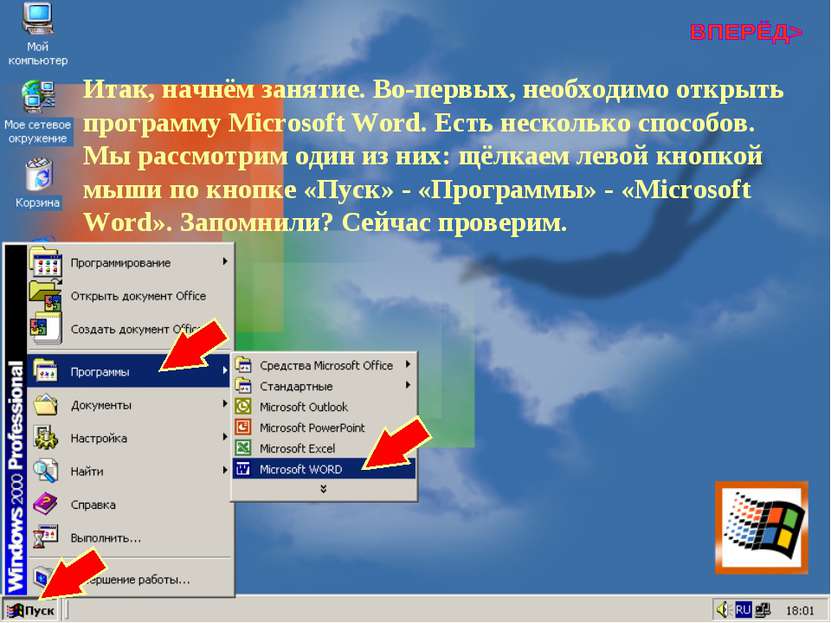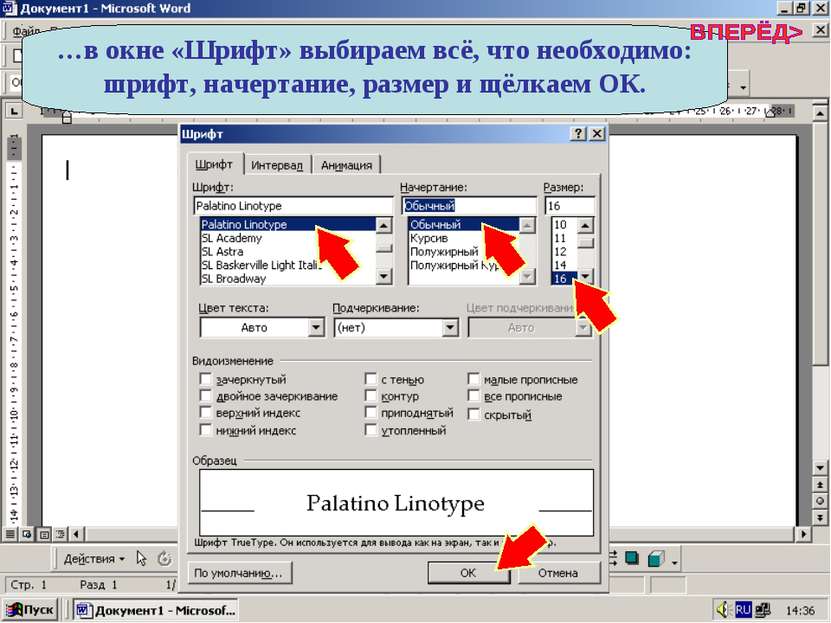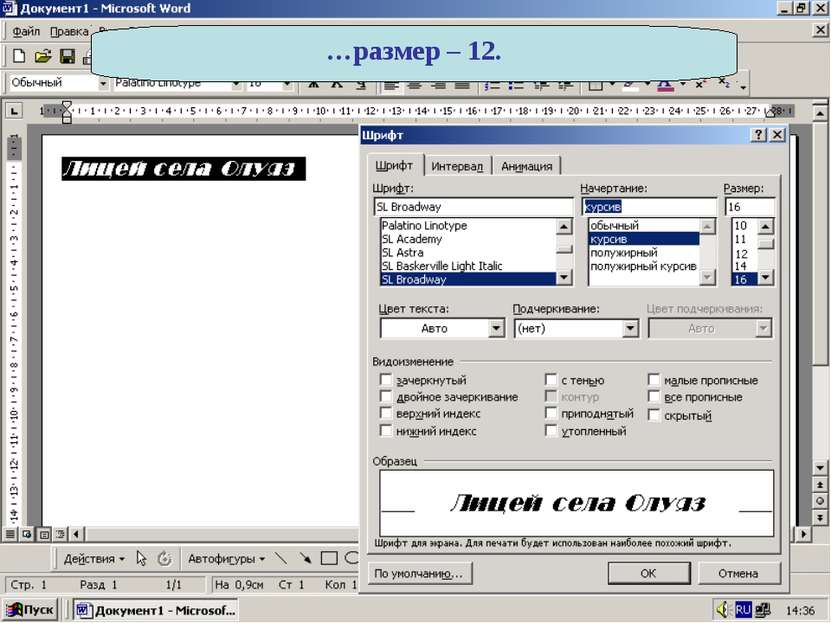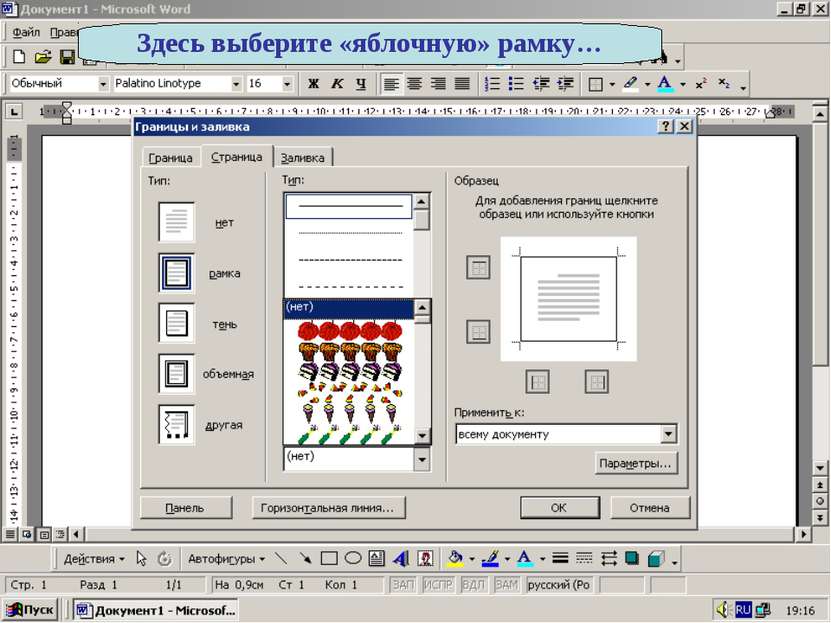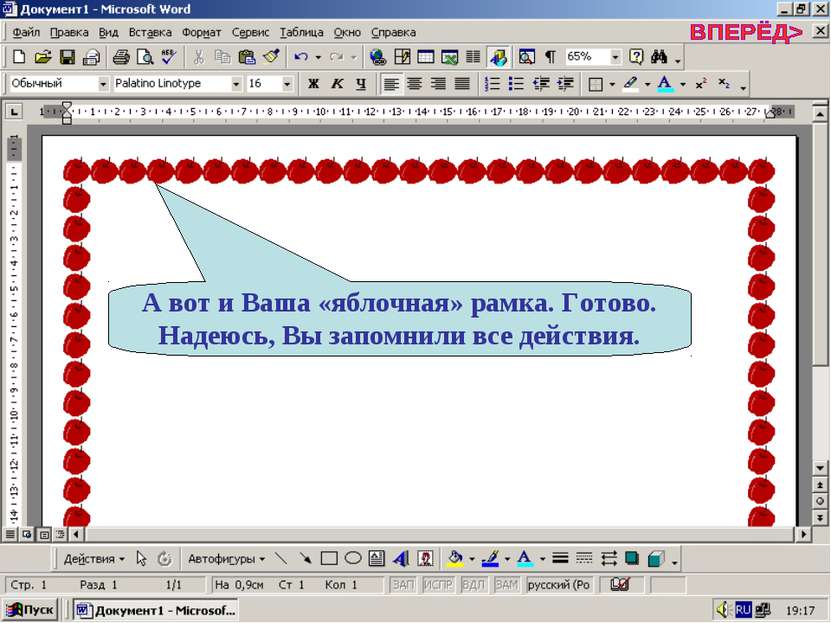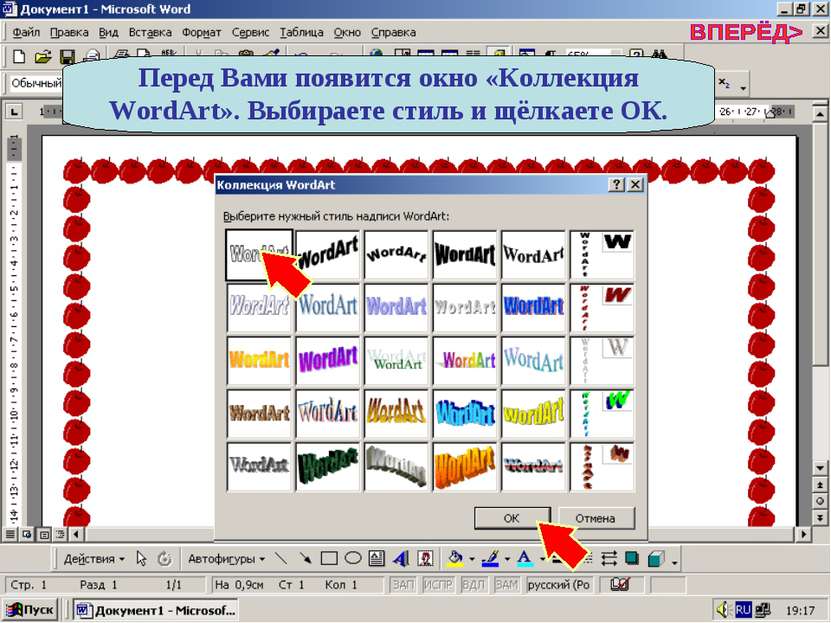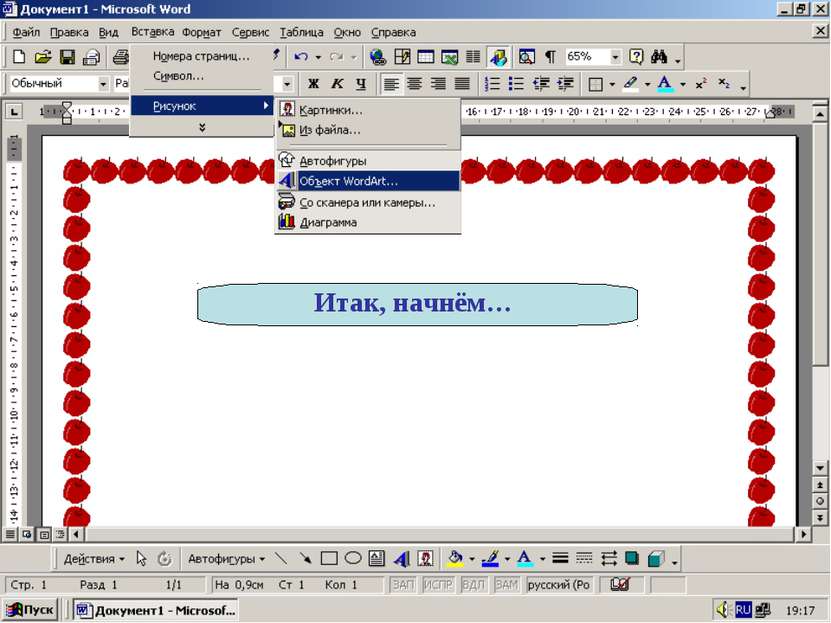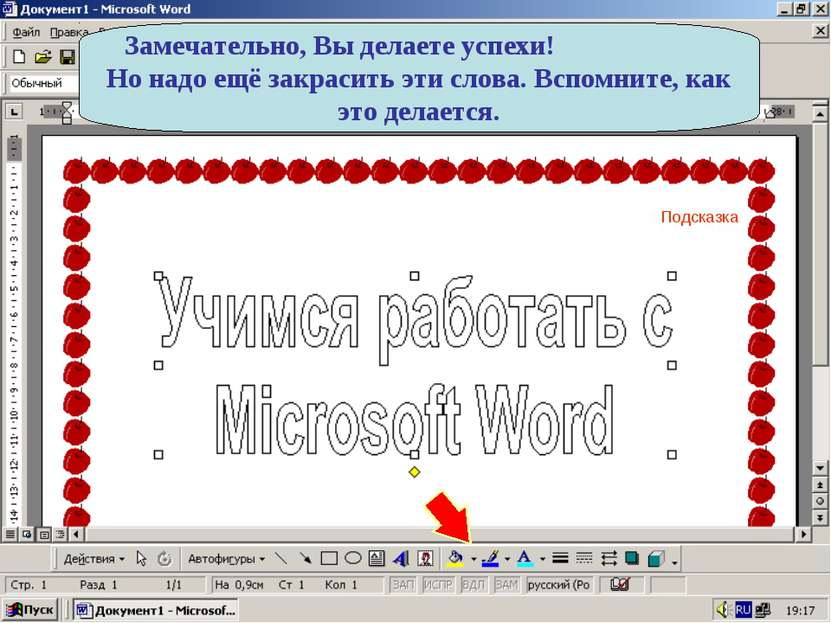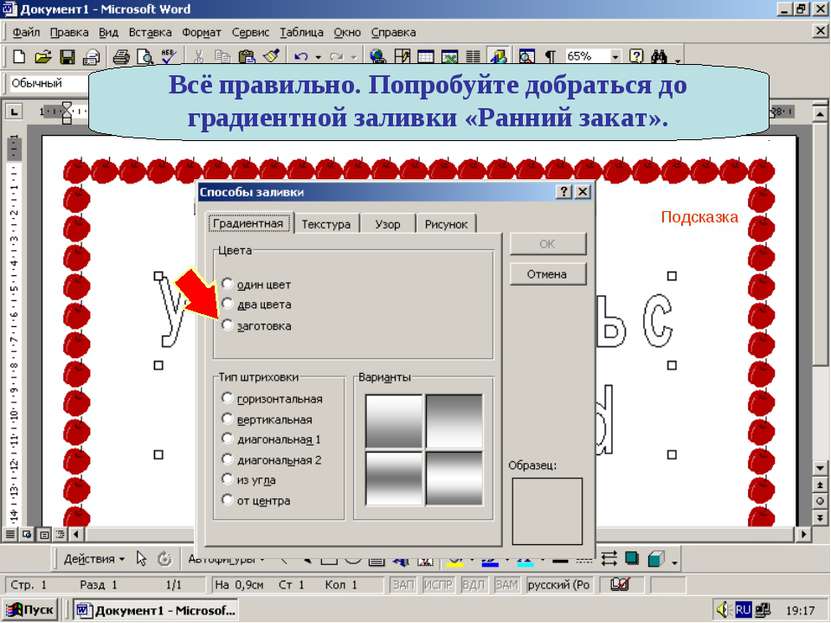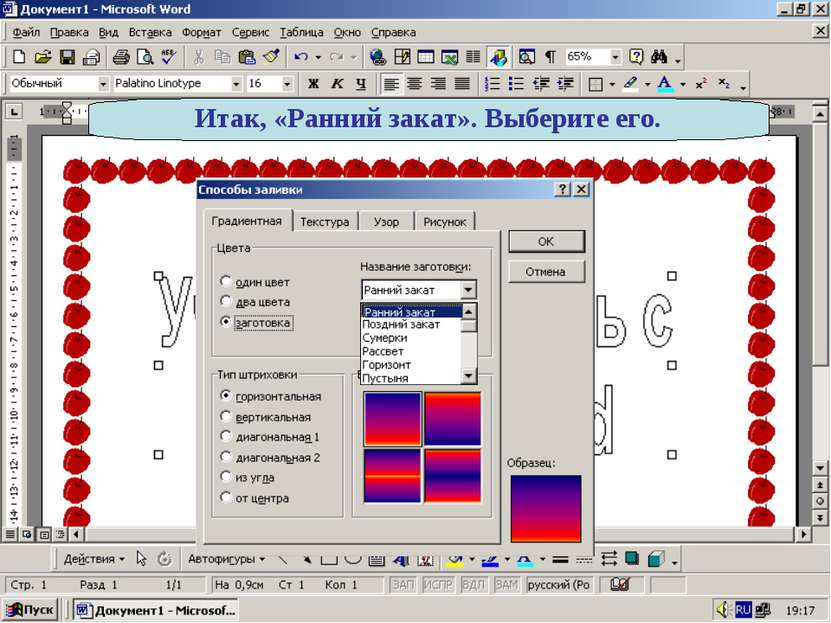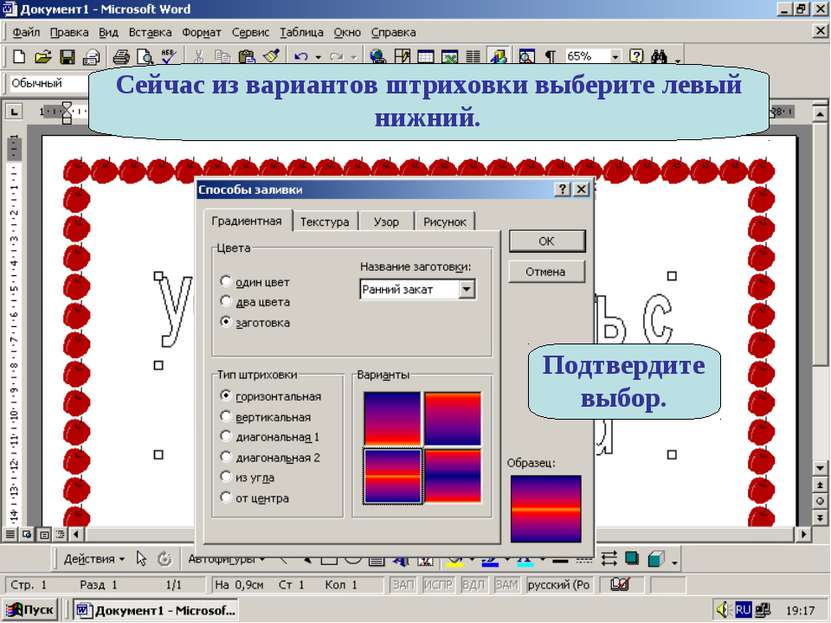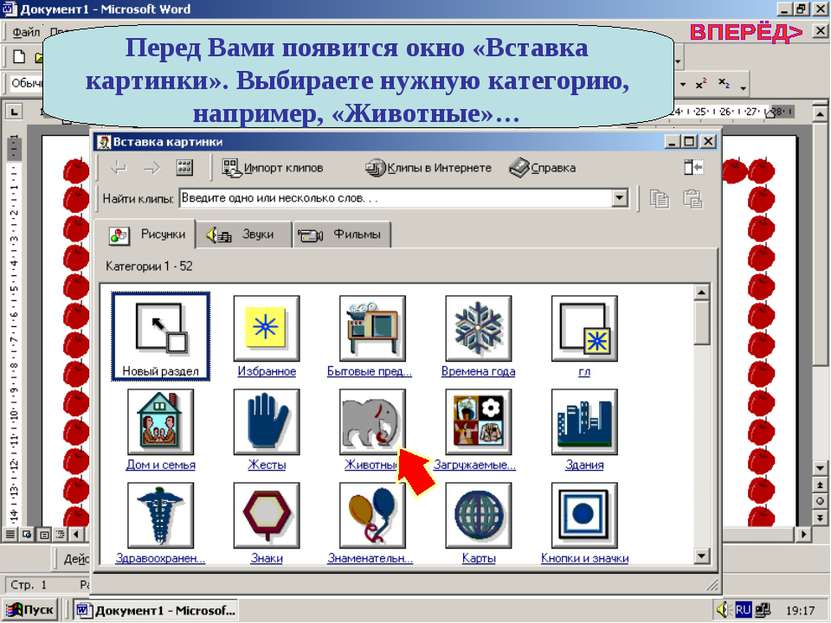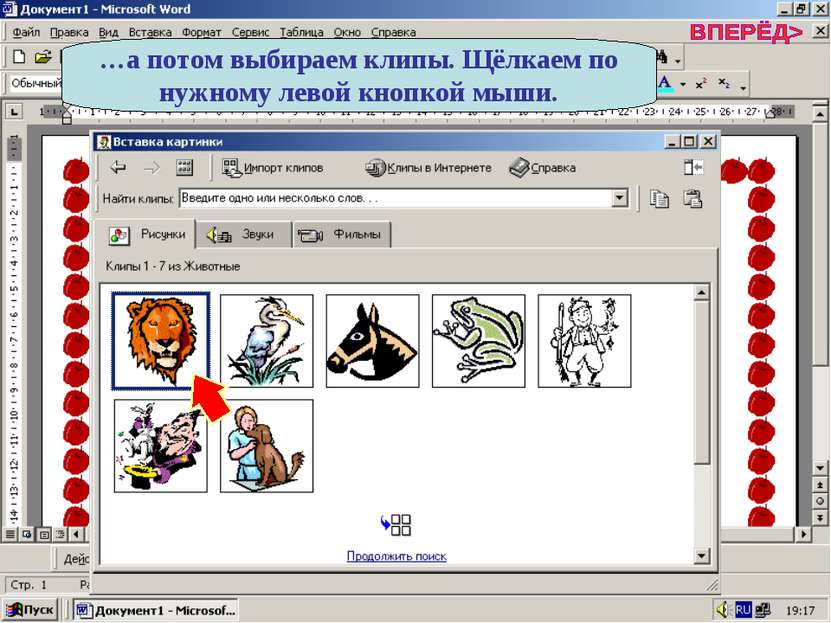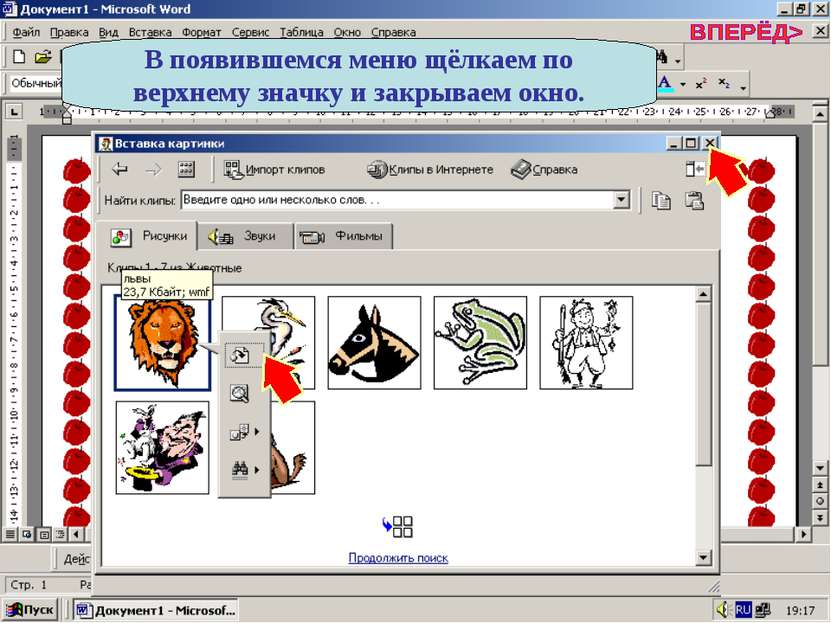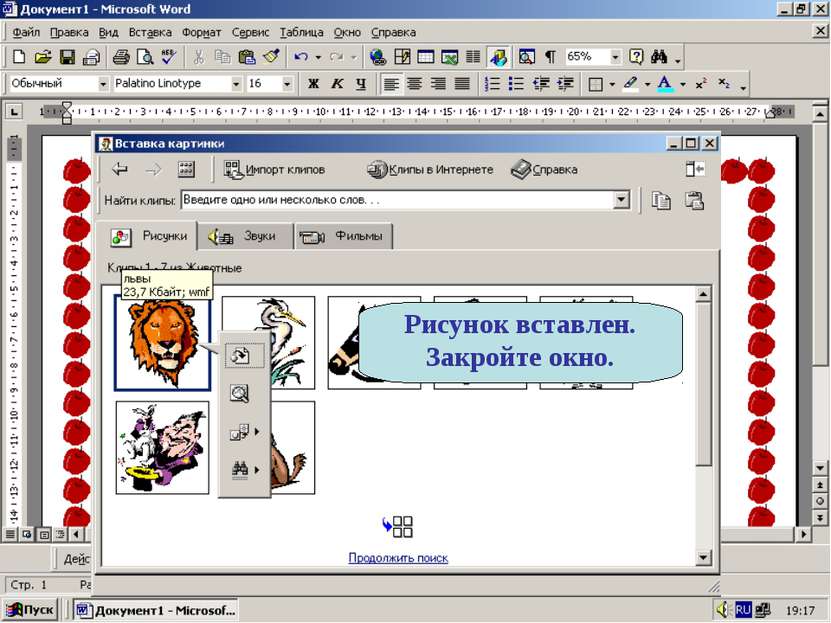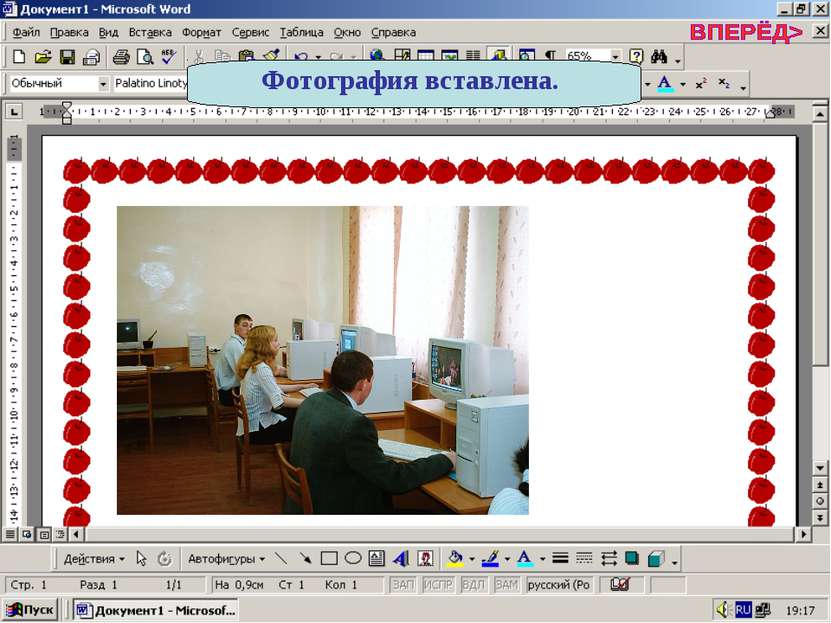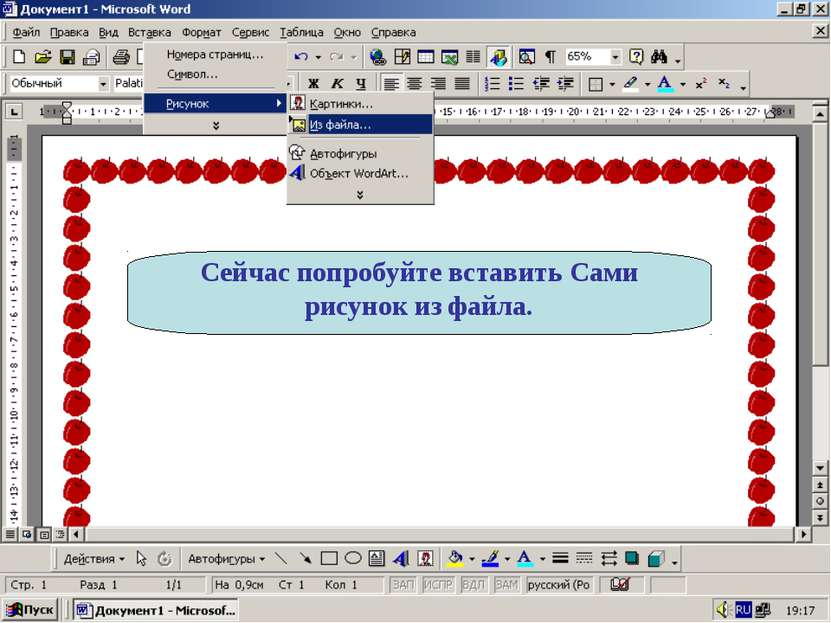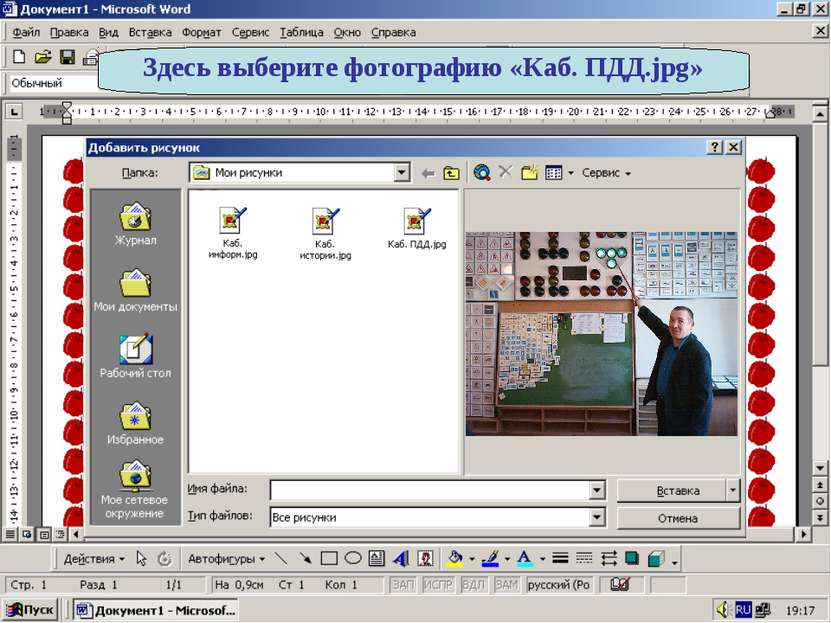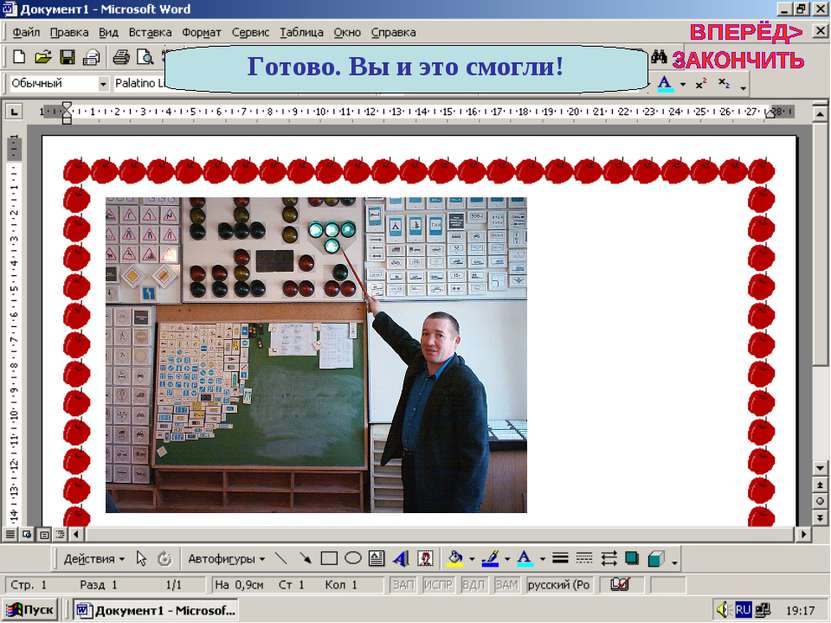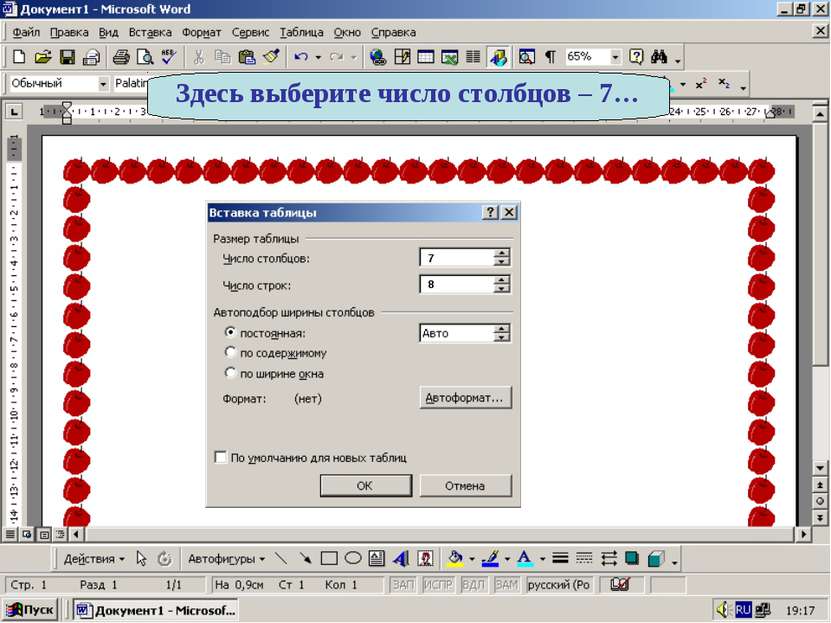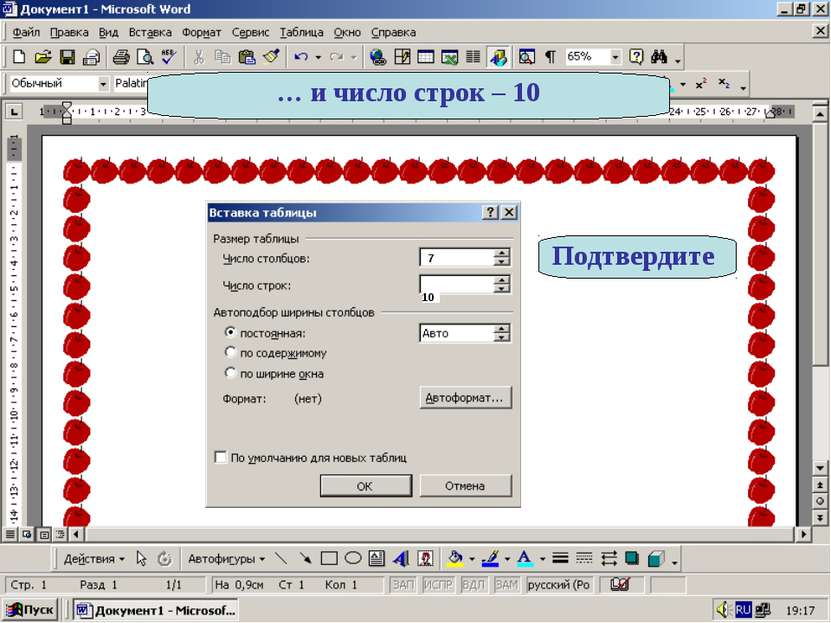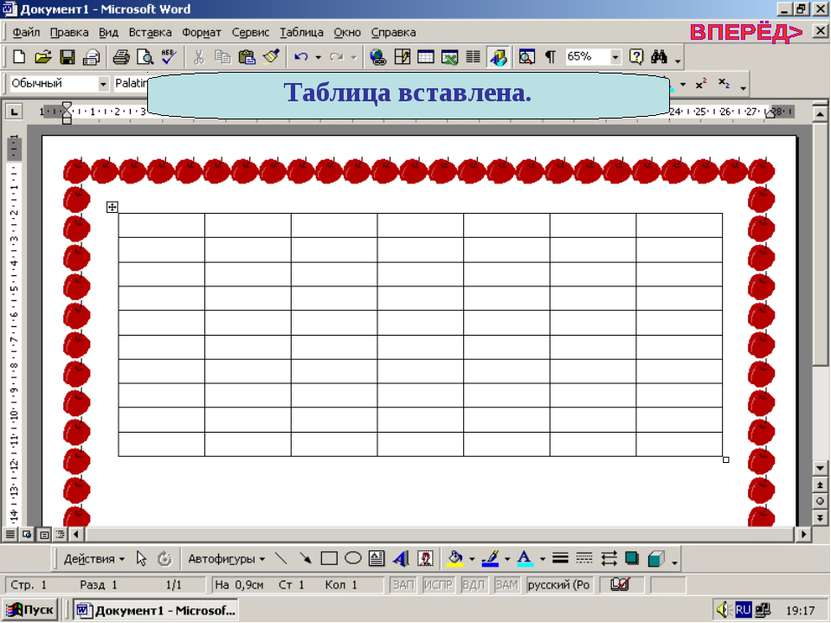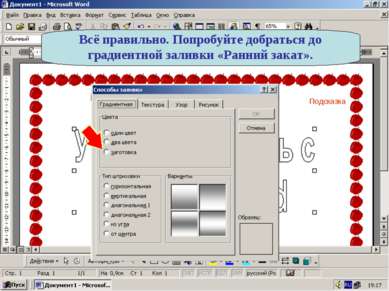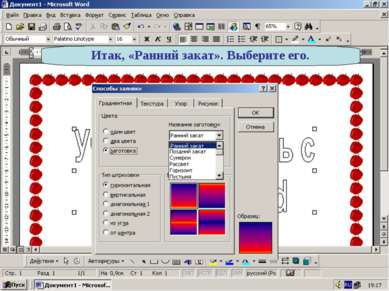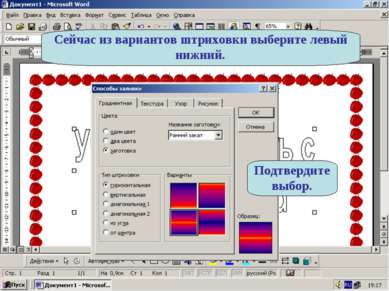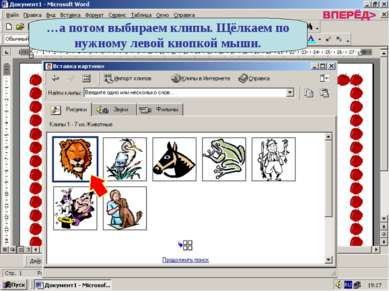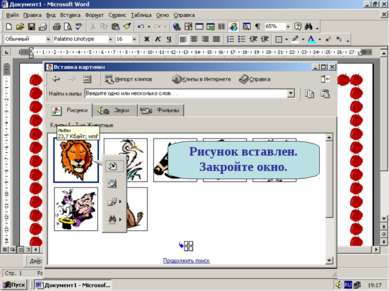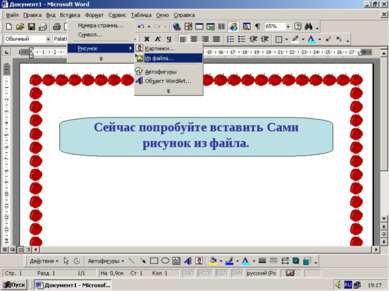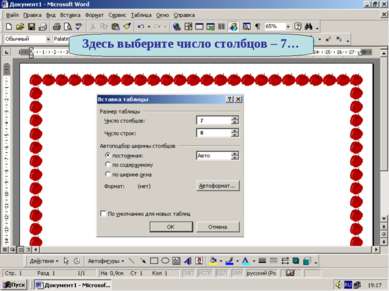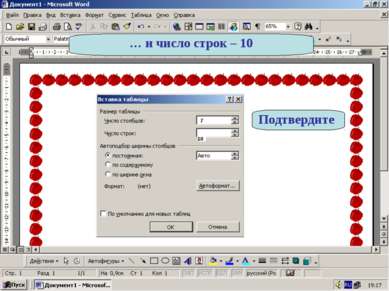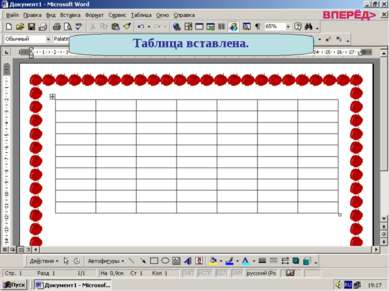X
Код презентации скопируйте его
Обучение Word'у
Скачать эту презентациюПрезентация на тему Обучение Word'у
Скачать эту презентациюCлайд 2
 Итак, начнём занятие. Во-первых, необходимо открыть программу Microsoft Word. Есть несколько способов. Мы рассмотрим один из них: щёлкаем левой кнопкой мыши по кнопке «Пуск» - «Программы» - «Microsoft Word». Запомнили? Сейчас проверим.
Итак, начнём занятие. Во-первых, необходимо открыть программу Microsoft Word. Есть несколько способов. Мы рассмотрим один из них: щёлкаем левой кнопкой мыши по кнопке «Пуск» - «Программы» - «Microsoft Word». Запомнили? Сейчас проверим.
Cлайд 4
 Поздравляю! Если Вы видите этот слайд, значит всё сделали правильно. Так вот, это и есть WORD. Он используется для обработки текстовых документов с использованием рисунков, таблиц, объёмных текстов WordArt и многого другого, а также создания простейших Web-страниц. Итак, продолжим знакомство с Word.
Поздравляю! Если Вы видите этот слайд, значит всё сделали правильно. Так вот, это и есть WORD. Он используется для обработки текстовых документов с использованием рисунков, таблиц, объёмных текстов WordArt и многого другого, а также создания простейших Web-страниц. Итак, продолжим знакомство с Word.
Cлайд 5
 А сейчас попробуйте напечатать что-то, например, своё имя. Поставьте курсор здесь (курсор – это такая чёрная мигающая палочка) Не забывайте, что это всего лишь демонстрация, здесь печатать можно только в одну строчку. Для удаления символов используются кнопки: – для удаления символа слева от курсора, аааааа – для удаления символа справа от курсора. Backspace Delete
А сейчас попробуйте напечатать что-то, например, своё имя. Поставьте курсор здесь (курсор – это такая чёрная мигающая палочка) Не забывайте, что это всего лишь демонстрация, здесь печатать можно только в одну строчку. Для удаления символов используются кнопки: – для удаления символа слева от курсора, аааааа – для удаления символа справа от курсора. Backspace Delete
Cлайд 6
 В WORD’е есть возможность выбирать шрифты, их размер, начертание. Первый способ (запомните его – практика будет именно по этому способу): щёлкаете по кнопке «Формат» в строке меню и выбираете в появившемся меню «Шрифт...» …
В WORD’е есть возможность выбирать шрифты, их размер, начертание. Первый способ (запомните его – практика будет именно по этому способу): щёлкаете по кнопке «Формат» в строке меню и выбираете в появившемся меню «Шрифт...» …
Cлайд 8
 Второй способ: щёлкаем по кнопкам панели инструментов «Форматирование»: «Шрифт» - чтобы выбрать тип шрифта, «Размер» - размер (Ж – полужирный, К – курсив, Ч -подчёркнутый).
Второй способ: щёлкаем по кнопкам панели инструментов «Форматирование»: «Шрифт» - чтобы выбрать тип шрифта, «Размер» - размер (Ж – полужирный, К – курсив, Ч -подчёркнутый).
Cлайд 9
 Шрифт можно выбирать как перед началом работы, так и изменять напечатанный текст, предварительно выделив его. Лицей села Олуяз
Шрифт можно выбирать как перед началом работы, так и изменять напечатанный текст, предварительно выделив его. Лицей села Олуяз
Cлайд 15
 А сейчас попробуем вставить рамку на Ваш лист. В Word’е есть такая возможность. Что для этого надо сделать? Щёлкаем по кнопке «Формат» в строке меню. В появившемся меню щёлкаем по «Границы и заливка…». И ждём…
А сейчас попробуем вставить рамку на Ваш лист. В Word’е есть такая возможность. Что для этого надо сделать? Щёлкаем по кнопке «Формат» в строке меню. В появившемся меню щёлкаем по «Границы и заливка…». И ждём…
Cлайд 16
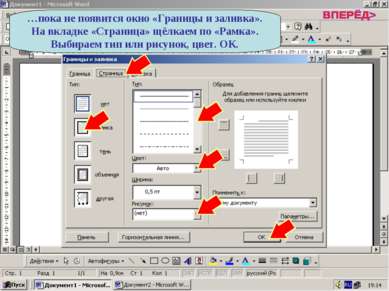 …пока не появится окно «Границы и заливка». На вкладке «Страница» щёлкаем по «Рамка». Выбираем тип или рисунок, цвет. ОК.
…пока не появится окно «Границы и заливка». На вкладке «Страница» щёлкаем по «Рамка». Выбираем тип или рисунок, цвет. ОК.
Cлайд 17
 А сейчас пришло время попрактиковаться. Вспомните, что было в предыдущей странице. Задание: вставить в лист рамку с «яблочным» рисунком. Попробуйте это сделать.
А сейчас пришло время попрактиковаться. Вспомните, что было в предыдущей странице. Задание: вставить в лист рамку с «яблочным» рисунком. Попробуйте это сделать.
Cлайд 23
 А сейчас я научу Вас, как вставлять Объект WordArt. Объект WordArt – это такая цветная и объёмная надпись. Скоро Вы увидите всё Сами. Итак, маршрут: «Вставка» - «Рисунок» - «Объект WordArt…». Или щёлкаем по значку «Добавить Объект WordArt».
А сейчас я научу Вас, как вставлять Объект WordArt. Объект WordArt – это такая цветная и объёмная надпись. Скоро Вы увидите всё Сами. Итак, маршрут: «Вставка» - «Рисунок» - «Объект WordArt…». Или щёлкаем по значку «Добавить Объект WordArt».
Cлайд 25
 В появившемся окне «Изменение текста WordArt» вводим нужный текст, выбираем шрифт, размер, начертание. ОК.
В появившемся окне «Изменение текста WordArt» вводим нужный текст, выбираем шрифт, размер, начертание. ОК.
Cлайд 26
 В нашем случае введён текст «Учимся работать с Microsoft Word». (Жирный шрифт Arial, размер - 36). Остаётся щёлкнуть по ОК.
В нашем случае введён текст «Учимся работать с Microsoft Word». (Жирный шрифт Arial, размер - 36). Остаётся щёлкнуть по ОК.
Cлайд 28
 Постараемся закрасить эту надпись. Для этого щёлкаем по кнопке «Цвет заливки», выбираем цвет или строку «Способы заливки». Выберем «Способы заливки»
Постараемся закрасить эту надпись. Для этого щёлкаем по кнопке «Цвет заливки», выбираем цвет или строку «Способы заливки». Выберем «Способы заливки»
Cлайд 29
 В окне «Способы заливки» можно выбрать варианты заливки: «Градиентная», «Текстура», «Узор», «Рисунок». На вкладке «Градиентная» здесь выбрана заливка «Ранний закат». Готово. Осталось только щёлкнуть по ОК, чтобы…
В окне «Способы заливки» можно выбрать варианты заливки: «Градиентная», «Текстура», «Узор», «Рисунок». На вкладке «Градиентная» здесь выбрана заливка «Ранний закат». Готово. Осталось только щёлкнуть по ОК, чтобы…
Cлайд 30
 …текст принял выбранную Вами заливку. Цвет сделали. Теперь нужно сделать объём. Для этого щёлкаем по кнопке «Объём». Появится меню. Выбираем нужный стиль (в нашем случае №13)
…текст принял выбранную Вами заливку. Цвет сделали. Теперь нужно сделать объём. Для этого щёлкаем по кнопке «Объём». Появится меню. Выбираем нужный стиль (в нашем случае №13)
Cлайд 31
 Дело сделано. Текст стал объёмным. А сейчас практика: Вам придётся проделать всё это самостоятельно, то есть вставить Объект WordArt, закрасить и придать ему объём.
Дело сделано. Текст стал объёмным. А сейчас практика: Вам придётся проделать всё это самостоятельно, то есть вставить Объект WordArt, закрасить и придать ему объём.
Cлайд 34
 Здесь, конечно, должен был быть текст «Текст надписи», на я Вам облегчил задание, вписав готовый. Тем более я учу Вас не печатать буквы, а работать с Word. Шрифт тоже выбран. Вам осталось только подтвердить выбор.
Здесь, конечно, должен был быть текст «Текст надписи», на я Вам облегчил задание, вписав готовый. Тем более я учу Вас не печатать буквы, а работать с Word. Шрифт тоже выбран. Вам осталось только подтвердить выбор.
Cлайд 35
 Замечательно, Вы делаете успехи! Но надо ещё закрасить эти слова. Вспомните, как это делается. Подсказка
Замечательно, Вы делаете успехи! Но надо ещё закрасить эти слова. Вспомните, как это делается. Подсказка
Cлайд 40
 Вот и всё. Теперь, надеюсь, Вы сможете задать заливку Объекту WordArt. Этим же способом можно также закрасить прямоугольники, овалы, автофигуры и многое другое.
Вот и всё. Теперь, надеюсь, Вы сможете задать заливку Объекту WordArt. Этим же способом можно также закрасить прямоугольники, овалы, автофигуры и многое другое.
Cлайд 41
 А теперь пришло время поработать над объёмом. Постарайтесь вспомнить, как это делается. Подсказка
А теперь пришло время поработать над объёмом. Постарайтесь вспомнить, как это делается. Подсказка
Cлайд 44
 Продолжаем занятие. Сейчас я научу Вас вставлять картинки. Для этого щёлкаем по кнопке «Вставка» - «Рисунок» - «Картинки…» или по значку «Добавить картинку»
Продолжаем занятие. Сейчас я научу Вас вставлять картинки. Для этого щёлкаем по кнопке «Вставка» - «Рисунок» - «Картинки…» или по значку «Добавить картинку»
Cлайд 45
 Перед Вами появится окно «Вставка картинки». Выбираете нужную категорию, например, «Животные»…
Перед Вами появится окно «Вставка картинки». Выбираете нужную категорию, например, «Животные»…
Cлайд 53
 Теперь Вы можете всё! Кстати, этим же способом можно вставить рисунок из файла, то есть рисунок, который Вы сами нарисовали или скопировали. Попробуем?
Теперь Вы можете всё! Кстати, этим же способом можно вставить рисунок из файла, то есть рисунок, который Вы сами нарисовали или скопировали. Попробуем?
Cлайд 55
 В появившемся окне «Добавить рисунок» выбираем нужный и щёлкаем «Вставка» (по умолчанию открывается папка «Мои документы»)
В появившемся окне «Добавить рисунок» выбираем нужный и щёлкаем «Вставка» (по умолчанию открывается папка «Мои документы»)
Cлайд 60
 Ещё одна вещь, которую мы сейчас рассмотрим – это таблицы. Для работы с ними предусмотрена специальная кнопка в строке меню. Как вставить таблицу: «Таблица» - «Добавить» - «Таблица».
Ещё одна вещь, которую мы сейчас рассмотрим – это таблицы. Для работы с ними предусмотрена специальная кнопка в строке меню. Как вставить таблицу: «Таблица» - «Добавить» - «Таблица».