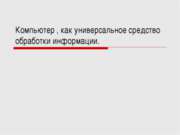X
Код презентации скопируйте его
Творческий видеоотчет как форма работы с классом
Скачать эту презентациюПрезентация на тему Творческий видеоотчет как форма работы с классом
Скачать эту презентациюCлайд 1
 МОУ «Средняя общеобразовательная школа №10 с углубленным изучением предметов гуманитарного цикла имени А. С. Пушкина» Творческий видеоотчет как форма работы с классом Маркова Т.В., Петрозаводск, 2011г
МОУ «Средняя общеобразовательная школа №10 с углубленным изучением предметов гуманитарного цикла имени А. С. Пушкина» Творческий видеоотчет как форма работы с классом Маркова Т.В., Петрозаводск, 2011г
Cлайд 2
 Маркова Т.В., Петрозаводск, 2011г Планирование 1 Написать «сценарий» фильма 2 Подобрать фотографии и видео 3 Скачать музыкальные файлы, анимации и стихи 4 Создать папку и загрузить в нее все материалы и, самое главное, РЕАЛИЗОВАТЬ!!!!
Маркова Т.В., Петрозаводск, 2011г Планирование 1 Написать «сценарий» фильма 2 Подобрать фотографии и видео 3 Скачать музыкальные файлы, анимации и стихи 4 Создать папку и загрузить в нее все материалы и, самое главное, РЕАЛИЗОВАТЬ!!!!
Cлайд 3
 Маркова Т.В., Петрозаводск, 2011г Сценарий Сцена рий — литературно-драматическое произведение, написанное как основа для постановки кинофильма или Вашего видеоотчета. Сценарист – человек, который пишет сценарий к фильму, то есть Вы. В сценарии прослеживается тема, сюжет, проблематика и характеры героев, Ваших учеников. К сценарию добавляется музыкальный фрагмент и анимация (если необходимо).
Маркова Т.В., Петрозаводск, 2011г Сценарий Сцена рий — литературно-драматическое произведение, написанное как основа для постановки кинофильма или Вашего видеоотчета. Сценарист – человек, который пишет сценарий к фильму, то есть Вы. В сценарии прослеживается тема, сюжет, проблематика и характеры героев, Ваших учеников. К сценарию добавляется музыкальный фрагмент и анимация (если необходимо).
Cлайд 4
 Маркова Т.В., Петрозаводск, 2011г Фотографии и видеоролики Из архива Ваших фотографий выбирайте и копируйте самые яркие, смешные, неожиданные фото, интуитивно следуя Вашему сценарию. Прекрасно, если в результате Вы найдете разные фото всех детей (и даже родителей) Вашего класса.
Маркова Т.В., Петрозаводск, 2011г Фотографии и видеоролики Из архива Ваших фотографий выбирайте и копируйте самые яркие, смешные, неожиданные фото, интуитивно следуя Вашему сценарию. Прекрасно, если в результате Вы найдете разные фото всех детей (и даже родителей) Вашего класса.
Cлайд 5
 Маркова Т.В., Петрозаводск, 2011г Музыка и анимации В поиске Вы найдете достаточно ссылок по Вашему запросу, например: ПЕСНИ ПРО ШКОЛУ, вот некоторые: http://music70-80.narod.ru/school.htm http://music.edu.ru/catalog.asp?cat_ob_no=14096 http://www.karaoke.ru/song/3944.htm Анимации можно найти здесь: http://www.proshkolu.ru/org/700/file/167206 http://www.gifpark.su/ Скачайте понравившиеся песни и анимации.
Маркова Т.В., Петрозаводск, 2011г Музыка и анимации В поиске Вы найдете достаточно ссылок по Вашему запросу, например: ПЕСНИ ПРО ШКОЛУ, вот некоторые: http://music70-80.narod.ru/school.htm http://music.edu.ru/catalog.asp?cat_ob_no=14096 http://www.karaoke.ru/song/3944.htm Анимации можно найти здесь: http://www.proshkolu.ru/org/700/file/167206 http://www.gifpark.su/ Скачайте понравившиеся песни и анимации.
Cлайд 6
 Маркова Т.В., Петрозаводск, 2011г Реализация видеоотчета Ulead VideoStudio – более современный видео редактор для работы с фото и видеоматериалом http://ulead.izcity.com/ Программ много, начать лучше с простой и удобной – Movie Maker http://timetosoft.com/windows-movie-maker/
Маркова Т.В., Петрозаводск, 2011г Реализация видеоотчета Ulead VideoStudio – более современный видео редактор для работы с фото и видеоматериалом http://ulead.izcity.com/ Программ много, начать лучше с простой и удобной – Movie Maker http://timetosoft.com/windows-movie-maker/
Cлайд 7
 Маркова Т.В., Петрозаводск, 2011г Работа в Windows Movie Maker 1. Меню «пуск – Все программы» 2. Найдите Windows Movie Maker 3. В панели задач слева - действие ИМПОРТ ИЗОБРАЖЕНИЙ 4. Загрузите фото, музыку и анимации (в панели содержимого появляются картинки) 5. Сохранить (в этой же папке) 1 – Строка меню 2 – Область задач 3 – Раскадровка/монтажная лента 4 – Окно просмотра 5 – Область содержимого
Маркова Т.В., Петрозаводск, 2011г Работа в Windows Movie Maker 1. Меню «пуск – Все программы» 2. Найдите Windows Movie Maker 3. В панели задач слева - действие ИМПОРТ ИЗОБРАЖЕНИЙ 4. Загрузите фото, музыку и анимации (в панели содержимого появляются картинки) 5. Сохранить (в этой же папке) 1 – Строка меню 2 – Область задач 3 – Раскадровка/монтажная лента 4 – Окно просмотра 5 – Область содержимого
Cлайд 8
 Маркова Т.В., Петрозаводск, 2011г Работа в Windows Movie Maker 5. Перетащите клипы и анимации на монтажную ленту (раскадровку) внизу, зажав левой кнопкой мышь 6. В Монтаже нажмите Просмотр видеоэффектов, выберите нужный и перетащите на раскадровку в нижний угол клипа
Маркова Т.В., Петрозаводск, 2011г Работа в Windows Movie Maker 5. Перетащите клипы и анимации на монтажную ленту (раскадровку) внизу, зажав левой кнопкой мышь 6. В Монтаже нажмите Просмотр видеоэффектов, выберите нужный и перетащите на раскадровку в нижний угол клипа
Cлайд 9
 Маркова Т.В., Петрозаводск, 2011г Работа в Windows Movie Maker 7. В Монтаже нажмите Просмотр Видео переходов, выберите и перетащите его в «окошко» между клипами 8. В Монтаже (Создание названий и титров) добавляем интересные подписи, стихи или названия
Маркова Т.В., Петрозаводск, 2011г Работа в Windows Movie Maker 7. В Монтаже нажмите Просмотр Видео переходов, выберите и перетащите его в «окошко» между клипами 8. В Монтаже (Создание названий и титров) добавляем интересные подписи, стихи или названия
Cлайд 10
 Маркова Т.В., Петрозаводск, 2011г Работа в Windows Movie Maker 9. Не забывайте прокручивать в Окне просмотра и Сохранять 10. На монтажную ленту перетащите музыку из Области содержимого, прослушайте и отрежьте по своему усмотрению, добавьте следующую. Границу между ними можно сгладить, нажав правой кнопкой по ленте и выбрав Исчезание
Маркова Т.В., Петрозаводск, 2011г Работа в Windows Movie Maker 9. Не забывайте прокручивать в Окне просмотра и Сохранять 10. На монтажную ленту перетащите музыку из Области содержимого, прослушайте и отрежьте по своему усмотрению, добавьте следующую. Границу между ними можно сгладить, нажав правой кнопкой по ленте и выбрав Исчезание
Cлайд 11
 Маркова Т.В., Петрозаводск, 2011г Работа в Windows Movie Maker 11. Подкорректируйте на раскадровке длительность просмотра клипов 12. Завершение создания фильма: а) на компьютере б) на любом носителе в) отправка на веб-узел 13. Сохраните проект фильма, чтоб внести изменения
Маркова Т.В., Петрозаводск, 2011г Работа в Windows Movie Maker 11. Подкорректируйте на раскадровке длительность просмотра клипов 12. Завершение создания фильма: а) на компьютере б) на любом носителе в) отправка на веб-узел 13. Сохраните проект фильма, чтоб внести изменения
Cлайд 12
 Маркова Т.В., Петрозаводск, 2011г Спасибо за внимание! Желаю успешно освоить Movie Maker и двигаться дальше!
Маркова Т.В., Петрозаводск, 2011г Спасибо за внимание! Желаю успешно освоить Movie Maker и двигаться дальше!
Cлайд 13
 Маркова Т.В., Петрозаводск, 2011г Источники: http://windows.microsoft.com/ru-RU/windows-vista/Getting-started-with-Windows-Movie-Maker#TopOfPageTarget http://saakov.ru/2336/ http://timetosoft.com/windows-movie-maker/ http://www.litenet.ru/article-1709-comm.html http://www.goldsoftware.ru/windows-movie-maker
Маркова Т.В., Петрозаводск, 2011г Источники: http://windows.microsoft.com/ru-RU/windows-vista/Getting-started-with-Windows-Movie-Maker#TopOfPageTarget http://saakov.ru/2336/ http://timetosoft.com/windows-movie-maker/ http://www.litenet.ru/article-1709-comm.html http://www.goldsoftware.ru/windows-movie-maker