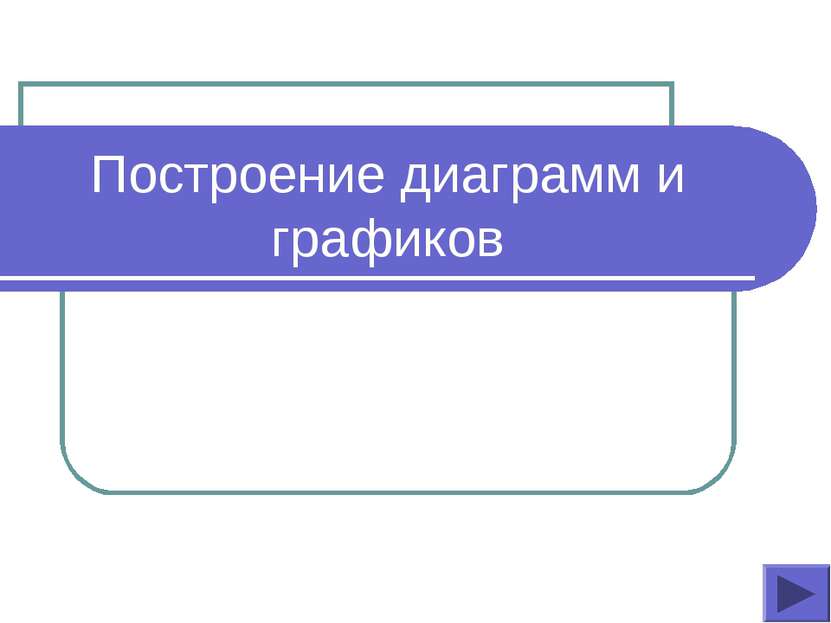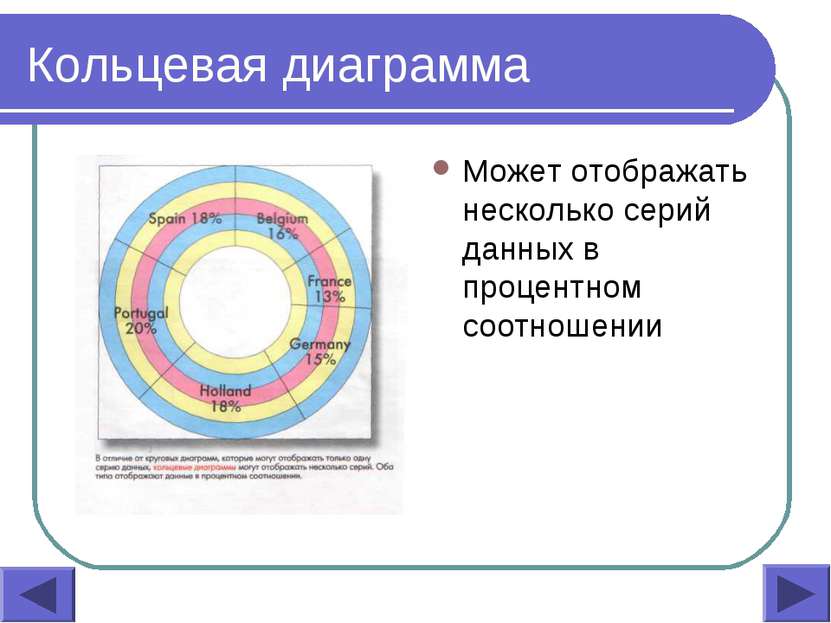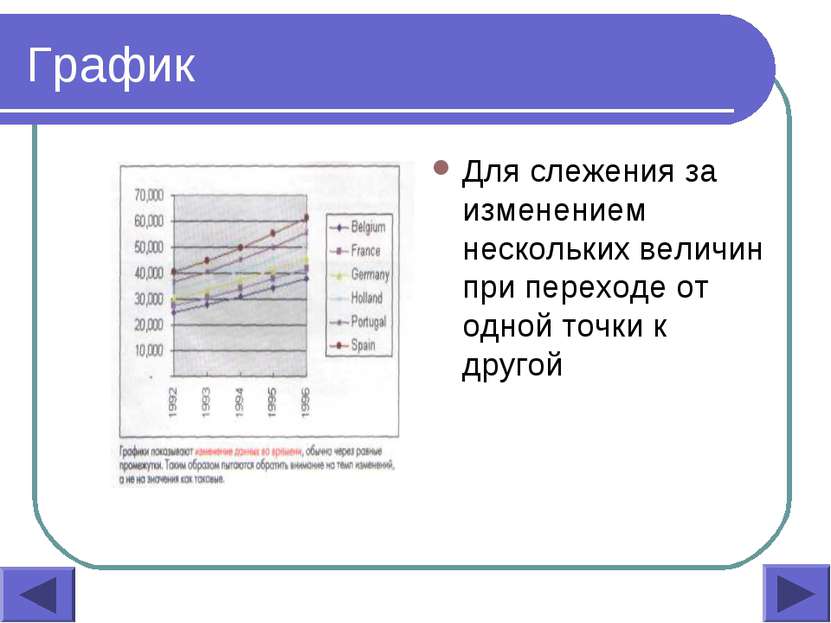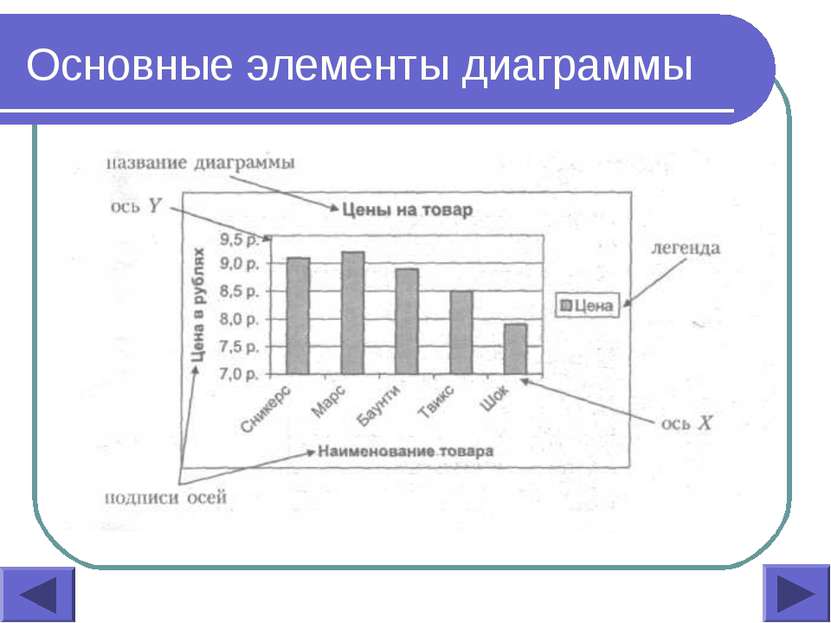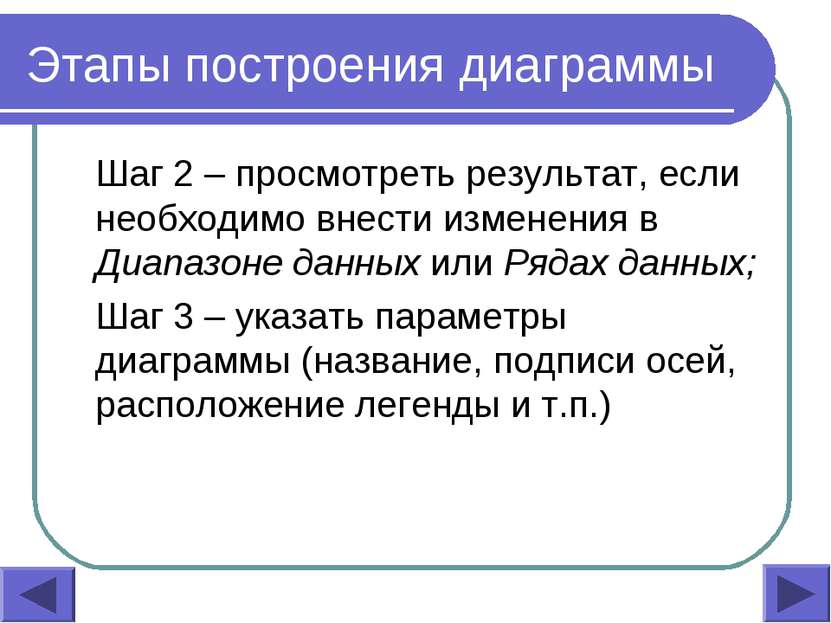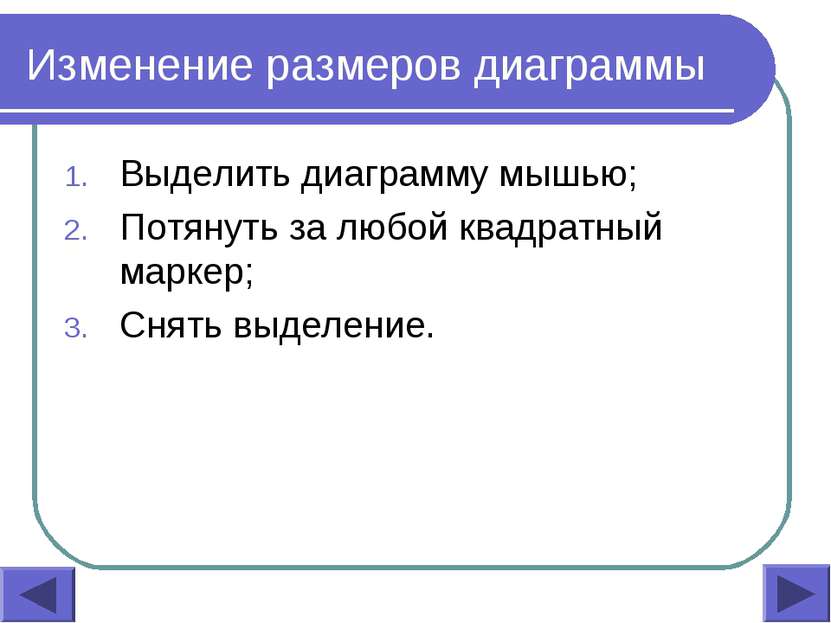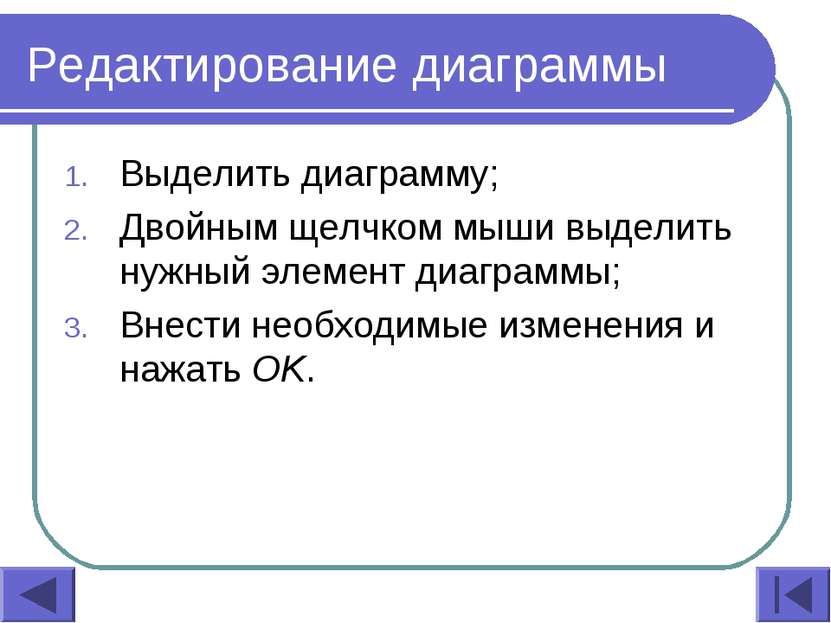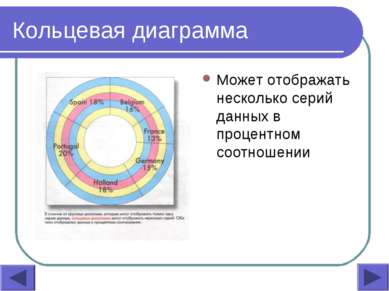X
Код презентации скопируйте его
Построение диаграмм и графиков
Скачать эту презентациюПрезентация на тему Построение диаграмм и графиков
Скачать эту презентациюCлайд 2
 Диаграмма – наглядное графическое представление числовых данных Диаграммы предназначены для сравнения нескольких величин или нескольких значений одной величины и слежения за изменением их значений и т.п. Выделяют следующие основные типы диаграмм: гистограмма, круговая, кольцевая, график и т.д.
Диаграмма – наглядное графическое представление числовых данных Диаграммы предназначены для сравнения нескольких величин или нескольких значений одной величины и слежения за изменением их значений и т.п. Выделяют следующие основные типы диаграмм: гистограмма, круговая, кольцевая, график и т.д.
Cлайд 8
 Этапы построения диаграммы Выделить ячейки, на основе которых будет строиться диаграмма; Нажать кнопку Мастер диаграмм;
Этапы построения диаграммы Выделить ячейки, на основе которых будет строиться диаграмма; Нажать кнопку Мастер диаграмм;
Cлайд 9
 Этапы построения диаграммы 3. Шаг 1 – выбрать нужный тип и вид диаграммы (результат можно просмотреть, удерживая нажатой кнопку Просмотр результатов), нажать кнопку Далее;
Этапы построения диаграммы 3. Шаг 1 – выбрать нужный тип и вид диаграммы (результат можно просмотреть, удерживая нажатой кнопку Просмотр результатов), нажать кнопку Далее;
Cлайд 10
 Этапы построения диаграммы Шаг 2 – просмотреть результат, если необходимо внести изменения в Диапазоне данных или Рядах данных; Шаг 3 – указать параметры диаграммы (название, подписи осей, расположение легенды и т.п.)
Этапы построения диаграммы Шаг 2 – просмотреть результат, если необходимо внести изменения в Диапазоне данных или Рядах данных; Шаг 3 – указать параметры диаграммы (название, подписи осей, расположение легенды и т.п.)
Cлайд 11
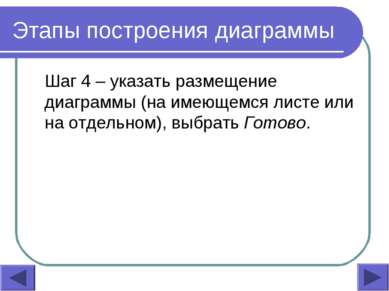 Этапы построения диаграммы Шаг 4 – указать размещение диаграммы (на имеющемся листе или на отдельном), выбрать Готово.
Этапы построения диаграммы Шаг 4 – указать размещение диаграммы (на имеющемся листе или на отдельном), выбрать Готово.