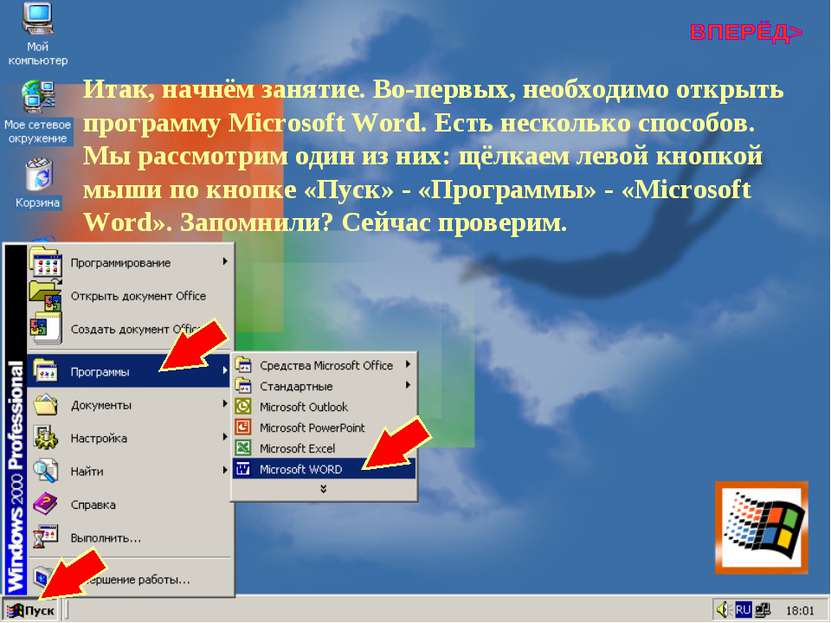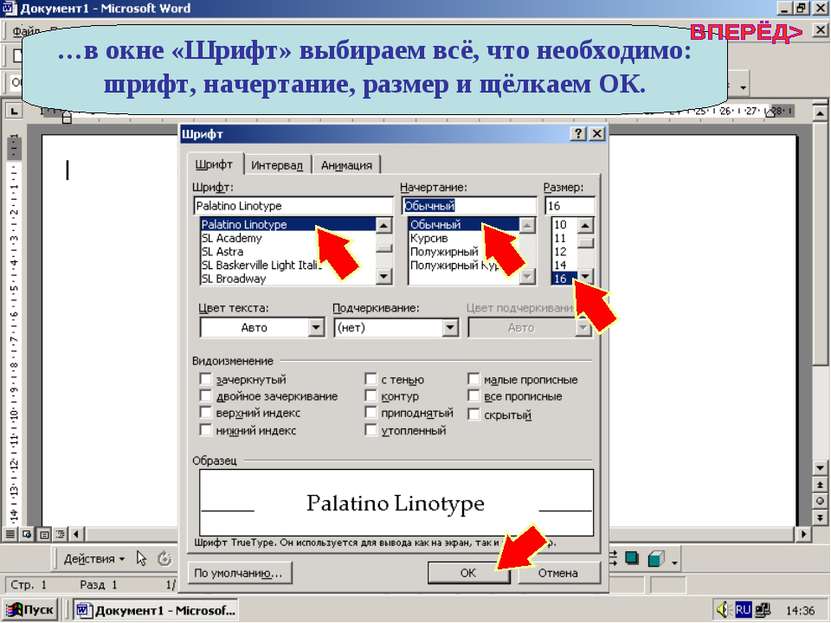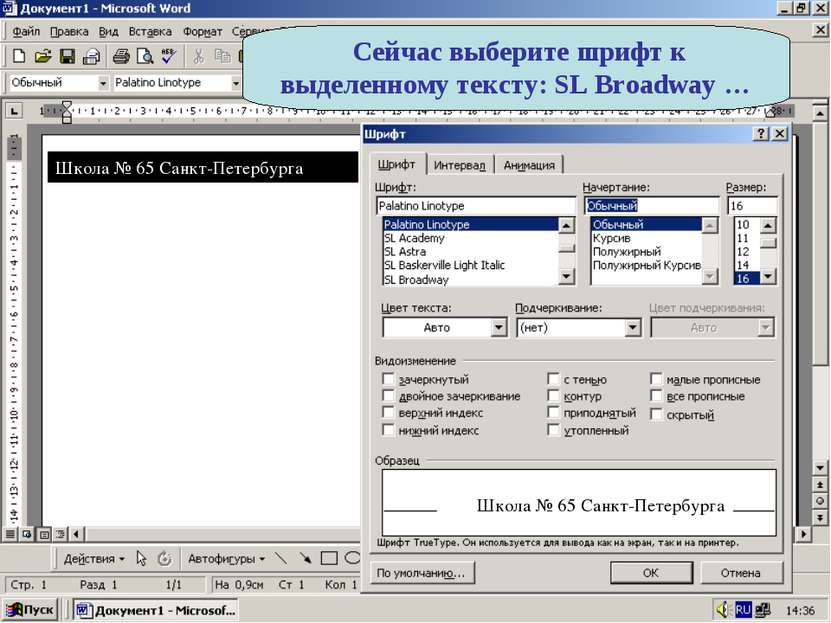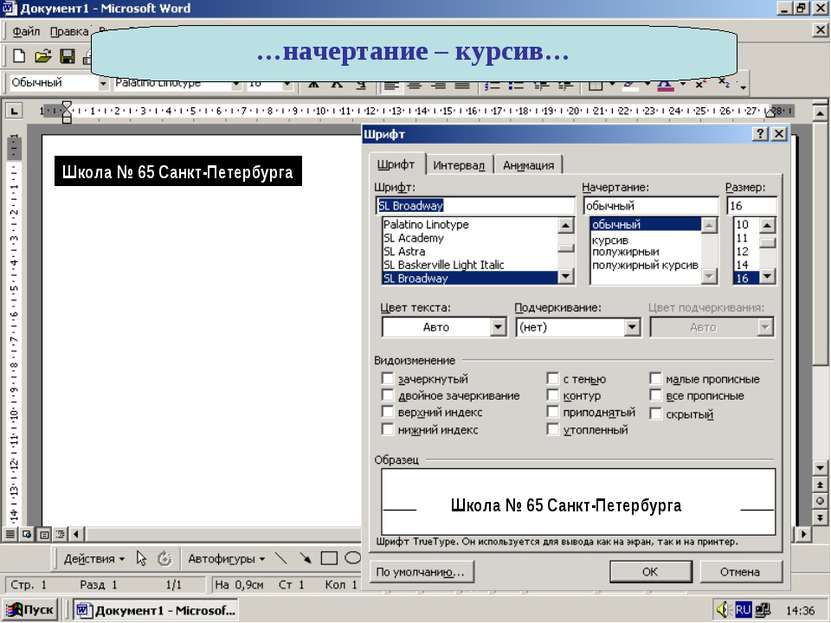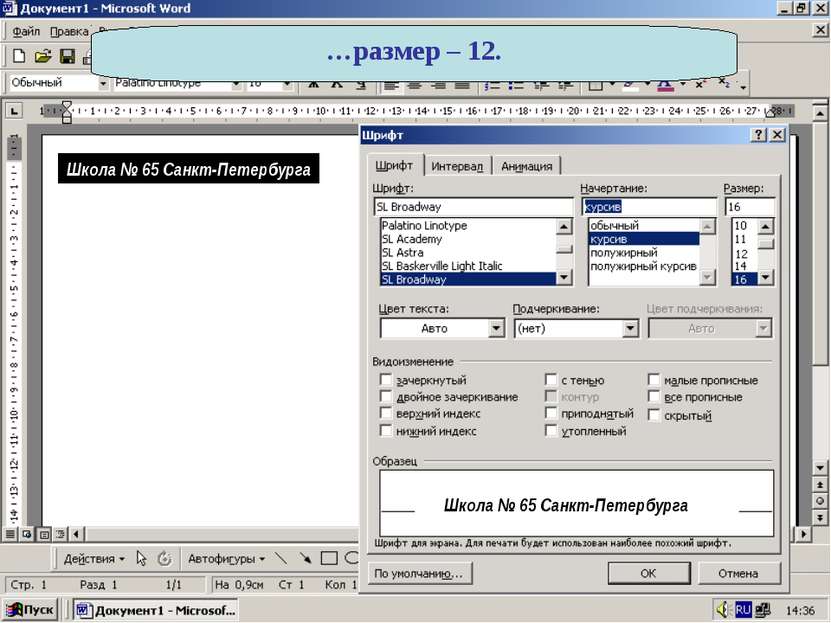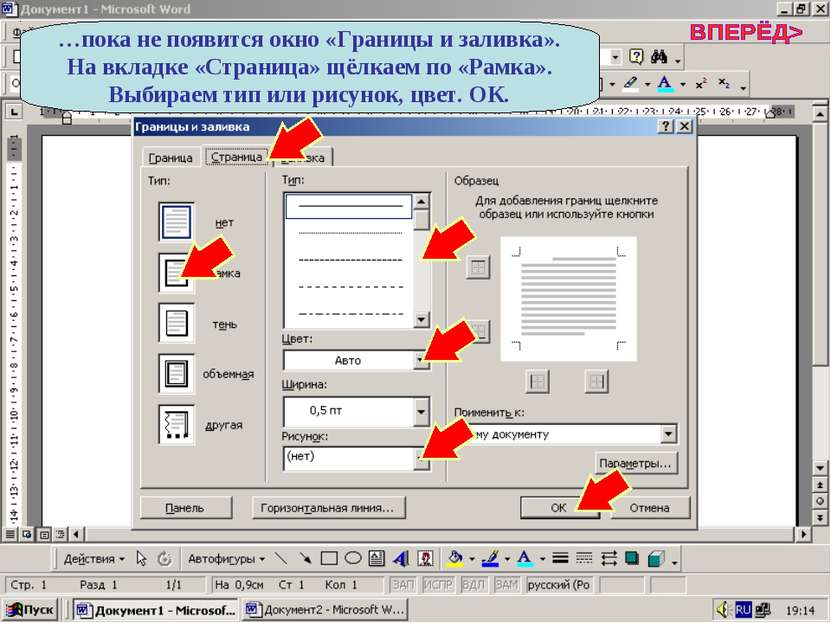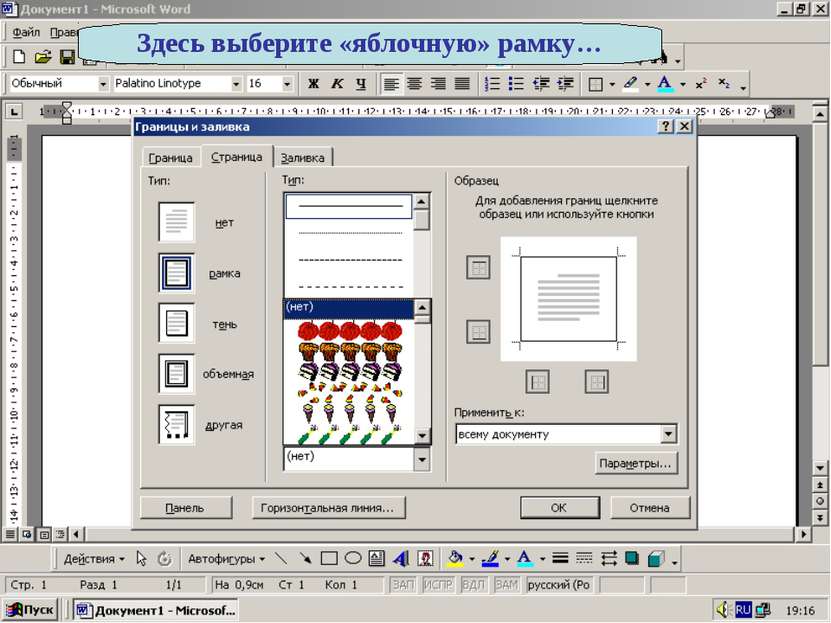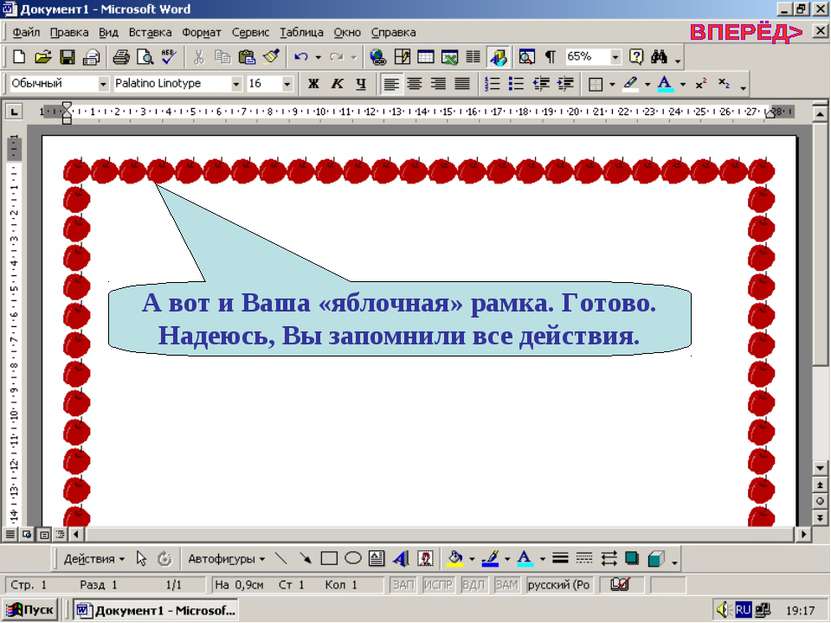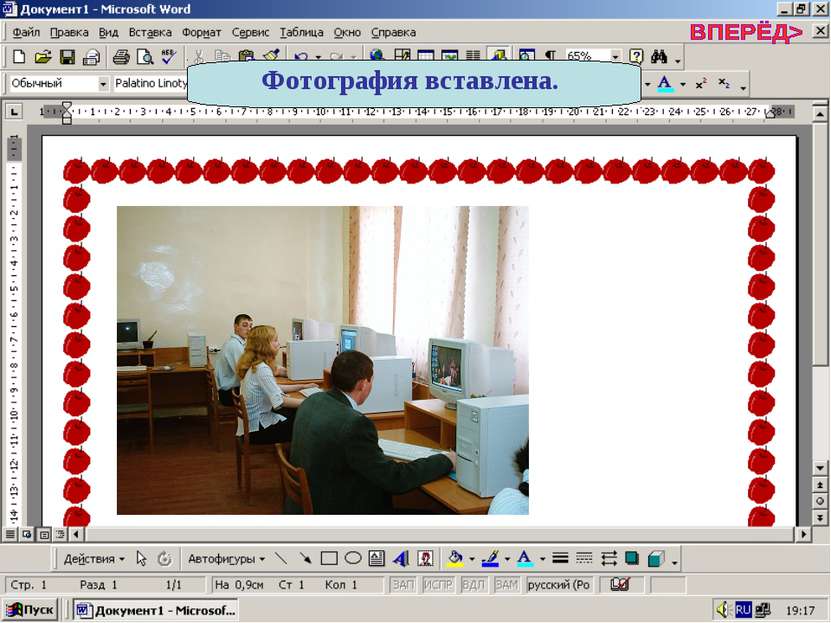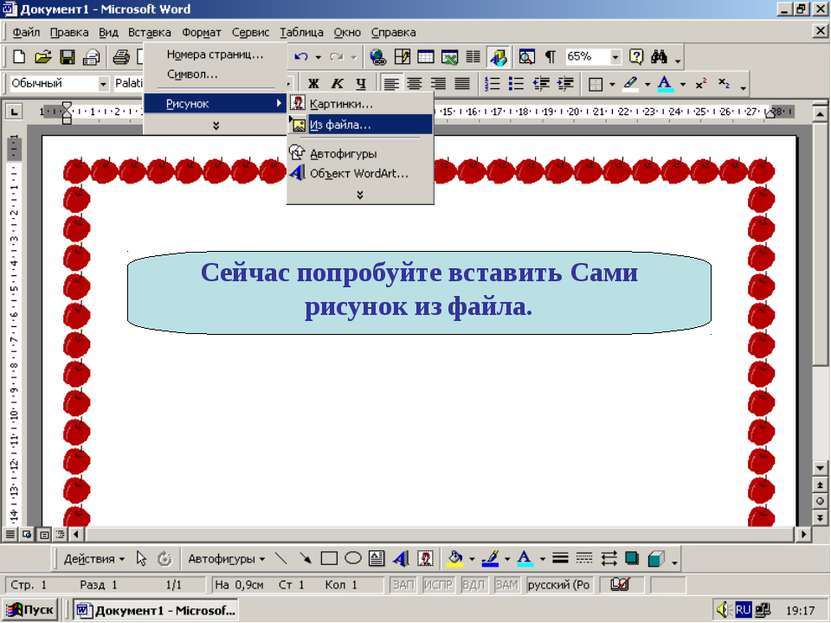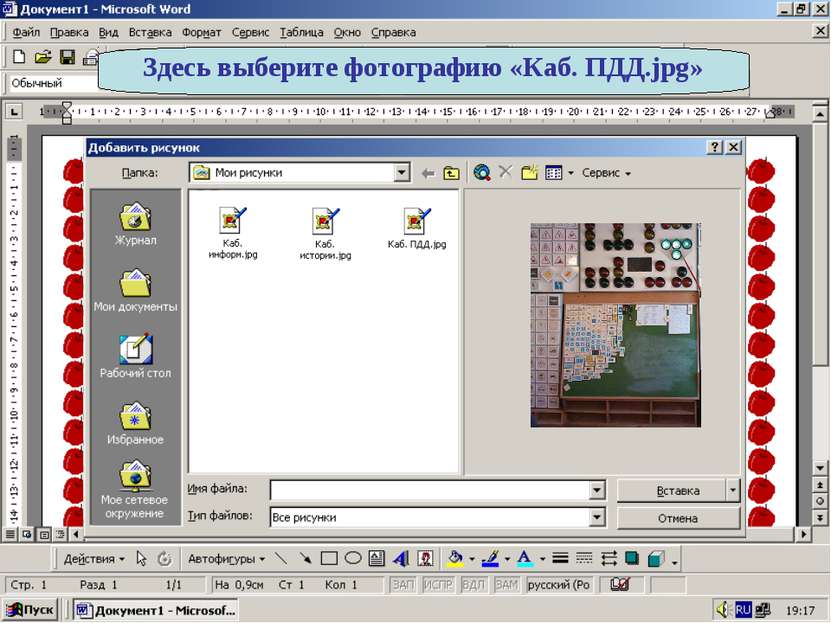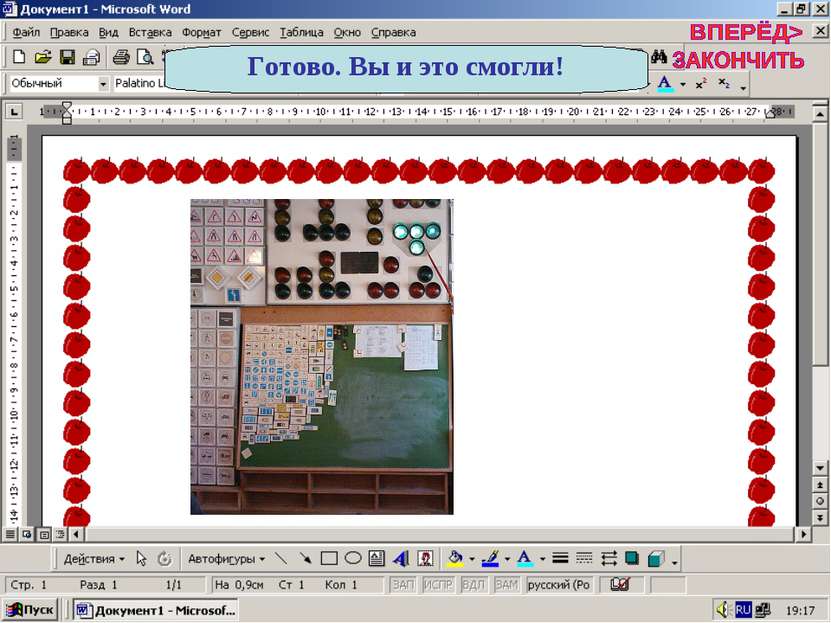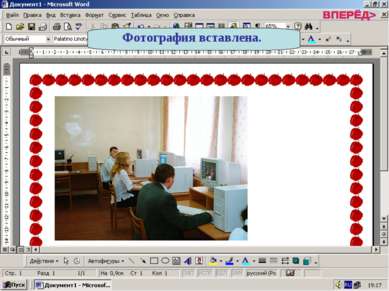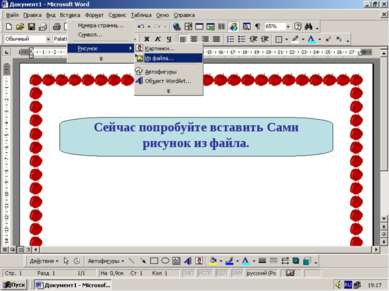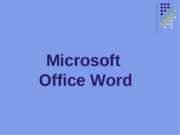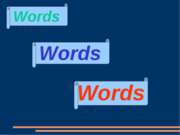X
Код презентации скопируйте его
Азы WORD'а
Скачать эту презентациюПрезентация на тему Азы WORD'а
Скачать эту презентациюCлайд 2
 Итак, начнём занятие. Во-первых, необходимо открыть программу Microsoft Word. Есть несколько способов. Мы рассмотрим один из них: щёлкаем левой кнопкой мыши по кнопке «Пуск» - «Программы» - «Microsoft Word». Запомнили? Сейчас проверим.
Итак, начнём занятие. Во-первых, необходимо открыть программу Microsoft Word. Есть несколько способов. Мы рассмотрим один из них: щёлкаем левой кнопкой мыши по кнопке «Пуск» - «Программы» - «Microsoft Word». Запомнили? Сейчас проверим.
Cлайд 4
 Поздравляю! Если Вы видите этот слайд, значит всё сделали правильно. Так вот, это и есть WORD. Он используется для обработки текстовых документов с использованием рисунков, таблиц, объёмных текстов WordArt и многого другого, а также создания простейших Web-страниц. Итак, продолжим знакомство с Word.
Поздравляю! Если Вы видите этот слайд, значит всё сделали правильно. Так вот, это и есть WORD. Он используется для обработки текстовых документов с использованием рисунков, таблиц, объёмных текстов WordArt и многого другого, а также создания простейших Web-страниц. Итак, продолжим знакомство с Word.
Cлайд 5
 А сейчас попробуйте напечатать что-то, например, своё имя. Поставьте курсор здесь (курсор – это такая чёрная мигающая палочка) Не забывайте, что это всего лишь демонстрация, здесь печатать можно только в одну строчку. Для удаления символов используются кнопки: – для удаления символа слева от курсора, аааааа – для удаления символа справа от курсора. Backspace Delete
А сейчас попробуйте напечатать что-то, например, своё имя. Поставьте курсор здесь (курсор – это такая чёрная мигающая палочка) Не забывайте, что это всего лишь демонстрация, здесь печатать можно только в одну строчку. Для удаления символов используются кнопки: – для удаления символа слева от курсора, аааааа – для удаления символа справа от курсора. Backspace Delete
Cлайд 6
 В WORD’е есть возможность выбирать шрифты, их размер, начертание. Первый способ (запомните его – практика будет именно по этому способу): щёлкаете по кнопке «Формат» в строке меню и выбираете в появившемся меню «Шрифт...» …
В WORD’е есть возможность выбирать шрифты, их размер, начертание. Первый способ (запомните его – практика будет именно по этому способу): щёлкаете по кнопке «Формат» в строке меню и выбираете в появившемся меню «Шрифт...» …
Cлайд 8
 Шрифт можно выбирать как перед началом работы, так и изменять напечатанный текст, предварительно выделив его. Школа № 65 Санкт-Петербурга
Шрифт можно выбирать как перед началом работы, так и изменять напечатанный текст, предварительно выделив его. Школа № 65 Санкт-Петербурга
Cлайд 9
 Сейчас выберите шрифт к выделенному тексту: SL Broadway … Школа № 65 Санкт-Петербурга Школа № 65 Санкт-Петербурга
Сейчас выберите шрифт к выделенному тексту: SL Broadway … Школа № 65 Санкт-Петербурга Школа № 65 Санкт-Петербурга
Cлайд 12
 У Вас получается очень даже неплохо. Подтвердите. Школа № 65 Санкт-Петербурга Школа № 65 Санкт-Петербурга
У Вас получается очень даже неплохо. Подтвердите. Школа № 65 Санкт-Петербурга Школа № 65 Санкт-Петербурга
Cлайд 14
 А сейчас попробуем вставить рамку на Ваш лист. В Word’е есть такая возможность. Что для этого надо сделать? Щёлкаем по кнопке «Формат» в строке меню. В появившемся меню щёлкаем по «Границы и заливка…». И ждём…
А сейчас попробуем вставить рамку на Ваш лист. В Word’е есть такая возможность. Что для этого надо сделать? Щёлкаем по кнопке «Формат» в строке меню. В появившемся меню щёлкаем по «Границы и заливка…». И ждём…
Cлайд 15
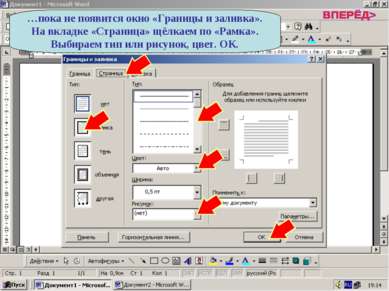 …пока не появится окно «Границы и заливка». На вкладке «Страница» щёлкаем по «Рамка». Выбираем тип или рисунок, цвет. ОК.
…пока не появится окно «Границы и заливка». На вкладке «Страница» щёлкаем по «Рамка». Выбираем тип или рисунок, цвет. ОК.
Cлайд 16
 А сейчас пришло время попрактиковаться. Вспомните, что было в предыдущей странице. Задание: вставить в лист рамку с «яблочным» рисунком. Попробуйте это сделать.
А сейчас пришло время попрактиковаться. Вспомните, что было в предыдущей странице. Задание: вставить в лист рамку с «яблочным» рисунком. Попробуйте это сделать.
Cлайд 22
 Продолжаем занятие. Сейчас я научу Вас вставлять рисники. Маршрут: «Вставка» - «Рисунок» - «Из файла…»
Продолжаем занятие. Сейчас я научу Вас вставлять рисники. Маршрут: «Вставка» - «Рисунок» - «Из файла…»