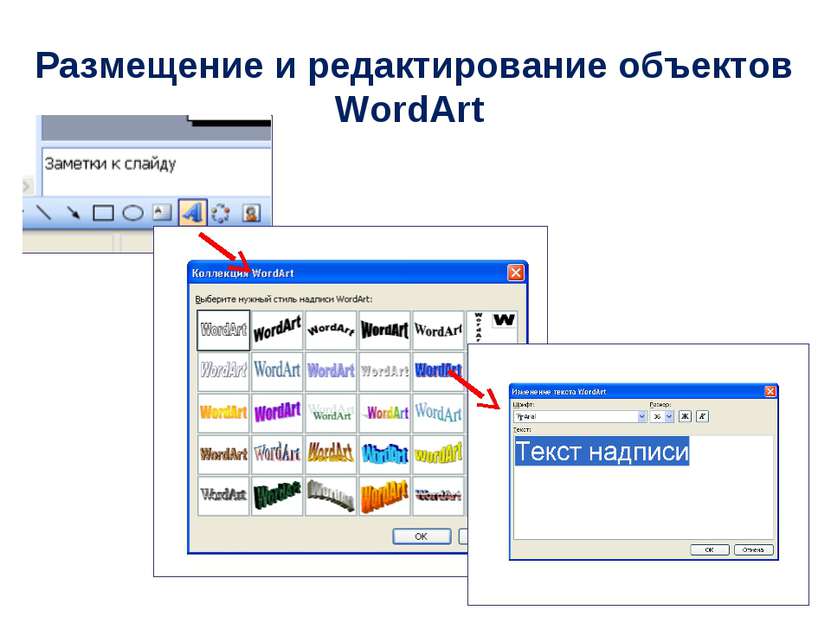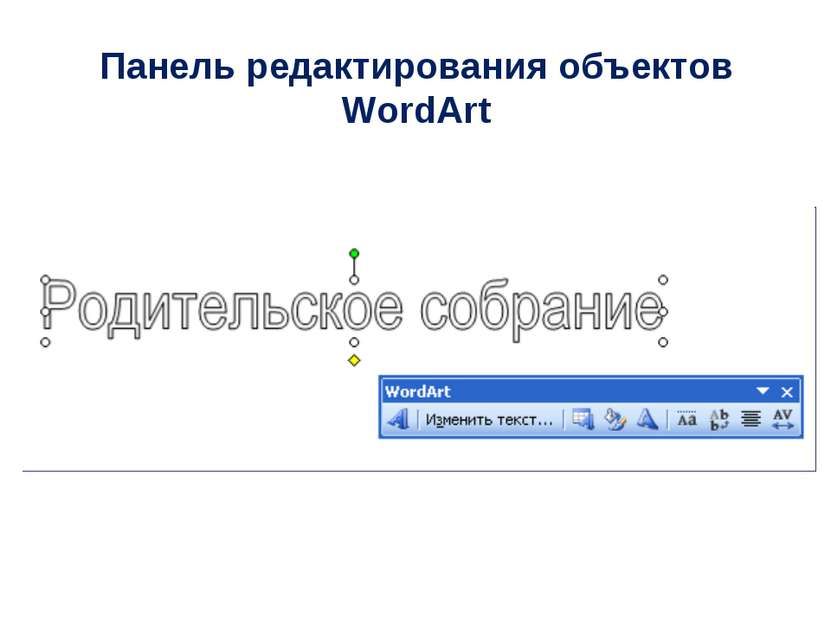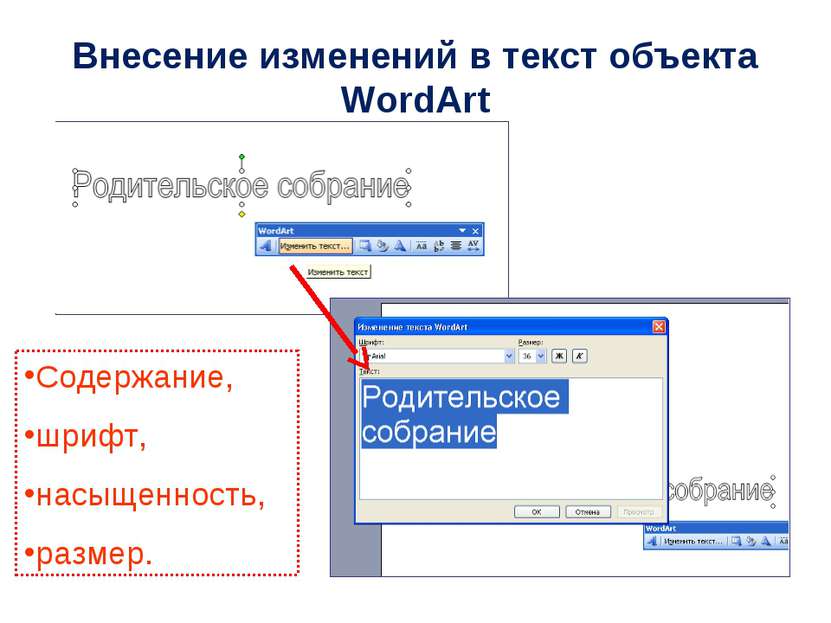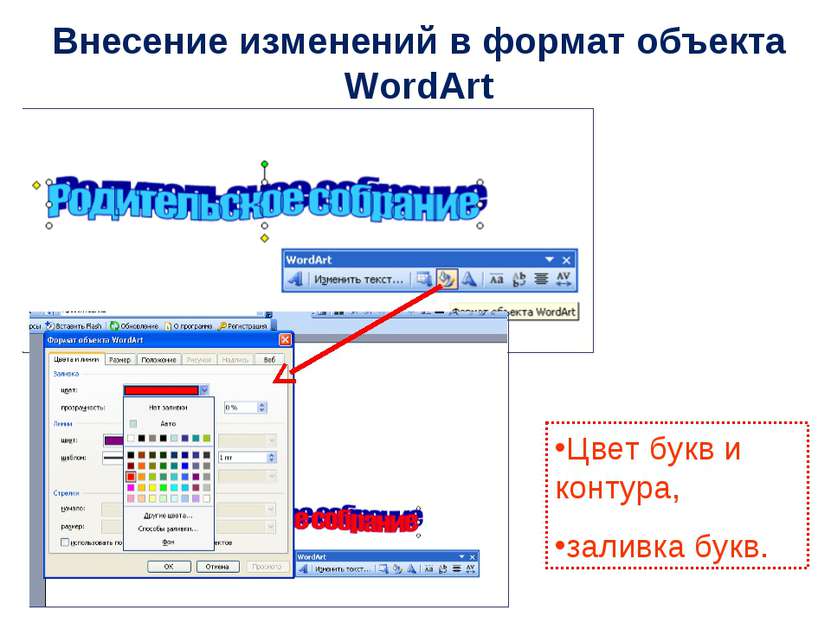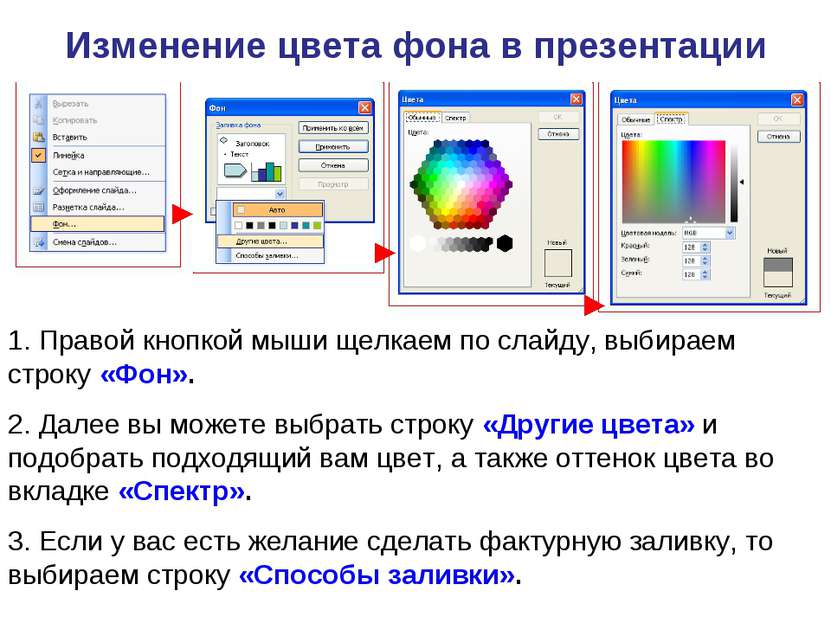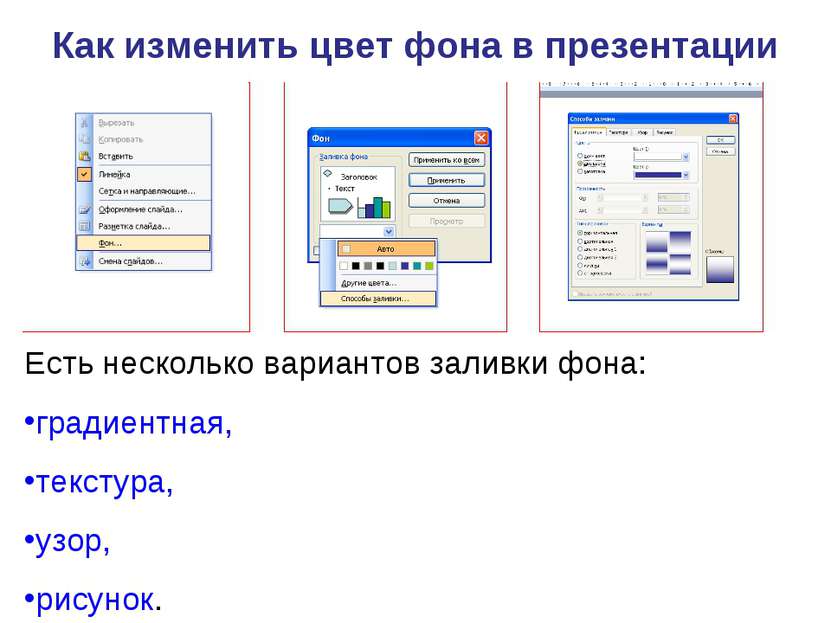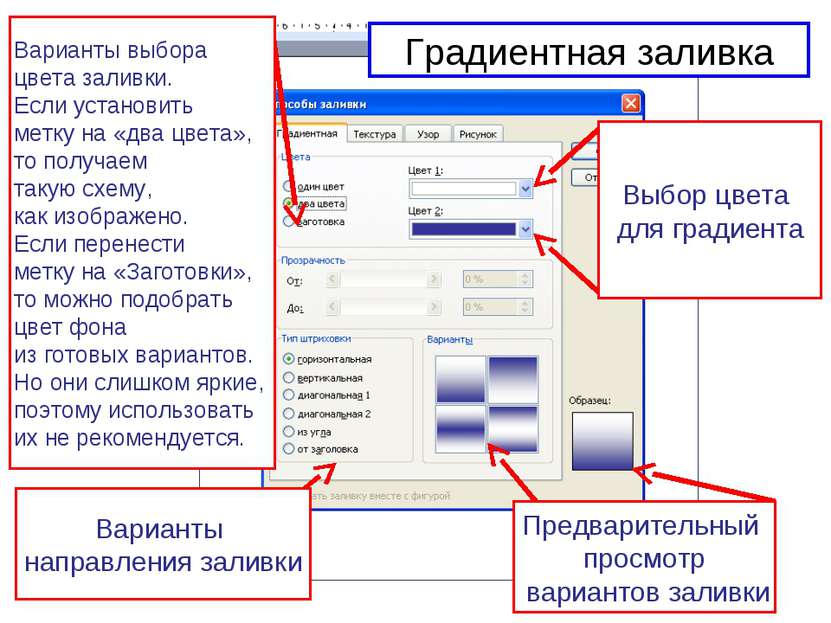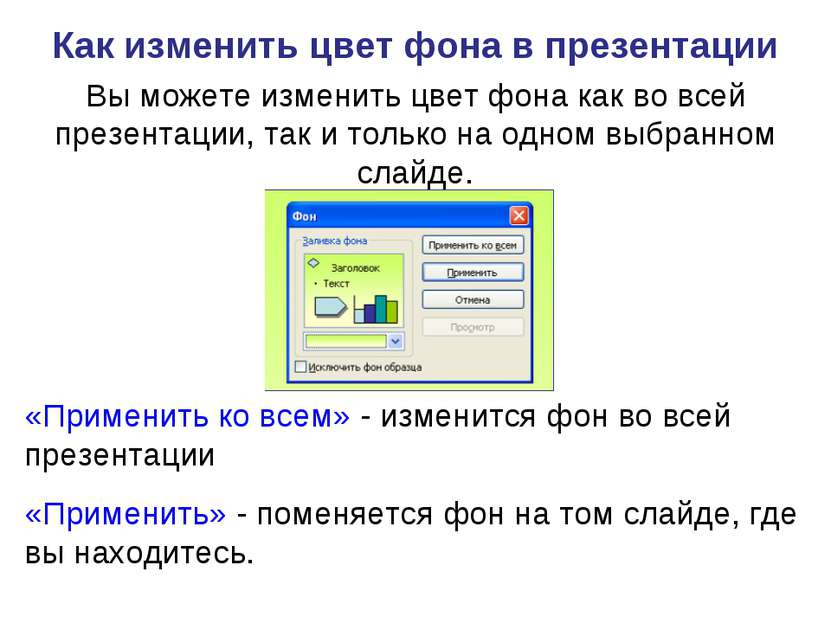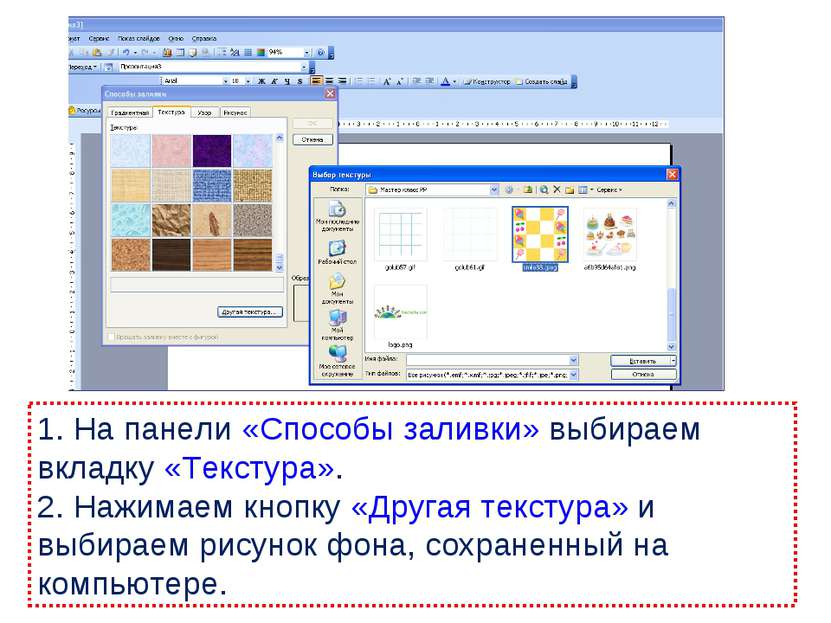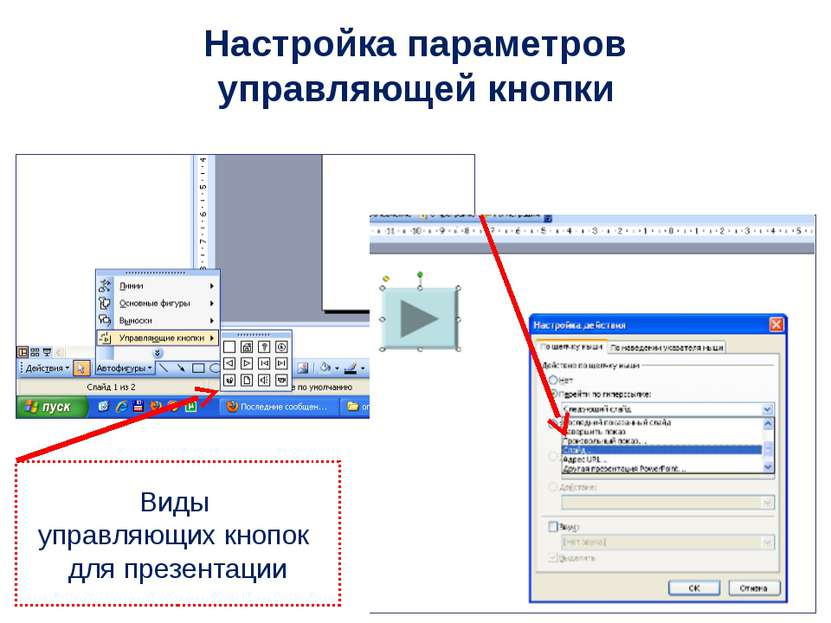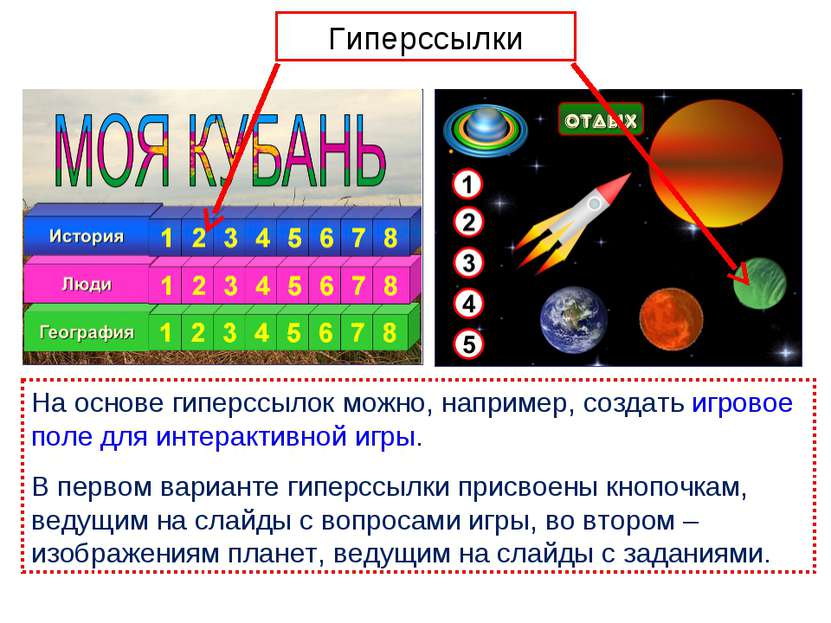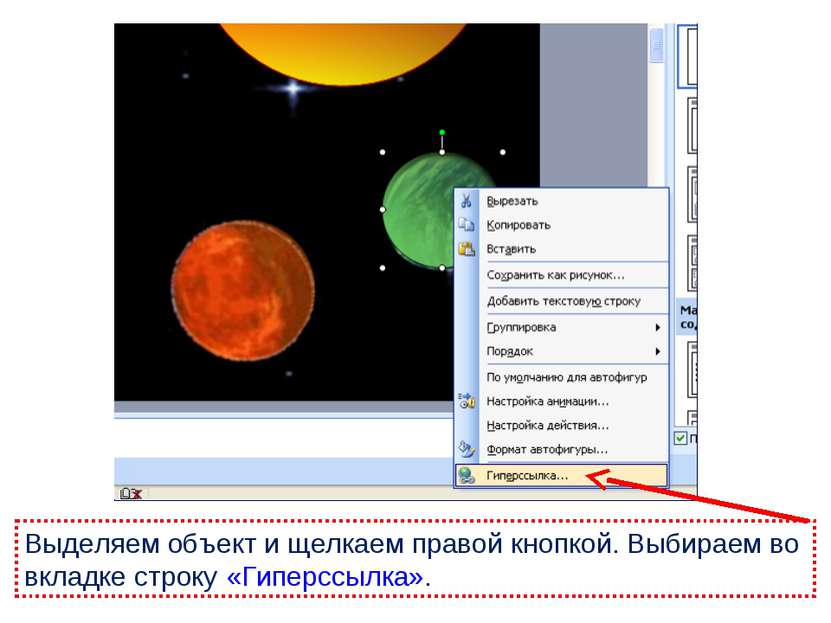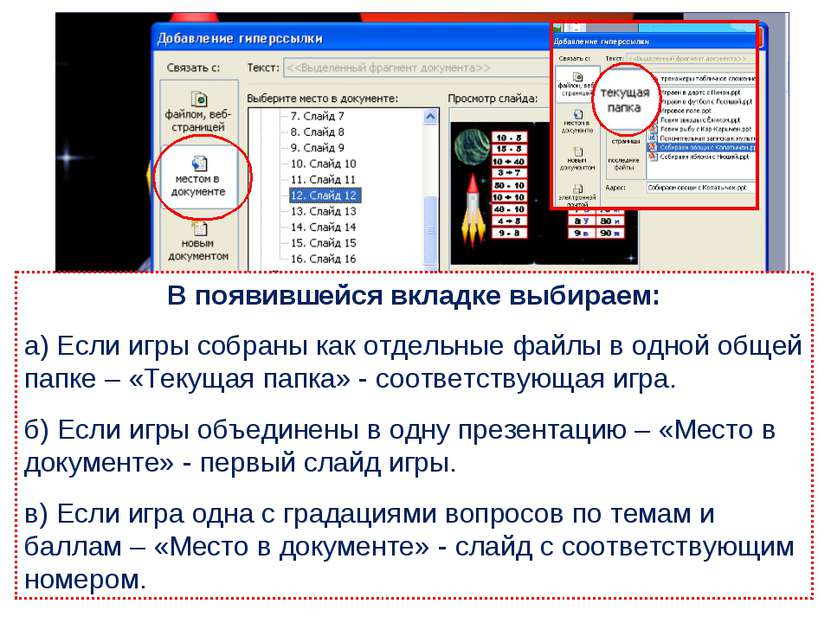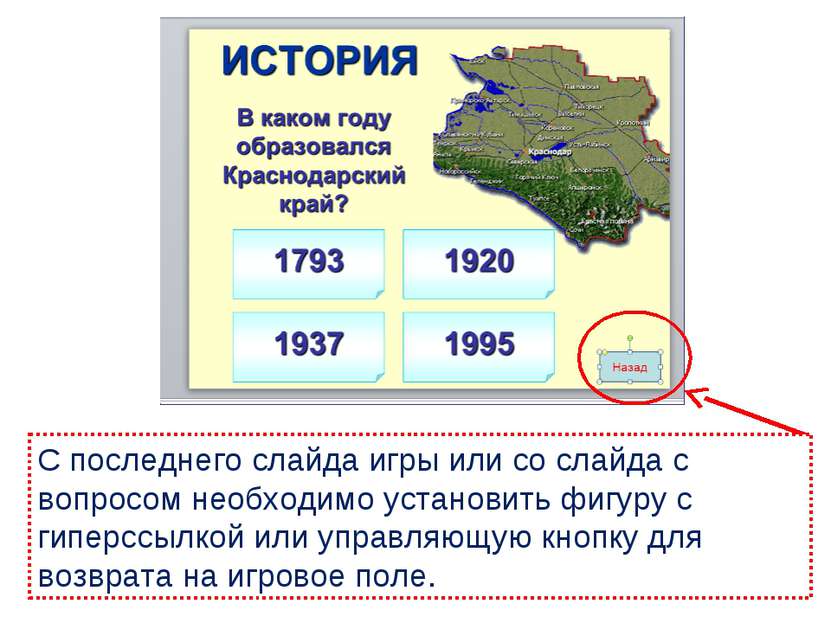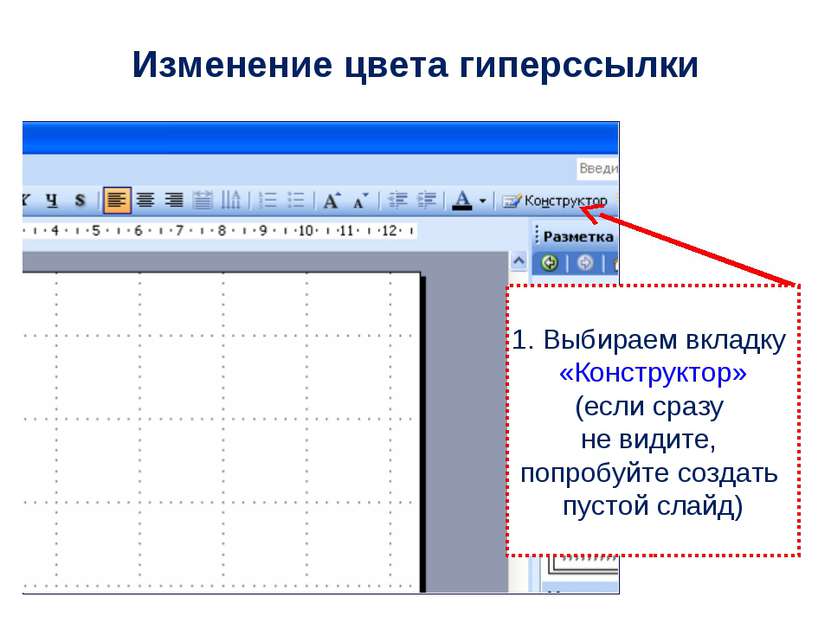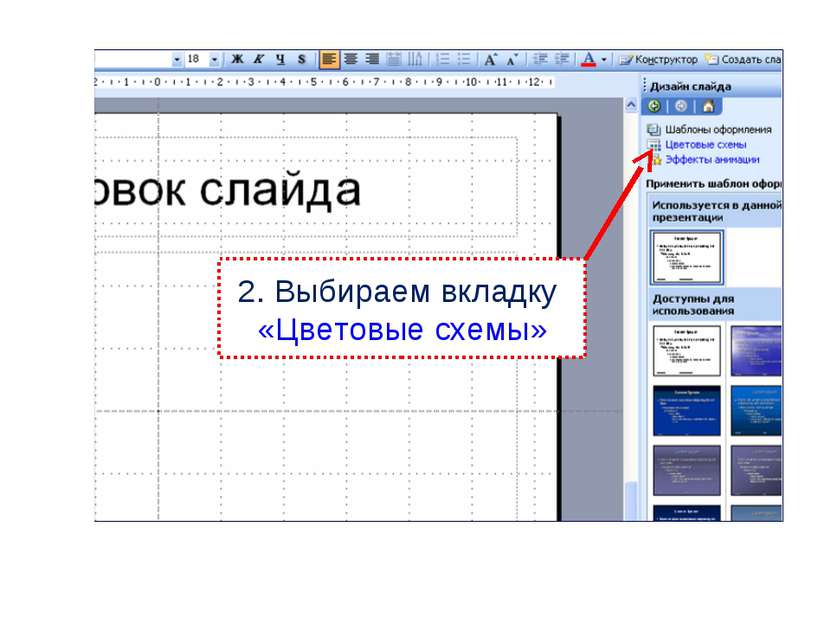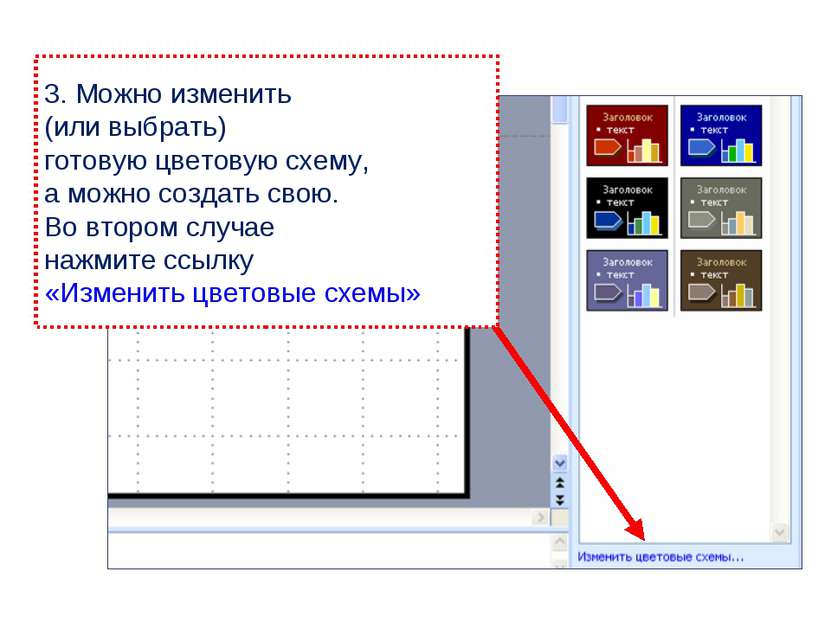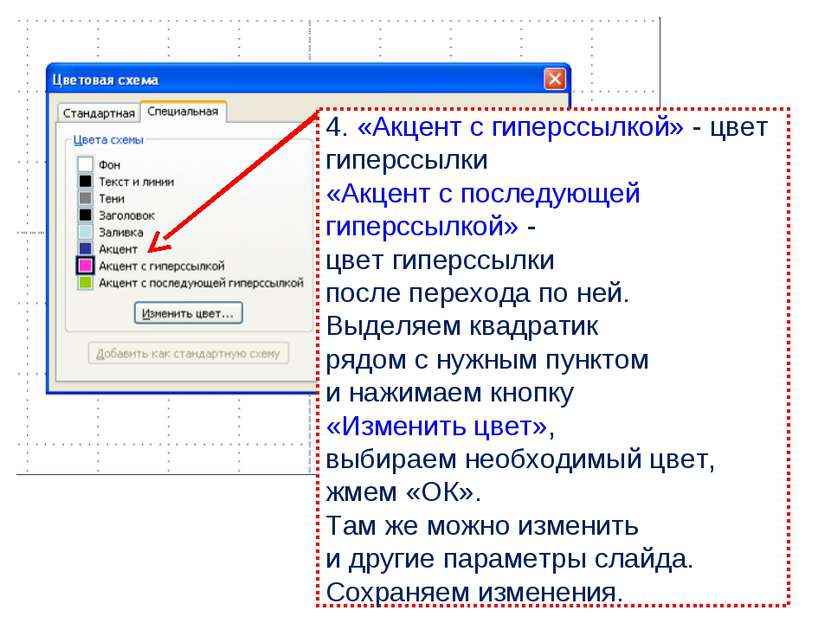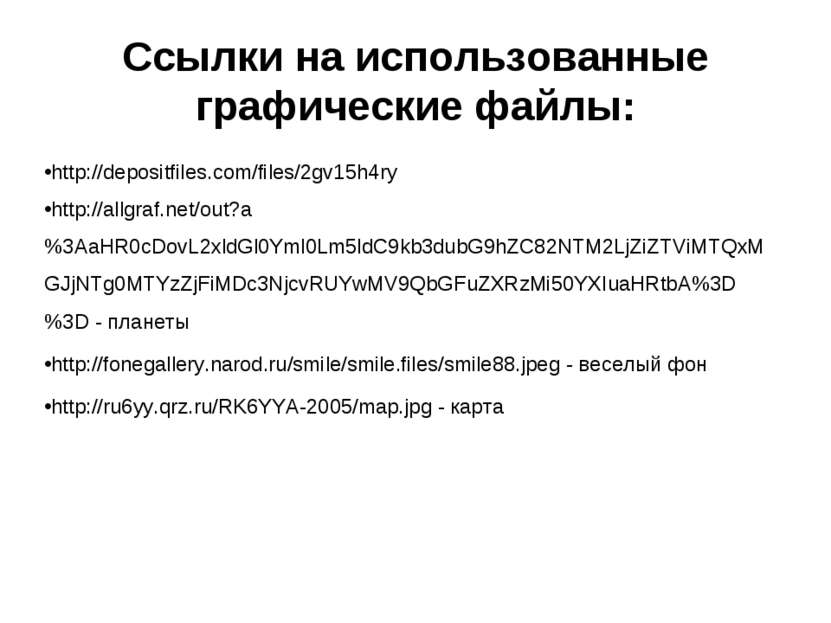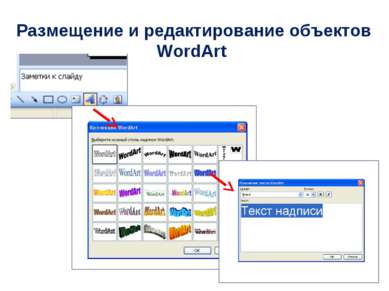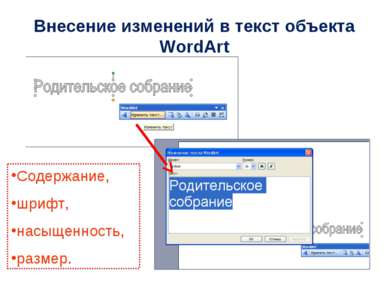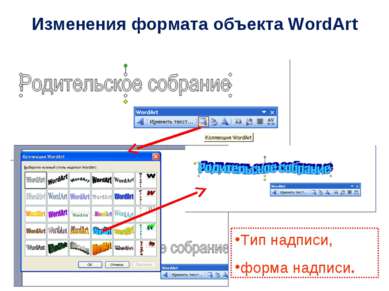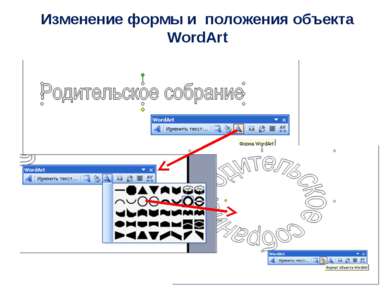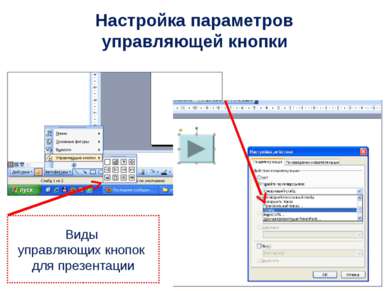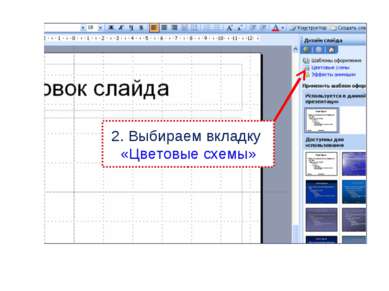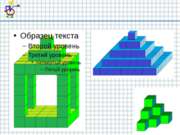X
Код презентации скопируйте его
Создание учебной презентации
Скачать эту презентациюПрезентация на тему Создание учебной презентации
Скачать эту презентациюCлайд 1
 Создание учебной презентации. Электронное приложение к одноименной статье, опубликованной в журнале “Справочник заместителя директора школы” № 4 - 2011 г. Плахотник Л.Ю., учитель начальных классов МОУ СОШ № 9 г.Сочи для MsOffice 2003
Создание учебной презентации. Электронное приложение к одноименной статье, опубликованной в журнале “Справочник заместителя директора школы” № 4 - 2011 г. Плахотник Л.Ю., учитель начальных классов МОУ СОШ № 9 г.Сочи для MsOffice 2003
Cлайд 8
 Изменение цвета фона в презентации 1. Правой кнопкой мыши щелкаем по слайду, выбираем строку «Фон». 2. Далее вы можете выбрать строку «Другие цвета» и подобрать подходящий вам цвет, а также оттенок цвета во вкладке «Спектр». 3. Если у вас есть желание сделать фактурную заливку, то выбираем строку «Способы заливки».
Изменение цвета фона в презентации 1. Правой кнопкой мыши щелкаем по слайду, выбираем строку «Фон». 2. Далее вы можете выбрать строку «Другие цвета» и подобрать подходящий вам цвет, а также оттенок цвета во вкладке «Спектр». 3. Если у вас есть желание сделать фактурную заливку, то выбираем строку «Способы заливки».
Cлайд 9
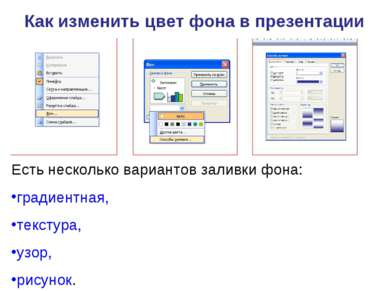 Как изменить цвет фона в презентации Есть несколько вариантов заливки фона: градиентная, текстура, узор, рисунок.
Как изменить цвет фона в презентации Есть несколько вариантов заливки фона: градиентная, текстура, узор, рисунок.
Cлайд 10
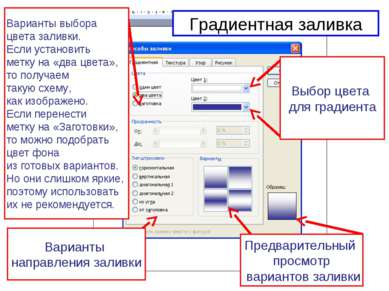 Варианты выбора цвета заливки. Если установить метку на «два цвета», то получаем такую схему, как изображено. Если перенести метку на «Заготовки», то можно подобрать цвет фона из готовых вариантов. Но они слишком яркие, поэтому использовать их не рекомендуется. Варианты направления заливки Предварительный просмотр вариантов заливки Выбор цвета для градиента Градиентная заливка
Варианты выбора цвета заливки. Если установить метку на «два цвета», то получаем такую схему, как изображено. Если перенести метку на «Заготовки», то можно подобрать цвет фона из готовых вариантов. Но они слишком яркие, поэтому использовать их не рекомендуется. Варианты направления заливки Предварительный просмотр вариантов заливки Выбор цвета для градиента Градиентная заливка
Cлайд 11
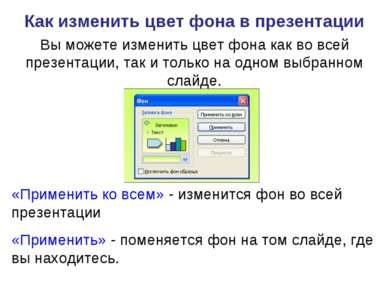 Как изменить цвет фона в презентации Вы можете изменить цвет фона как во всей презентации, так и только на одном выбранном слайде. «Применить ко всем» - изменится фон во всей презентации «Применить» - поменяется фон на том слайде, где вы находитесь.
Как изменить цвет фона в презентации Вы можете изменить цвет фона как во всей презентации, так и только на одном выбранном слайде. «Применить ко всем» - изменится фон во всей презентации «Применить» - поменяется фон на том слайде, где вы находитесь.
Cлайд 12
 Варианты фона на слайде в зависимости от способа заливки «Рисунок» «Текстура» Использование одного элемента оформления для создания фона разных видов
Варианты фона на слайде в зависимости от способа заливки «Рисунок» «Текстура» Использование одного элемента оформления для создания фона разных видов
Cлайд 13
 1. На панели «Способы заливки» выбираем вкладку «Текстура». 2. Нажимаем кнопку «Другая текстура» и выбираем рисунок фона, сохраненный на компьютере.
1. На панели «Способы заливки» выбираем вкладку «Текстура». 2. Нажимаем кнопку «Другая текстура» и выбираем рисунок фона, сохраненный на компьютере.
Cлайд 14
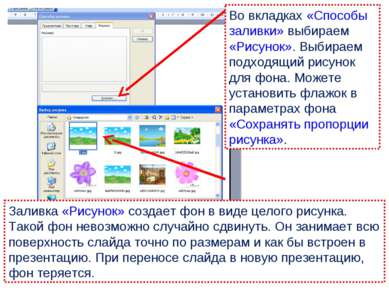 Во вкладках «Способы заливки» выбираем «Рисунок». Выбираем подходящий рисунок для фона. Можете установить флажок в параметрах фона «Сохранять пропорции рисунка». Заливка «Рисунок» создает фон в виде целого рисунка. Такой фон невозможно случайно сдвинуть. Он занимает всю поверхность слайда точно по размерам и как бы встроен в презентацию. При переносе слайда в новую презентацию, фон теряется.
Во вкладках «Способы заливки» выбираем «Рисунок». Выбираем подходящий рисунок для фона. Можете установить флажок в параметрах фона «Сохранять пропорции рисунка». Заливка «Рисунок» создает фон в виде целого рисунка. Такой фон невозможно случайно сдвинуть. Он занимает всю поверхность слайда точно по размерам и как бы встроен в презентацию. При переносе слайда в новую презентацию, фон теряется.
Cлайд 16
 Гиперссылка может быть присвоена любому объекту. К примеру, управляющей кнопкой вы можете сделать не только кнопки из стандартного набора, но и любой подходящий объект. В данном случае 3D стрелка.
Гиперссылка может быть присвоена любому объекту. К примеру, управляющей кнопкой вы можете сделать не только кнопки из стандартного набора, но и любой подходящий объект. В данном случае 3D стрелка.
Cлайд 17
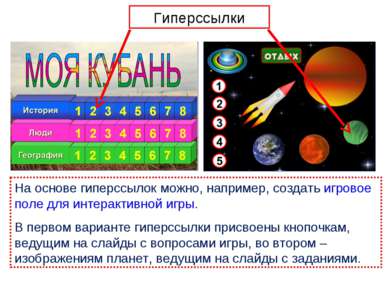 На основе гиперссылок можно, например, создать игровое поле для интерактивной игры. В первом варианте гиперссылки присвоены кнопочкам, ведущим на слайды с вопросами игры, во втором – изображениям планет, ведущим на слайды с заданиями. Гиперссылки
На основе гиперссылок можно, например, создать игровое поле для интерактивной игры. В первом варианте гиперссылки присвоены кнопочкам, ведущим на слайды с вопросами игры, во втором – изображениям планет, ведущим на слайды с заданиями. Гиперссылки
Cлайд 18
 Размещаем на первом слайде необходимые объекты. Это могут быть геометрические фигуры с номером или текстом (названием) задания либо изображения предметов по тематике игры, как в данном случае.
Размещаем на первом слайде необходимые объекты. Это могут быть геометрические фигуры с номером или текстом (названием) задания либо изображения предметов по тематике игры, как в данном случае.
Cлайд 20
 В появившейся вкладке выбираем: а) Если игры собраны как отдельные файлы в одной общей папке – «Текущая папка» - соответствующая игра. б) Если игры объединены в одну презентацию – «Место в документе» - первый слайд игры. в) Если игра одна с градациями вопросов по темам и баллам – «Место в документе» - слайд с соответствующим номером.
В появившейся вкладке выбираем: а) Если игры собраны как отдельные файлы в одной общей папке – «Текущая папка» - соответствующая игра. б) Если игры объединены в одну презентацию – «Место в документе» - первый слайд игры. в) Если игра одна с градациями вопросов по темам и баллам – «Место в документе» - слайд с соответствующим номером.
Cлайд 21
 С последнего слайда игры или со слайда с вопросом необходимо установить фигуру с гиперссылкой или управляющую кнопку для возврата на игровое поле.
С последнего слайда игры или со слайда с вопросом необходимо установить фигуру с гиперссылкой или управляющую кнопку для возврата на игровое поле.
Cлайд 22
 Выбираем вкладку «Конструктор» (если сразу не видите, попробуйте создать пустой слайд) Изменение цвета гиперссылки
Выбираем вкладку «Конструктор» (если сразу не видите, попробуйте создать пустой слайд) Изменение цвета гиперссылки
Cлайд 24
 3. Можно изменить (или выбрать) готовую цветовую схему, а можно создать свою. Во втором случае нажмите ссылку «Изменить цветовые схемы»
3. Можно изменить (или выбрать) готовую цветовую схему, а можно создать свою. Во втором случае нажмите ссылку «Изменить цветовые схемы»
Cлайд 25
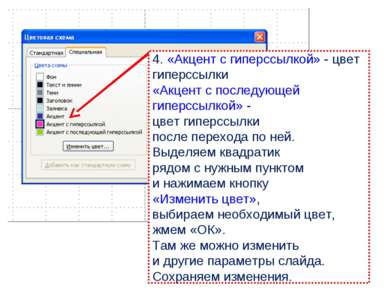 4. «Акцент с гиперссылкой» - цвет гиперссылки «Акцент с последующей гиперссылкой» - цвет гиперссылки после перехода по ней. Выделяем квадратик рядом с нужным пунктом и нажимаем кнопку «Изменить цвет», выбираем необходимый цвет, жмем «ОК». Там же можно изменить и другие параметры слайда. Сохраняем изменения.
4. «Акцент с гиперссылкой» - цвет гиперссылки «Акцент с последующей гиперссылкой» - цвет гиперссылки после перехода по ней. Выделяем квадратик рядом с нужным пунктом и нажимаем кнопку «Изменить цвет», выбираем необходимый цвет, жмем «ОК». Там же можно изменить и другие параметры слайда. Сохраняем изменения.
Cлайд 26
 http://depositfiles.com/files/2gv15h4ry http://allgraf.net/out?a%3AaHR0cDovL2xldGl0Yml0Lm5ldC9kb3dubG9hZC82NTM2LjZiZTViMTQxMGJjNTg0MTYzZjFiMDc3NjcvRUYwMV9QbGFuZXRzMi50YXIuaHRtbA%3D%3D - планеты http://fonegallery.narod.ru/smile/smile.files/smile88.jpeg - веселый фон http://ru6yy.qrz.ru/RK6YYA-2005/map.jpg - карта Ссылки на использованные графические файлы:
http://depositfiles.com/files/2gv15h4ry http://allgraf.net/out?a%3AaHR0cDovL2xldGl0Yml0Lm5ldC9kb3dubG9hZC82NTM2LjZiZTViMTQxMGJjNTg0MTYzZjFiMDc3NjcvRUYwMV9QbGFuZXRzMi50YXIuaHRtbA%3D%3D - планеты http://fonegallery.narod.ru/smile/smile.files/smile88.jpeg - веселый фон http://ru6yy.qrz.ru/RK6YYA-2005/map.jpg - карта Ссылки на использованные графические файлы: