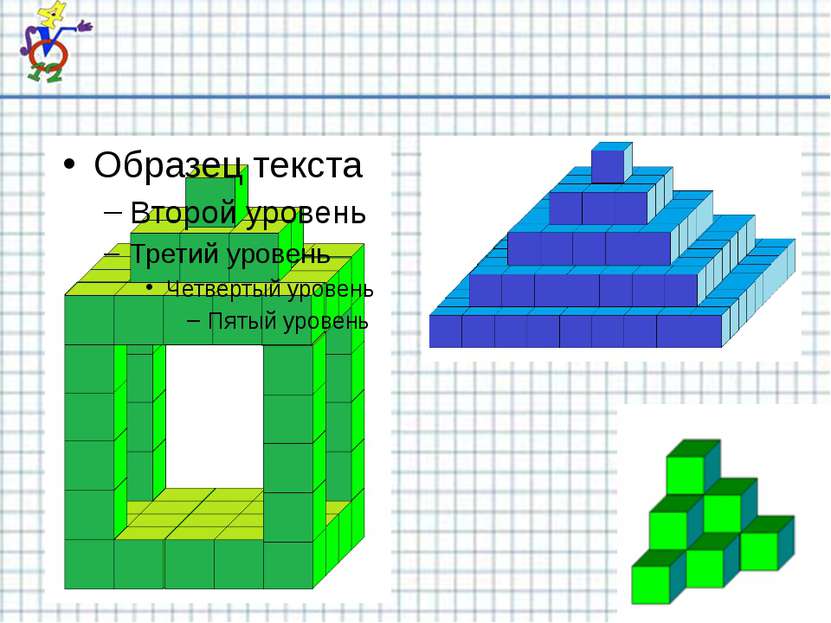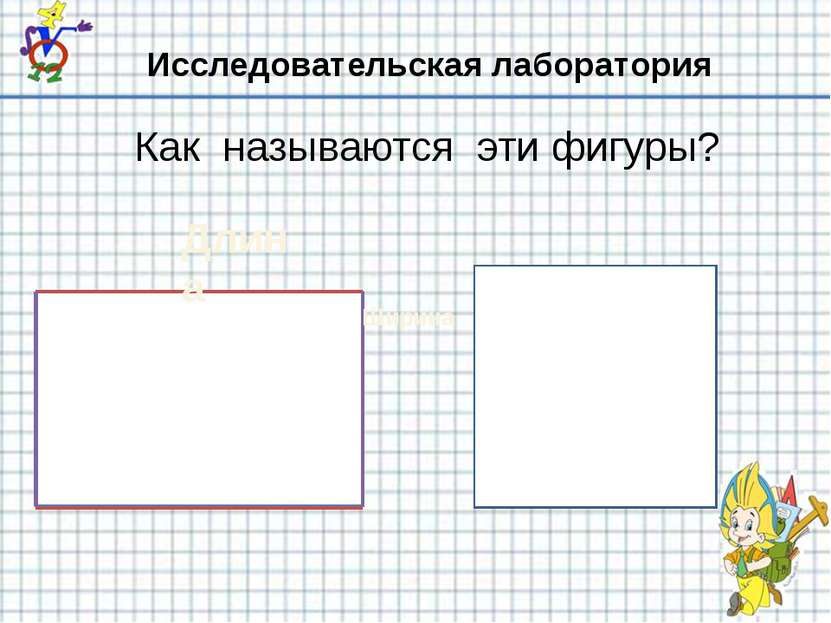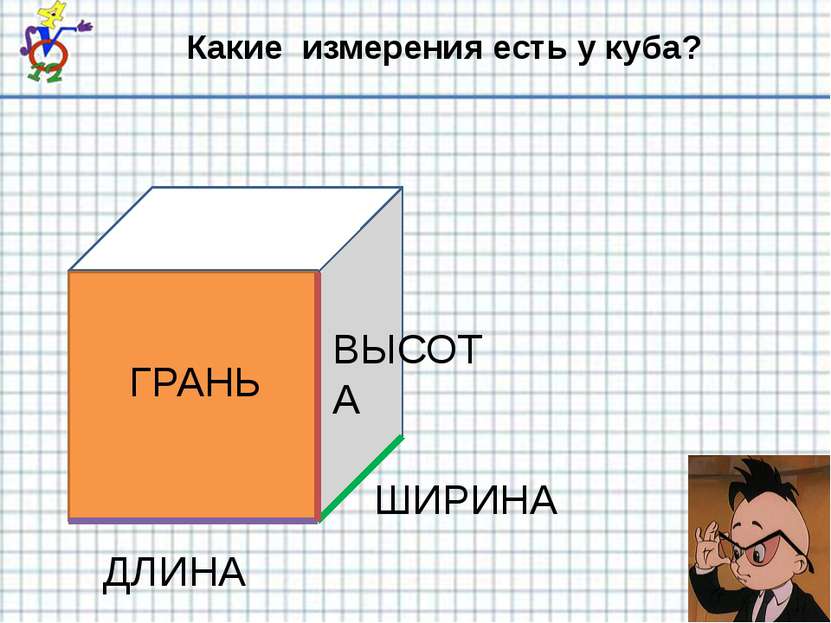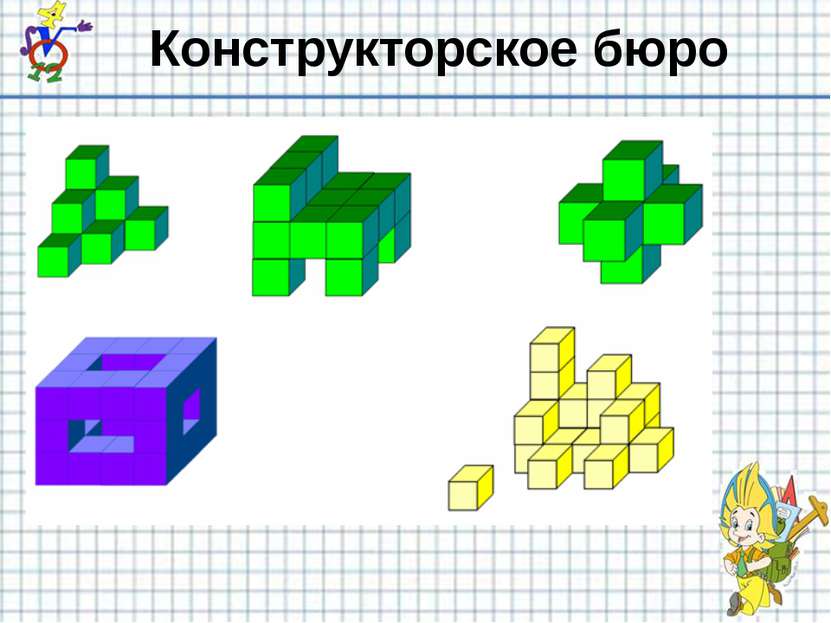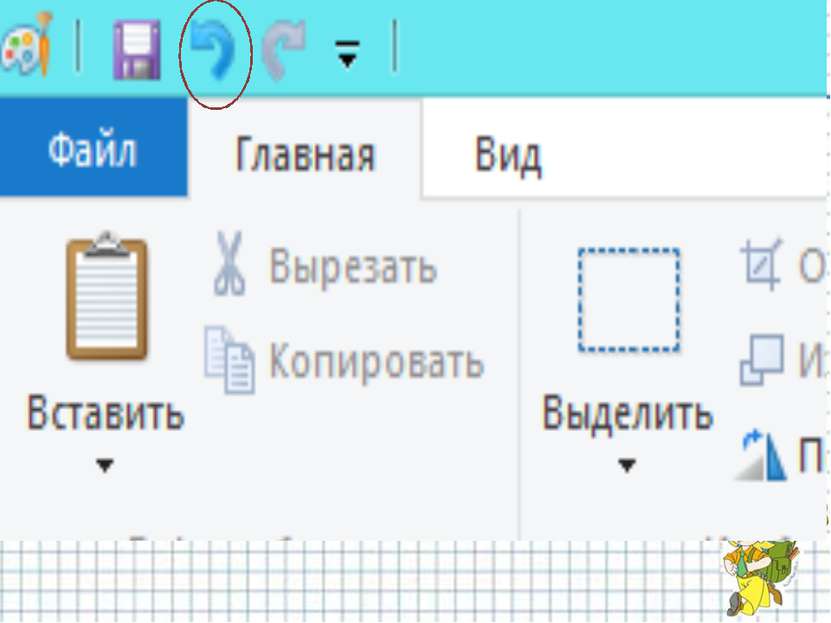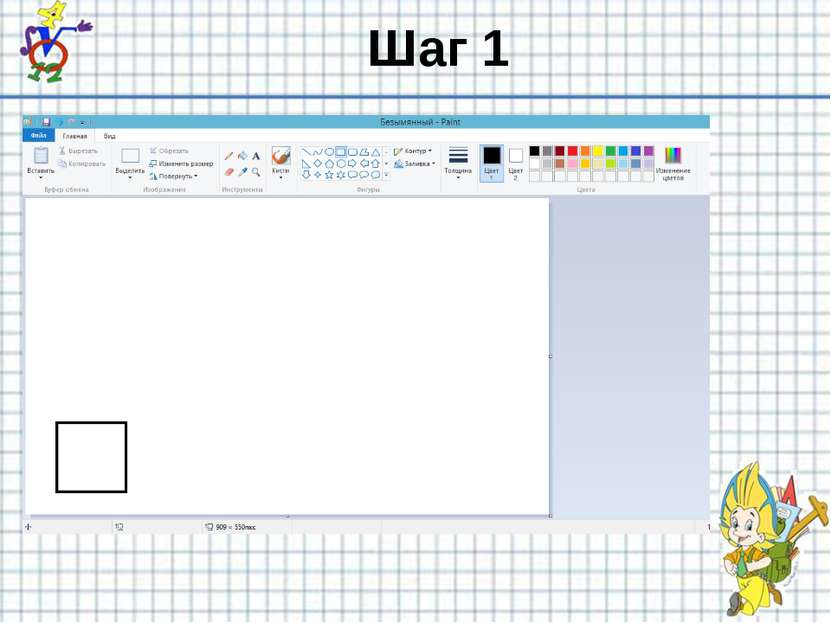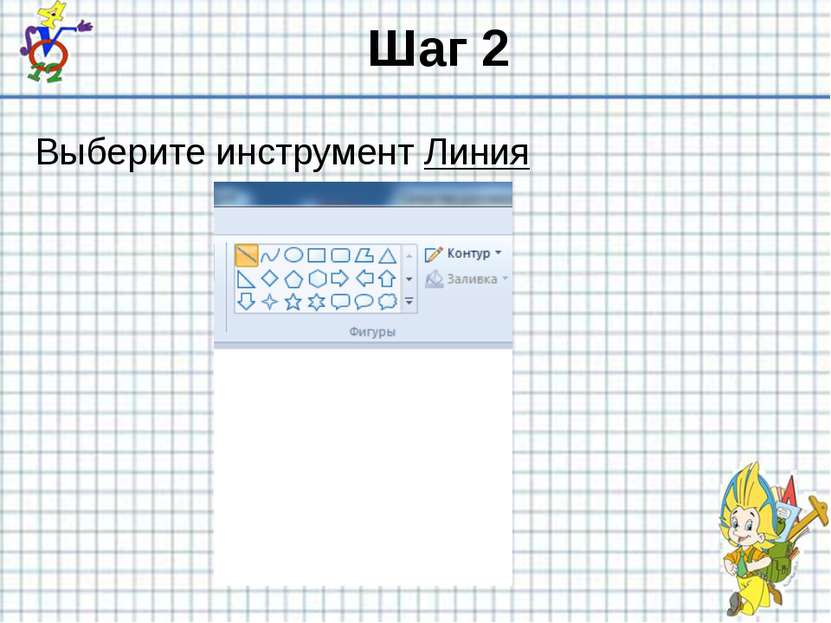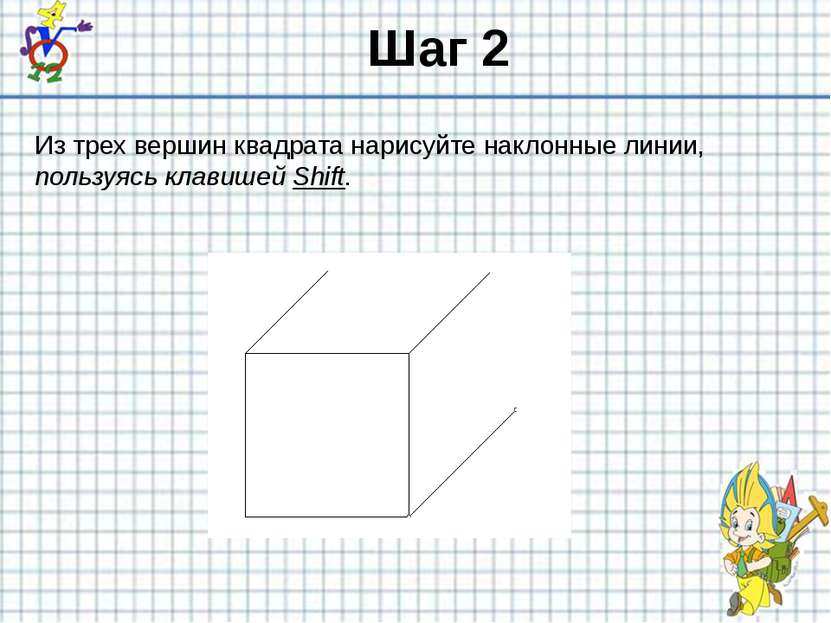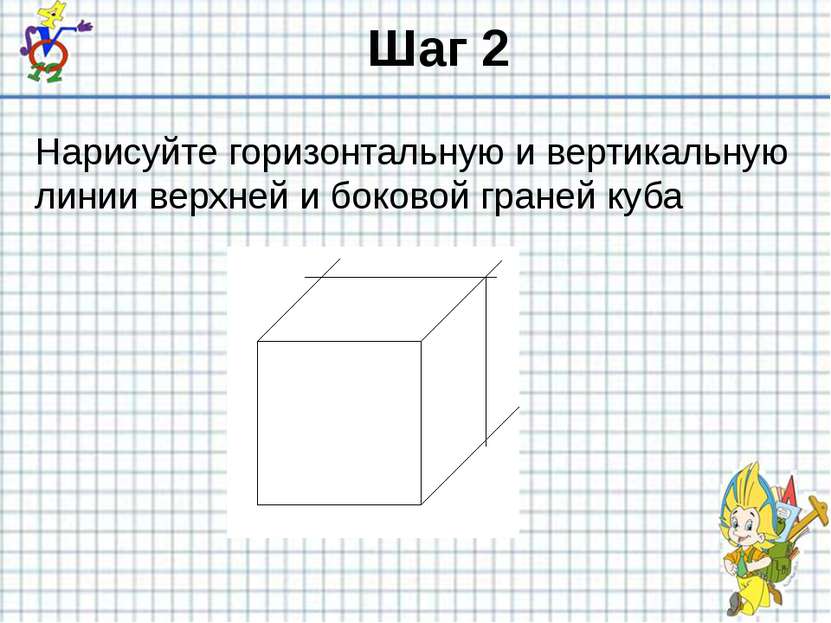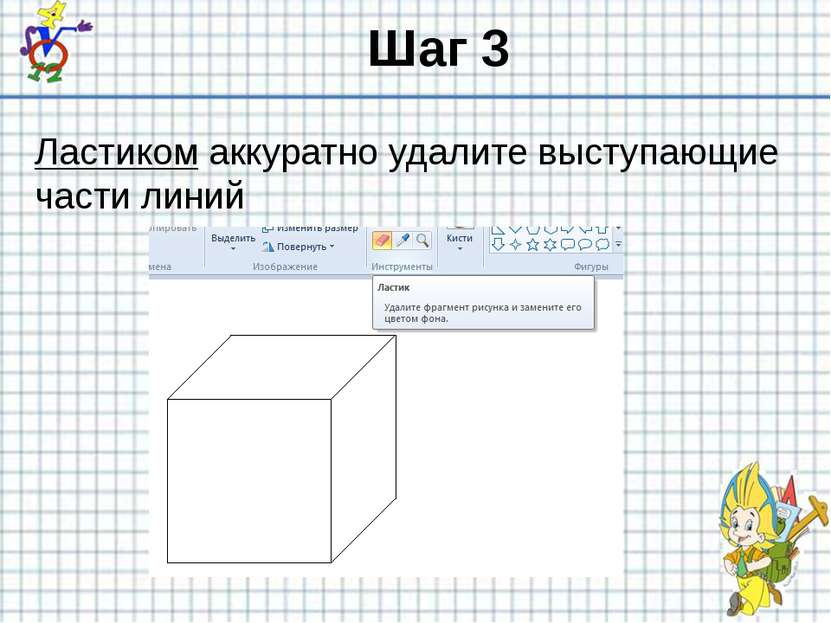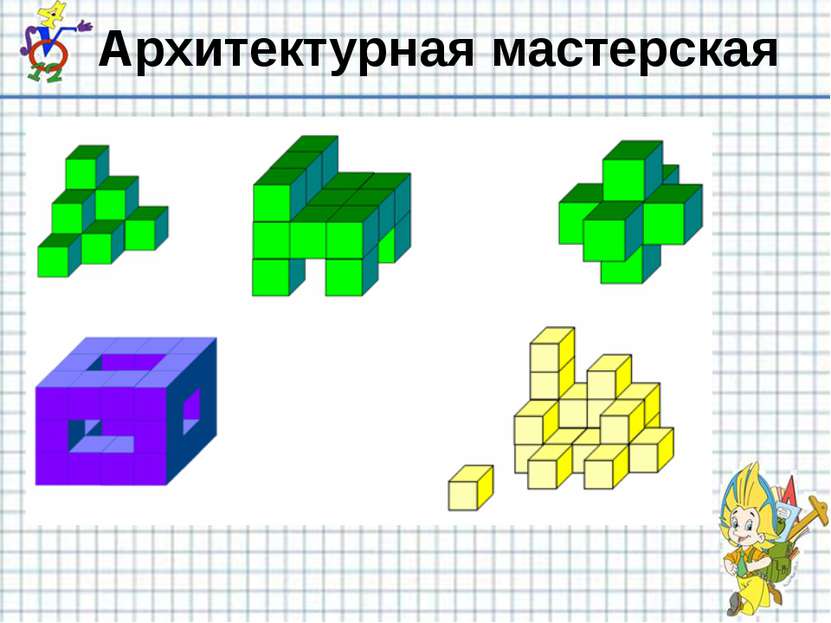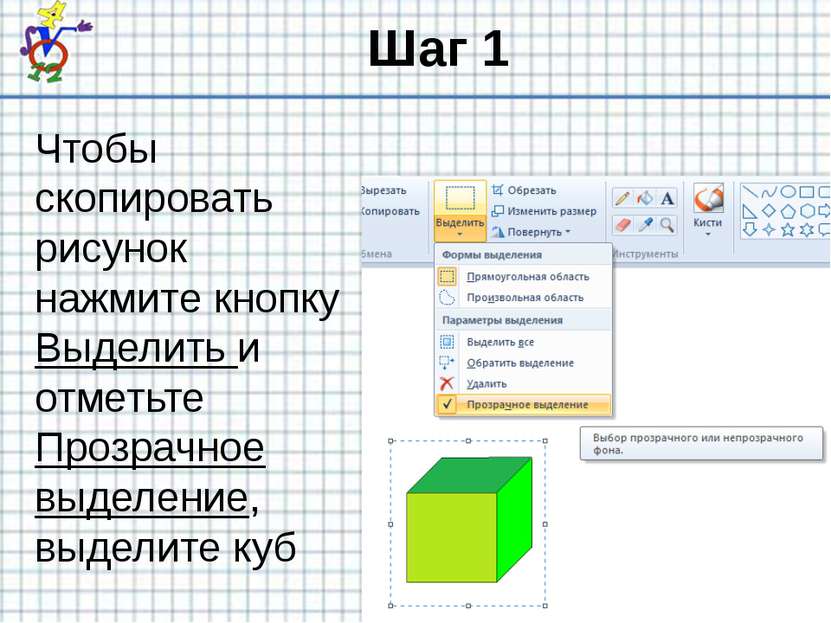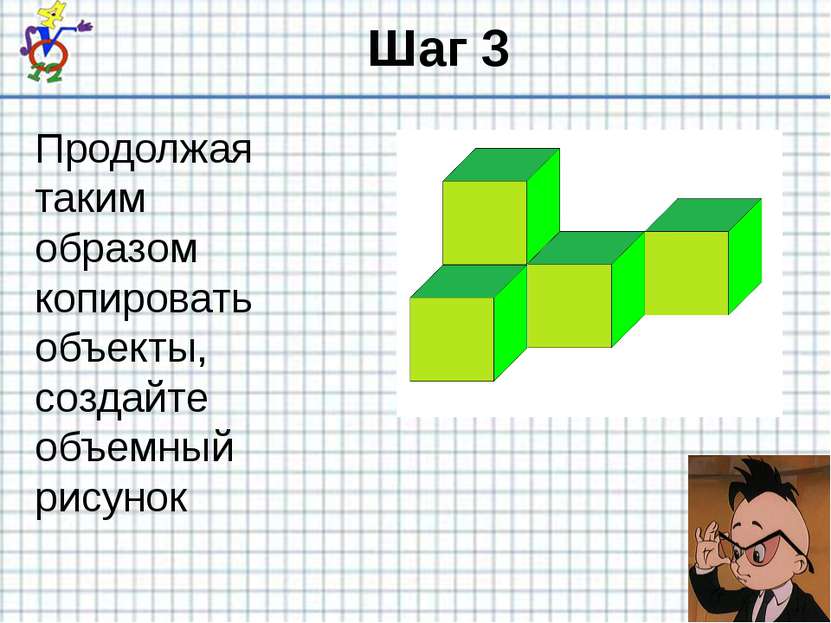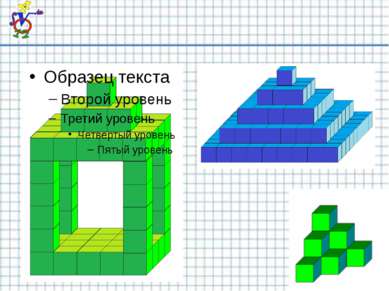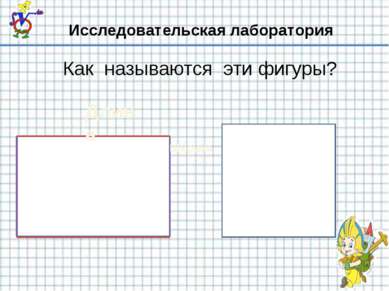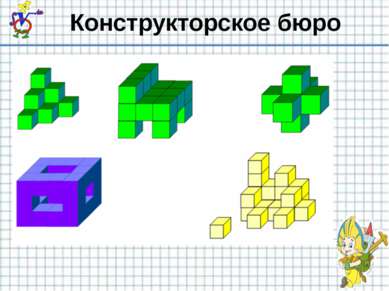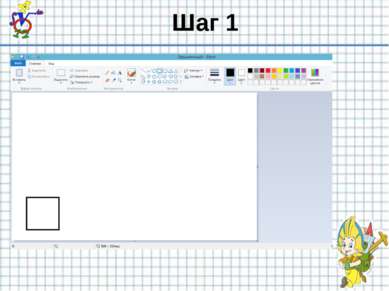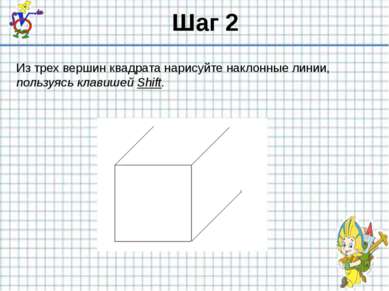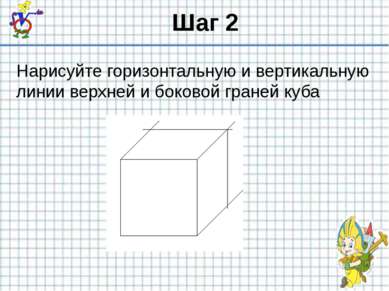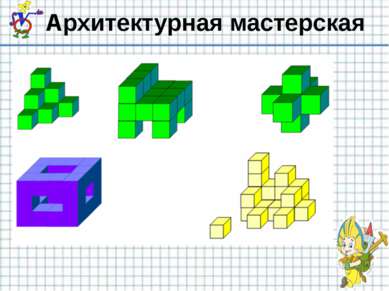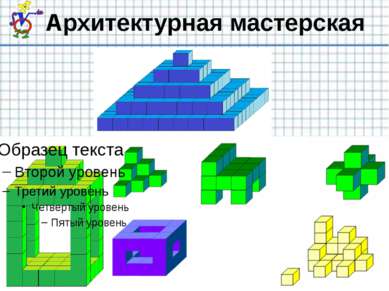X
Код презентации скопируйте его
Куб. Создание изображений в графическом редакторе Paint
Скачать эту презентациюПрезентация на тему Куб. Создание изображений в графическом редакторе Paint
Скачать эту презентациюCлайд 3
 Чему мы можем научиться на уроке? Познакомиться с понятием «куб» и с его измерениями и свойствами Научиться строить объемные изображения в графическом редакторе Paint Работать чётко по алгоритму
Чему мы можем научиться на уроке? Познакомиться с понятием «куб» и с его измерениями и свойствами Научиться строить объемные изображения в графическом редакторе Paint Работать чётко по алгоритму
Cлайд 8
 Шаг 1 Выберите инструмент Прямоугольник и нарисуйте квадрат. Чтобы все стороны получились равными, удерживайте клавишу Shift
Шаг 1 Выберите инструмент Прямоугольник и нарисуйте квадрат. Чтобы все стороны получились равными, удерживайте клавишу Shift
Cлайд 14
 Шаг 4 Инструментом Заливка закрасьте грани получившегося куба разными цветами, используя Палитру цветов
Шаг 4 Инструментом Заливка закрасьте грани получившегося куба разными цветами, используя Палитру цветов
Cлайд 16
 Шаг 1 Чтобы скопировать рисунок нажмите кнопку Выделить и отметьте Прозрачное выделение, выделите куб
Шаг 1 Чтобы скопировать рисунок нажмите кнопку Выделить и отметьте Прозрачное выделение, выделите куб