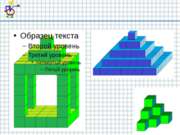X
Код презентации скопируйте его
Создание анимации, Знакомство с программой GIF ANImator
Скачать эту презентациюПрезентация на тему Создание анимации, Знакомство с программой GIF ANImator
Скачать эту презентациюCлайд 1
 Создание анимации, Знакомство с программой GIF ANImator. МУНИЦИПАЛЬНОЕ ОБЩЕОБРАЗОВАТЕЛЬНОЕ УЧРЕЖДЕНИЕ СРЕДНЯЯ ОБЩЕОБРАЗОВАТЕЛЬНАЯ ОБЩЕОБРАЗОВАТЕЛЬНАЯ ШКОЛА № 5 Факультативный курс «Мир мультимедиате хнологий» © Епифанова ТН / 2010
Создание анимации, Знакомство с программой GIF ANImator. МУНИЦИПАЛЬНОЕ ОБЩЕОБРАЗОВАТЕЛЬНОЕ УЧРЕЖДЕНИЕ СРЕДНЯЯ ОБЩЕОБРАЗОВАТЕЛЬНАЯ ОБЩЕОБРАЗОВАТЕЛЬНАЯ ШКОЛА № 5 Факультативный курс «Мир мультимедиате хнологий» © Епифанова ТН / 2010
Cлайд 2
 Анимация. Во многих компьютерных программах используется анимация. В России термин анимация более известен как мультипликация. Анимация чаще всего бывает графической (смена картинок), но возможна и текстовая (изменение цвета или вида текста). Анимация – быстрая смена изображений на экране, создающая эффект движения. © Епифанова ТН / 2008
Анимация. Во многих компьютерных программах используется анимация. В России термин анимация более известен как мультипликация. Анимация чаще всего бывает графической (смена картинок), но возможна и текстовая (изменение цвета или вида текста). Анимация – быстрая смена изображений на экране, создающая эффект движения. © Епифанова ТН / 2008
Cлайд 3
 GIF Animator Программа предназначена: - для быстрого создания анимации на основе уже существующих рисунков (файлы bmp, jpg, wmf, ...) Такие анимированные картинки удобно использовать при создании презентации, тем самым существенно сокращая количество слайдов. Пример использования программы в презентации проектной работы «Орбитальные станции» Установка и настройка программы © Епифанова ТН / 2008
GIF Animator Программа предназначена: - для быстрого создания анимации на основе уже существующих рисунков (файлы bmp, jpg, wmf, ...) Такие анимированные картинки удобно использовать при создании презентации, тем самым существенно сокращая количество слайдов. Пример использования программы в презентации проектной работы «Орбитальные станции» Установка и настройка программы © Епифанова ТН / 2008
Cлайд 4
 Окно программы: Строка меню Панели инструментов Рабочая область отображает список кадров в заданной очередности «Инспектор свойств» отображает настраиваемые свойства © Епифанова ТН / 2008
Окно программы: Строка меню Панели инструментов Рабочая область отображает список кадров в заданной очередности «Инспектор свойств» отображает настраиваемые свойства © Епифанова ТН / 2008
Cлайд 5
 Создание анимации. Выполните команду файл→создать или нажмите кнопку на панели инструментов . При этом активизируется кнопка «вставить новый кадр из файла». В появившемся диалоговом окне установите следующие опции -продолжительность 100 (обозначает смену кадров через секунду). Нажмите ОК. © Епифанова ТН / 2008
Создание анимации. Выполните команду файл→создать или нажмите кнопку на панели инструментов . При этом активизируется кнопка «вставить новый кадр из файла». В появившемся диалоговом окне установите следующие опции -продолжительность 100 (обозначает смену кадров через секунду). Нажмите ОК. © Епифанова ТН / 2008
Cлайд 6
 Создание анимации. Щелчком по кнопке загрузите первый кадр, выбрав его из отобранных заранее рисунков (при отборе кадров желательно использовать картинки одинакового размера). Информация о загруженном кадре появится в рабочей области окна программы под панелью инструментов. Остальные кадры загрузите по аналогии. Сохраните проект, выбрав команду файл → сохранить как или нажав кнопку на панели инструментов. © Епифанова ТН / 2008
Создание анимации. Щелчком по кнопке загрузите первый кадр, выбрав его из отобранных заранее рисунков (при отборе кадров желательно использовать картинки одинакового размера). Информация о загруженном кадре появится в рабочей области окна программы под панелью инструментов. Остальные кадры загрузите по аналогии. Сохраните проект, выбрав команду файл → сохранить как или нажав кнопку на панели инструментов. © Епифанова ТН / 2008
Cлайд 7
 Установка и настройка программы . Для установки запустите файл GIF_ANI_setup.EXE двойным щелчком левой клавиши мыши. При установке выберите русский язык. Если после установки строка меню отображается на английском – нажмите на кнопку «Параметры проекта» и в диалоговом окне «Опции» установите переключатель для русского языка.
Установка и настройка программы . Для установки запустите файл GIF_ANI_setup.EXE двойным щелчком левой клавиши мыши. При установке выберите русский язык. Если после установки строка меню отображается на английском – нажмите на кнопку «Параметры проекта» и в диалоговом окне «Опции» установите переключатель для русского языка.