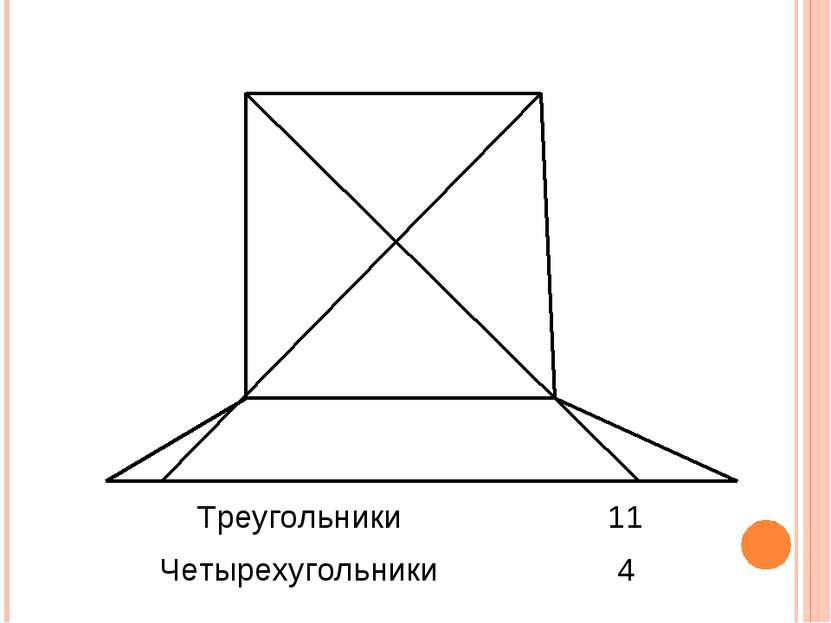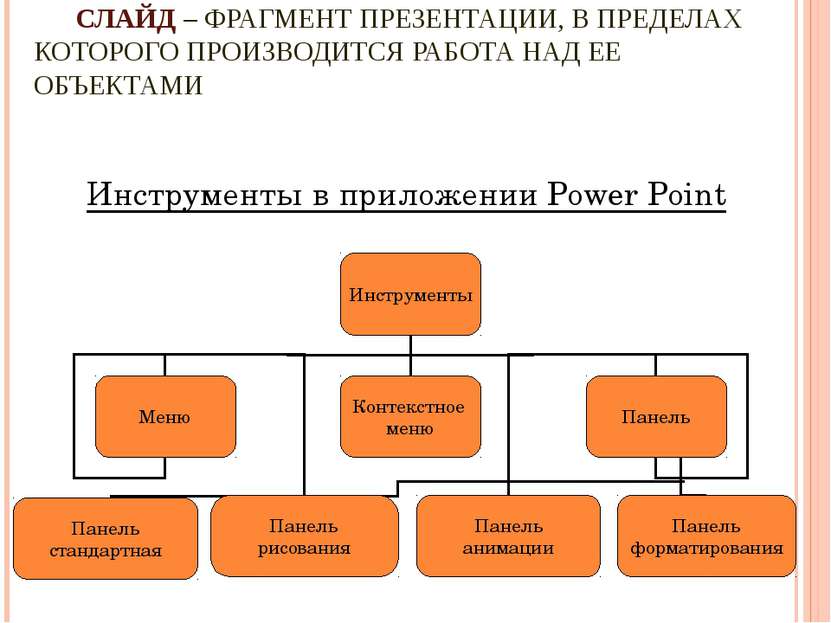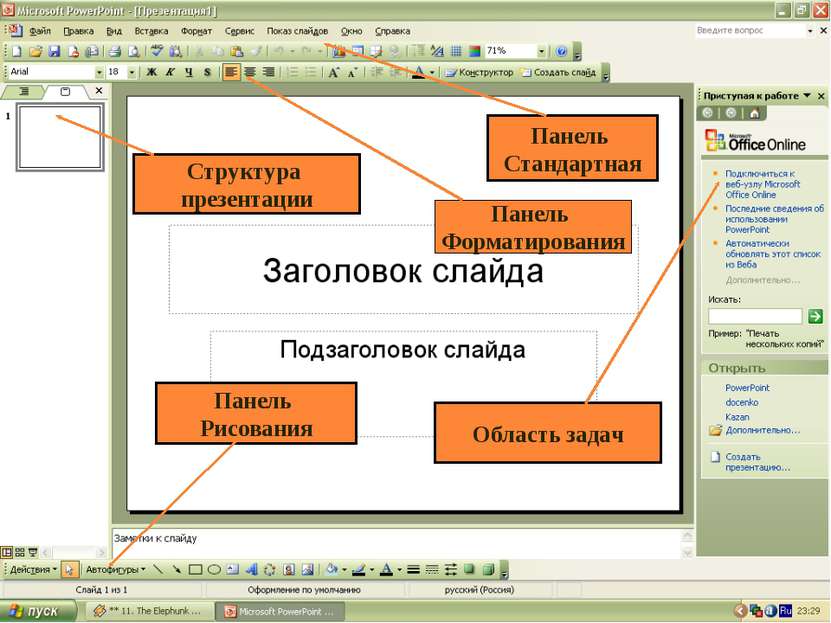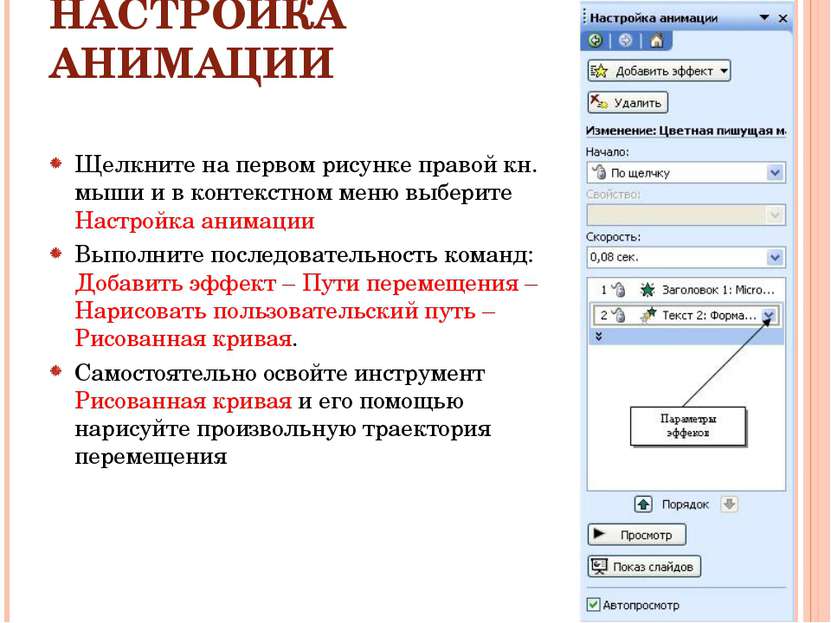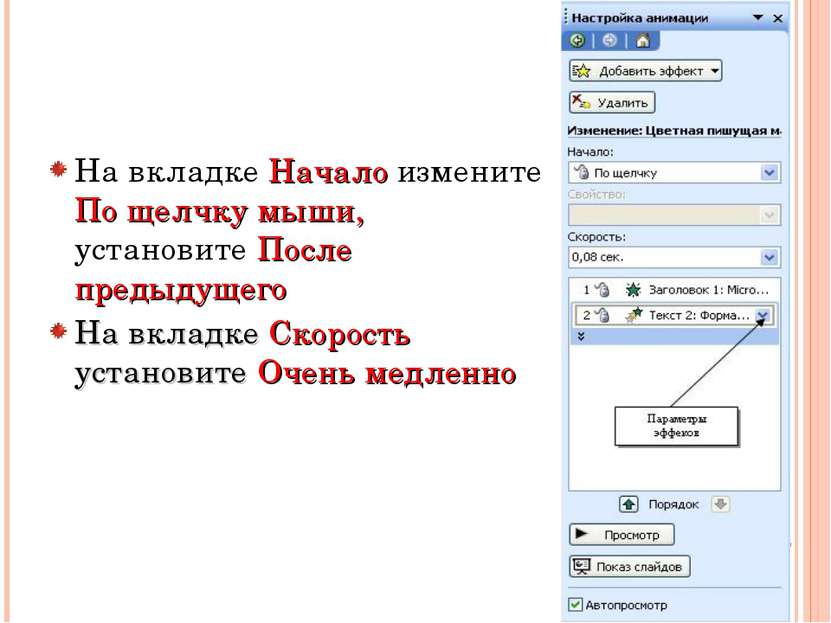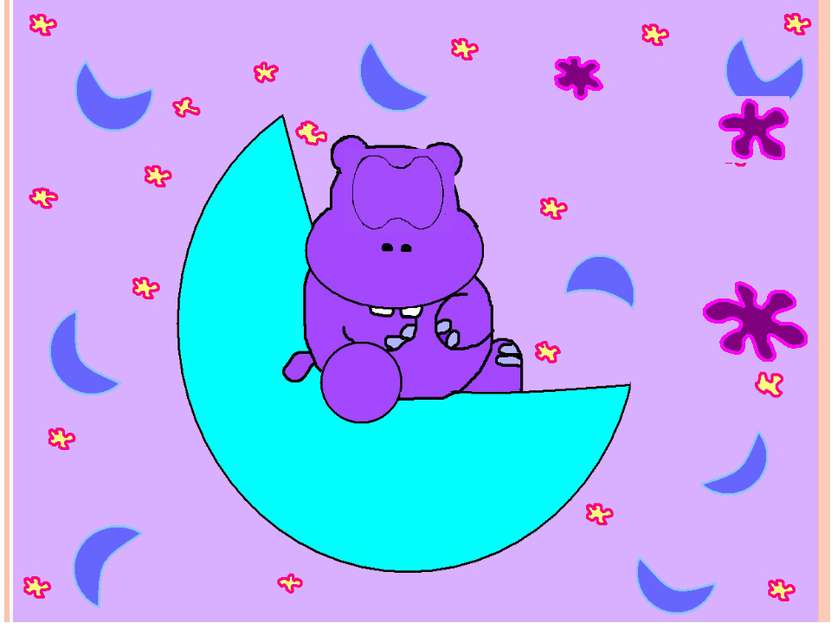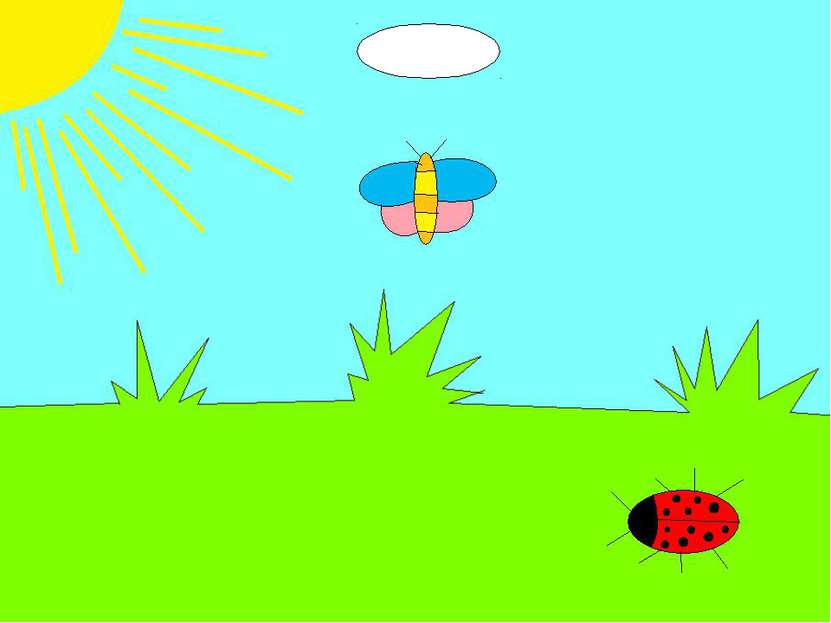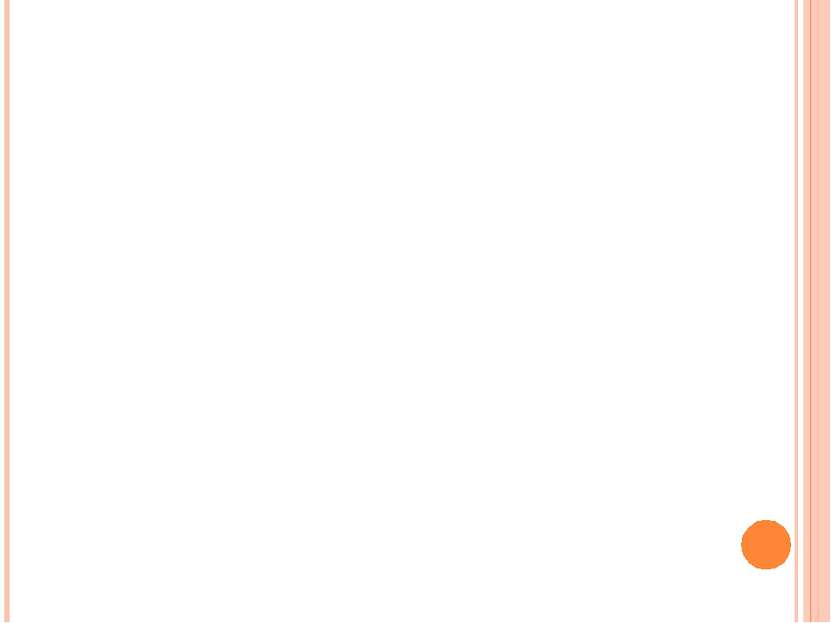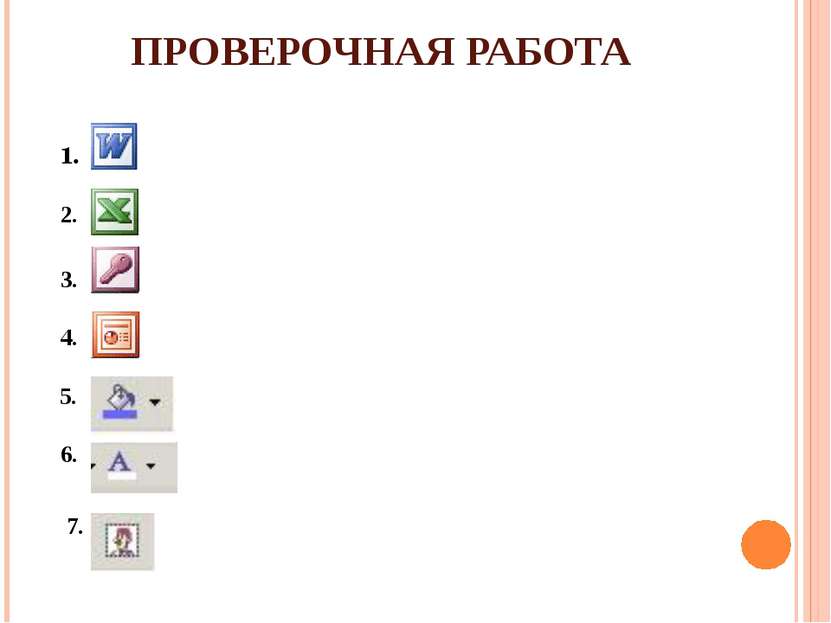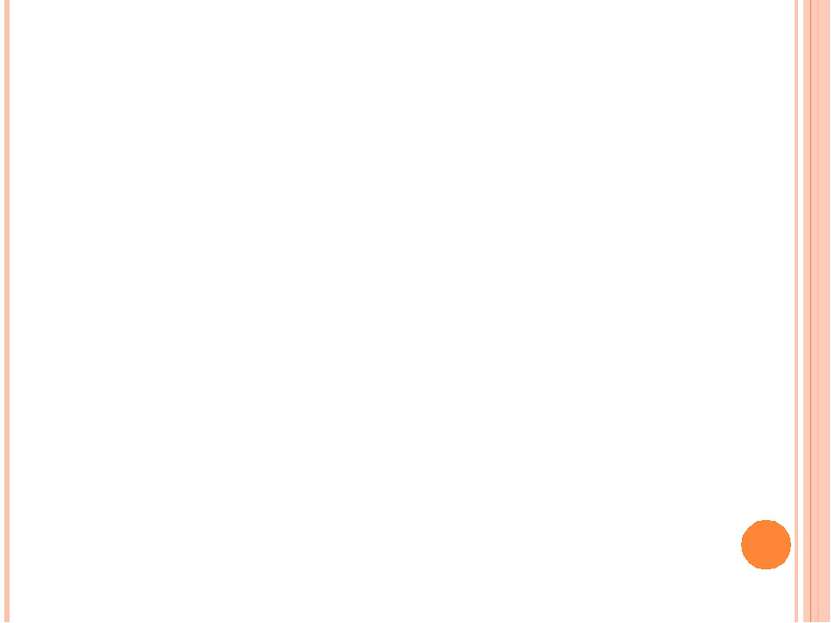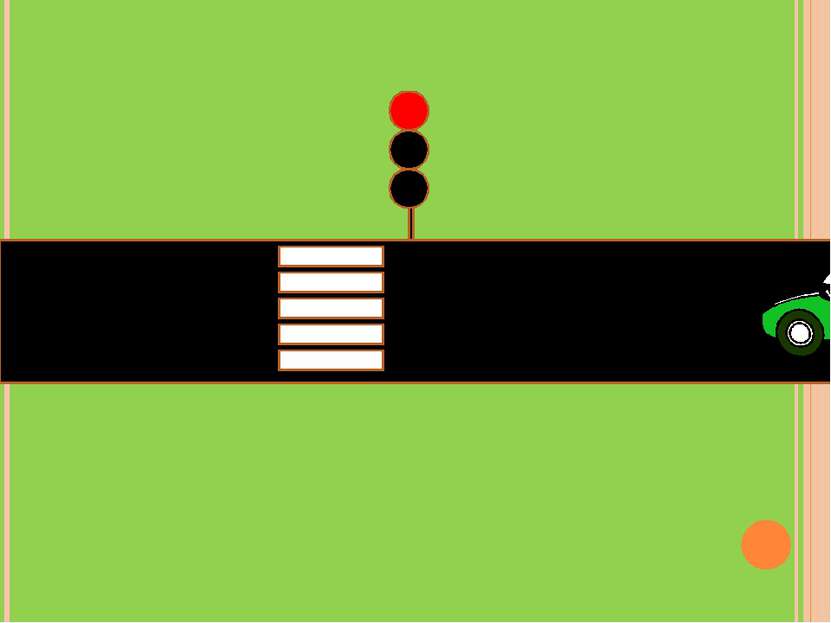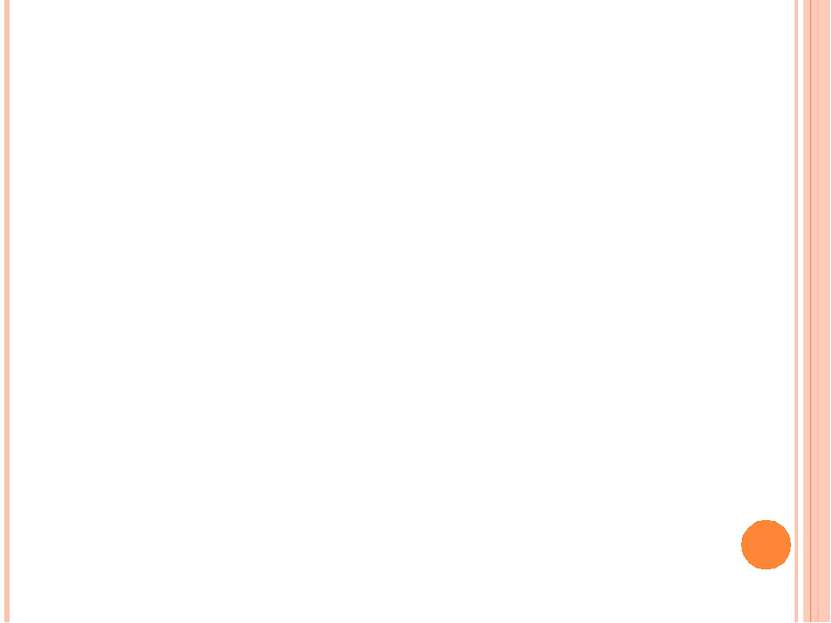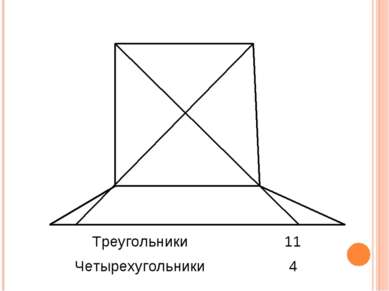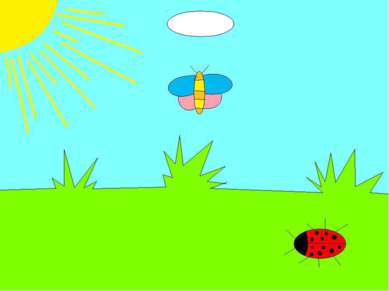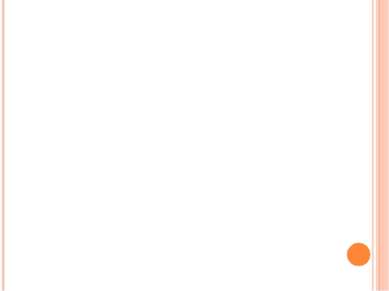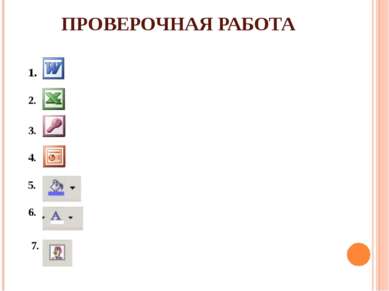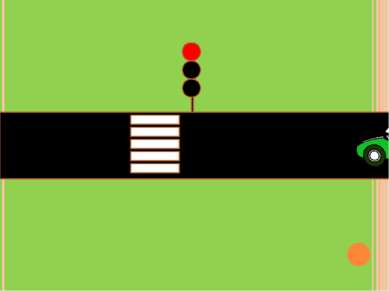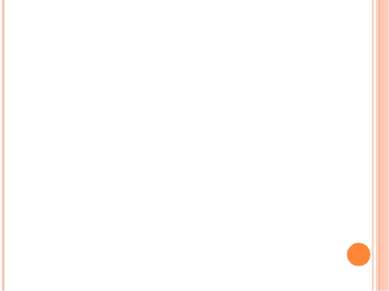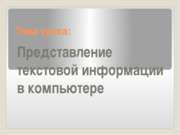X
Код презентации скопируйте его
Представление о Power Point
Скачать эту презентациюПрезентация на тему Представление о Power Point
Скачать эту презентациюCлайд 3
 ИЗУЧИВ ЭТУ ТЕМУ, ВЫ УЗНАЕТЕ: Зачем необходимо прикладное приложение Power Point; Каковы возможности Power Point по подготовке презентаций; Какова область применения Power Point; С какими объектами работает Power Point; Как создать слайд и настроить интерфейс приложения.
ИЗУЧИВ ЭТУ ТЕМУ, ВЫ УЗНАЕТЕ: Зачем необходимо прикладное приложение Power Point; Каковы возможности Power Point по подготовке презентаций; Какова область применения Power Point; С какими объектами работает Power Point; Как создать слайд и настроить интерфейс приложения.
Cлайд 4
 ОБЪЕКТЫ В ПРИЛОЖЕНИИ POWER POINT Презентация – это система взаимосвязанных сложных объектов, которые в свою очередь состоят из совокупностей более простых.
ОБЪЕКТЫ В ПРИЛОЖЕНИИ POWER POINT Презентация – это система взаимосвязанных сложных объектов, которые в свою очередь состоят из совокупностей более простых.
Cлайд 5
 СЛАЙД – ФРАГМЕНТ ПРЕЗЕНТАЦИИ, В ПРЕДЕЛАХ КОТОРОГО ПРОИЗВОДИТСЯ РАБОТА НАД ЕЕ ОБЪЕКТАМИ Инструменты в приложении Power Point
СЛАЙД – ФРАГМЕНТ ПРЕЗЕНТАЦИИ, В ПРЕДЕЛАХ КОТОРОГО ПРОИЗВОДИТСЯ РАБОТА НАД ЕЕ ОБЪЕКТАМИ Инструменты в приложении Power Point
Cлайд 6
 Структура презентации Панель Стандартная Панель Форматирования Область задач Панель Рисования
Структура презентации Панель Стандартная Панель Форматирования Область задач Панель Рисования
Cлайд 7
 СОЗДАНИЕ СЛАЙДА Чтобы создать новый слайд, нужно выполнить команду Вставка – Создать слайд или щелкнуть по кнопке Создать слайд
СОЗДАНИЕ СЛАЙДА Чтобы создать новый слайд, нужно выполнить команду Вставка – Создать слайд или щелкнуть по кнопке Создать слайд
Cлайд 8
 ШАБЛОН ОФОРМЛЕНИЯ Выполнить команду Формат – Оформление слайда или щелкнуть по кнопке Конструктор
ШАБЛОН ОФОРМЛЕНИЯ Выполнить команду Формат – Оформление слайда или щелкнуть по кнопке Конструктор
Cлайд 9
 НАСТРОЙКА АНИМАЦИИ Щелкните на первом рисунке правой кн. мыши и в контекстном меню выберите Настройка анимации Выполните последовательность команд: Добавить эффект – Пути перемещения – Нарисовать пользовательский путь – Рисованная кривая. Самостоятельно освойте инструмент Рисованная кривая и его помощью нарисуйте произвольную траектория перемещения
НАСТРОЙКА АНИМАЦИИ Щелкните на первом рисунке правой кн. мыши и в контекстном меню выберите Настройка анимации Выполните последовательность команд: Добавить эффект – Пути перемещения – Нарисовать пользовательский путь – Рисованная кривая. Самостоятельно освойте инструмент Рисованная кривая и его помощью нарисуйте произвольную траектория перемещения