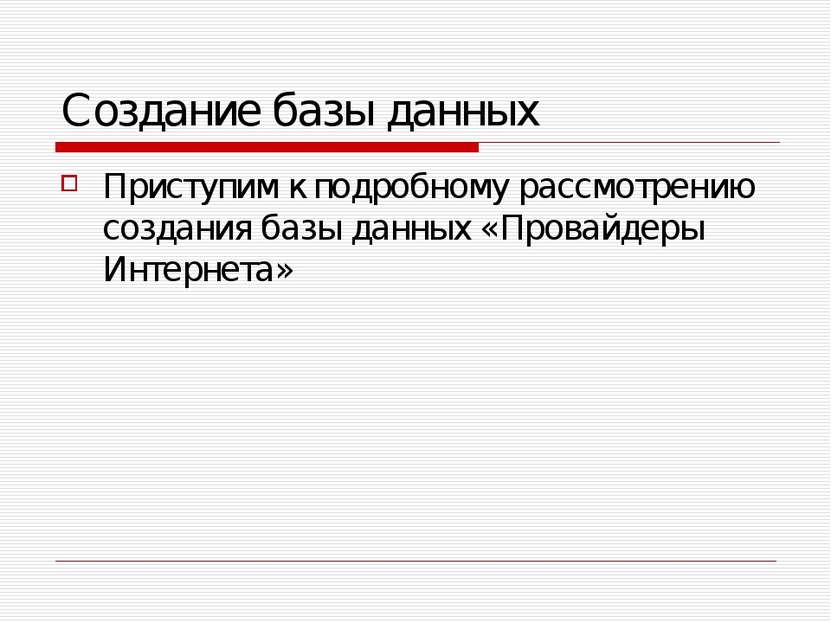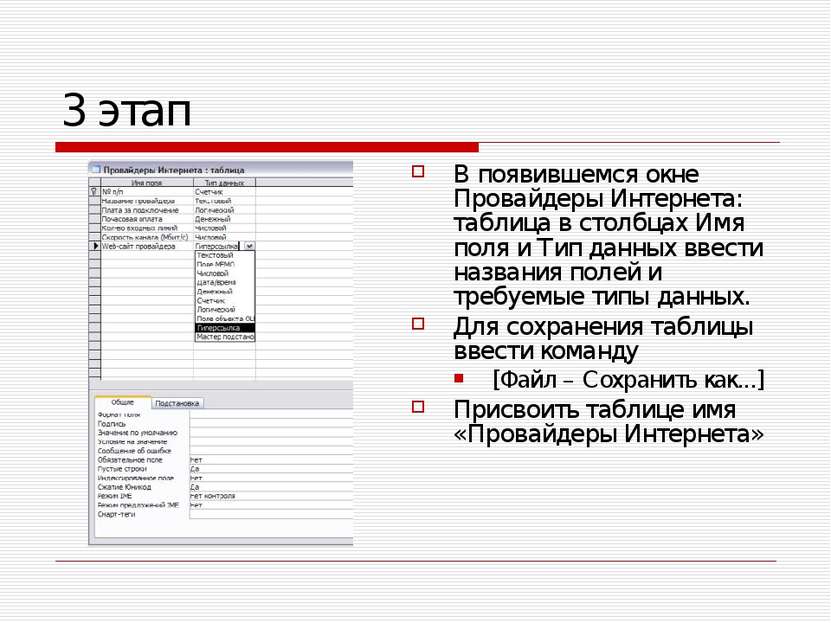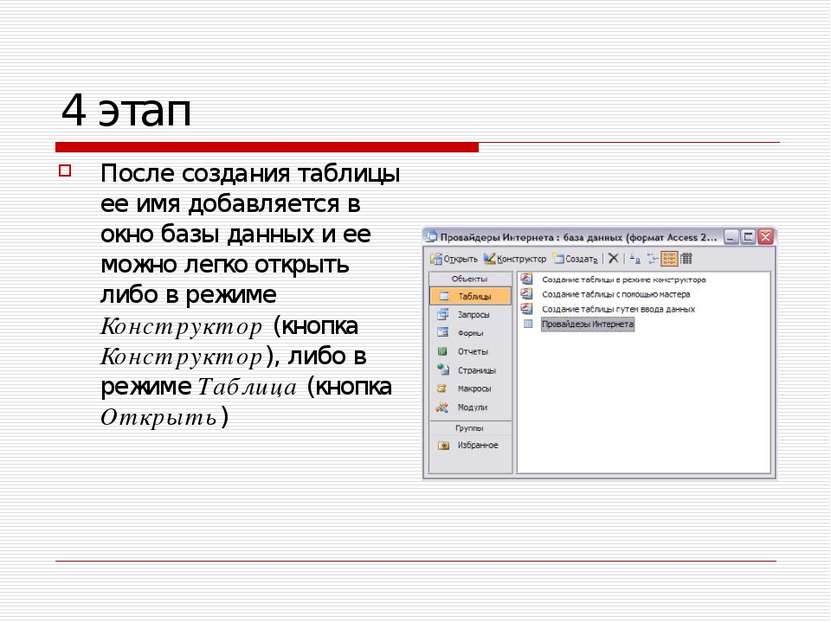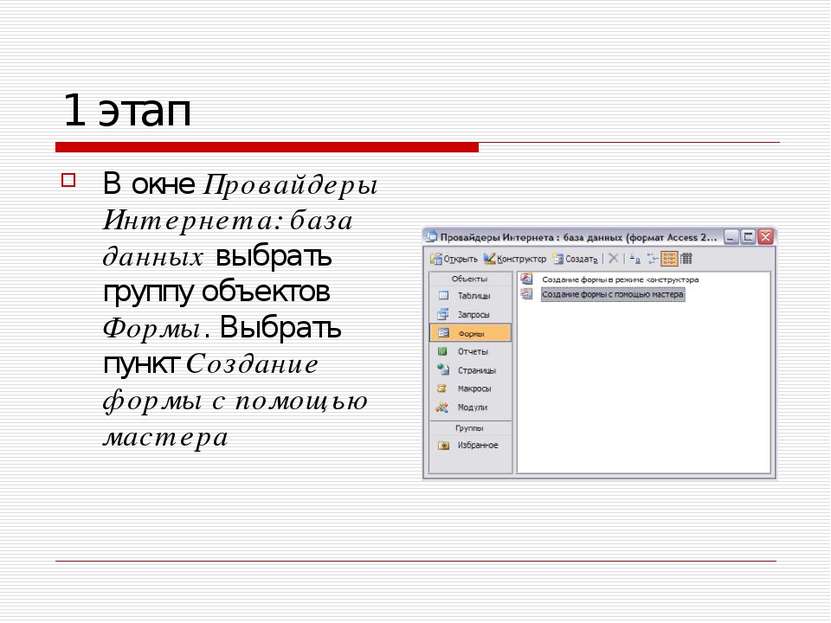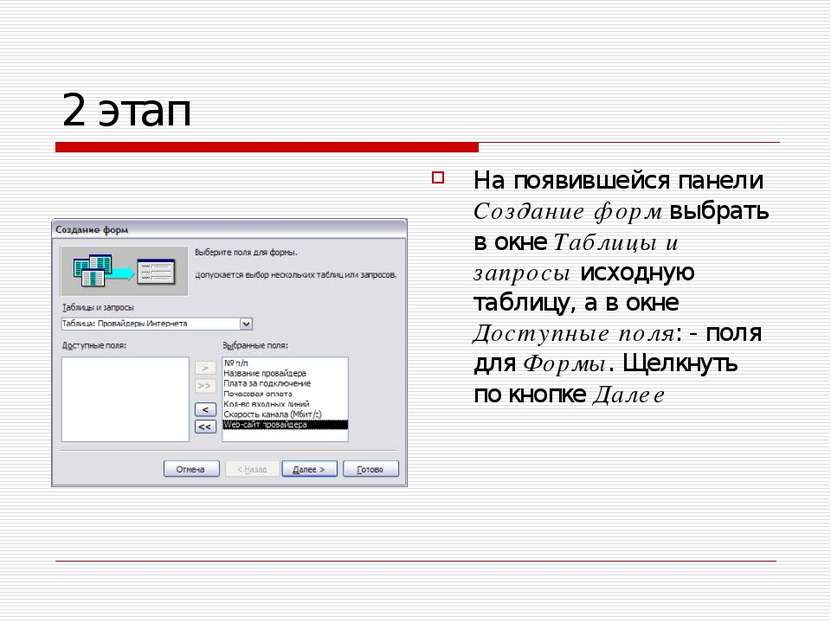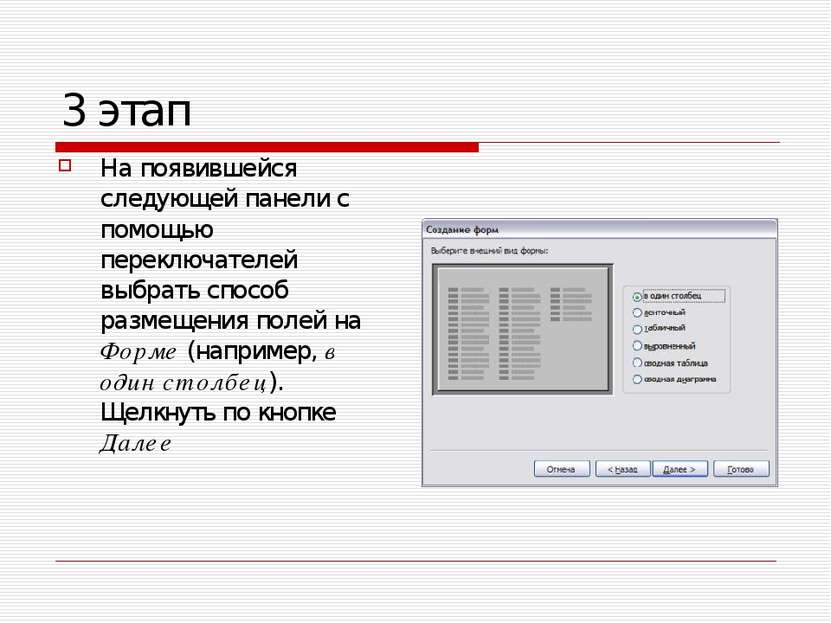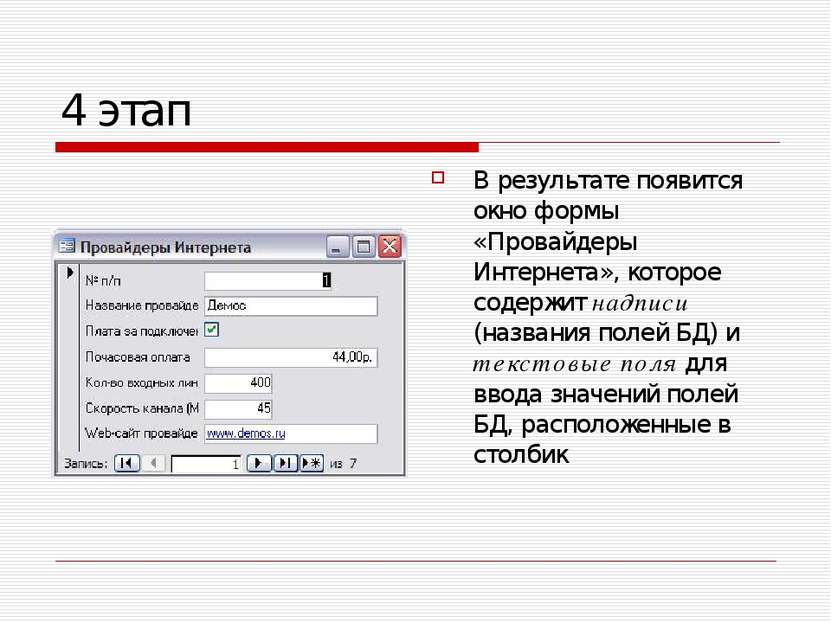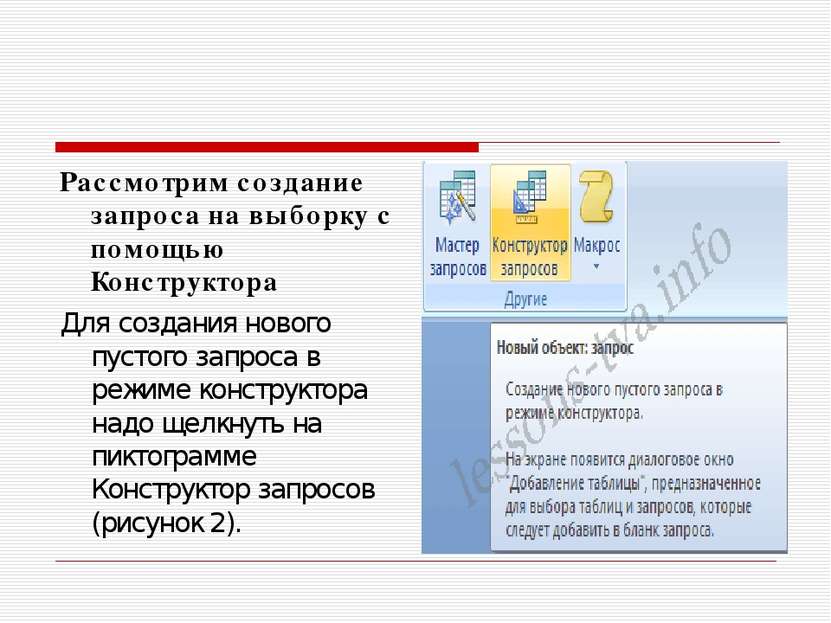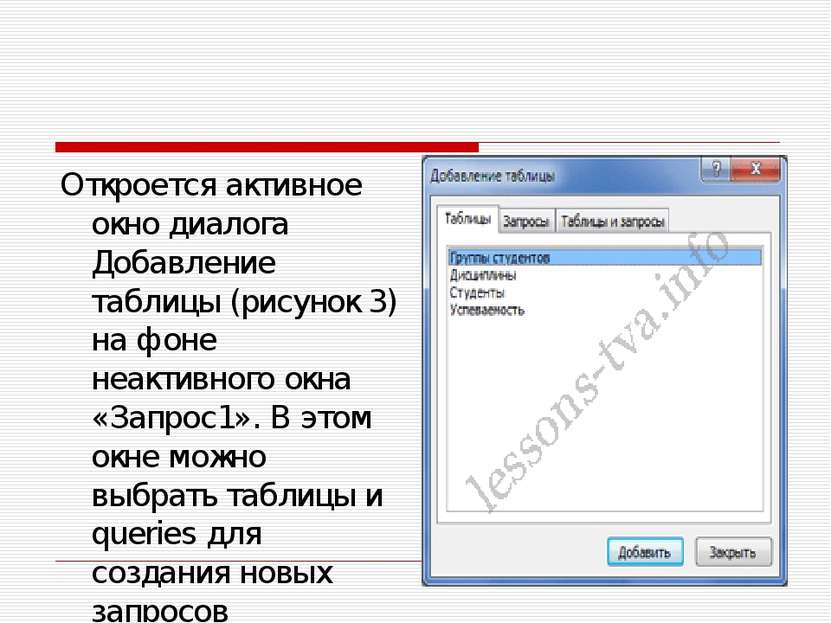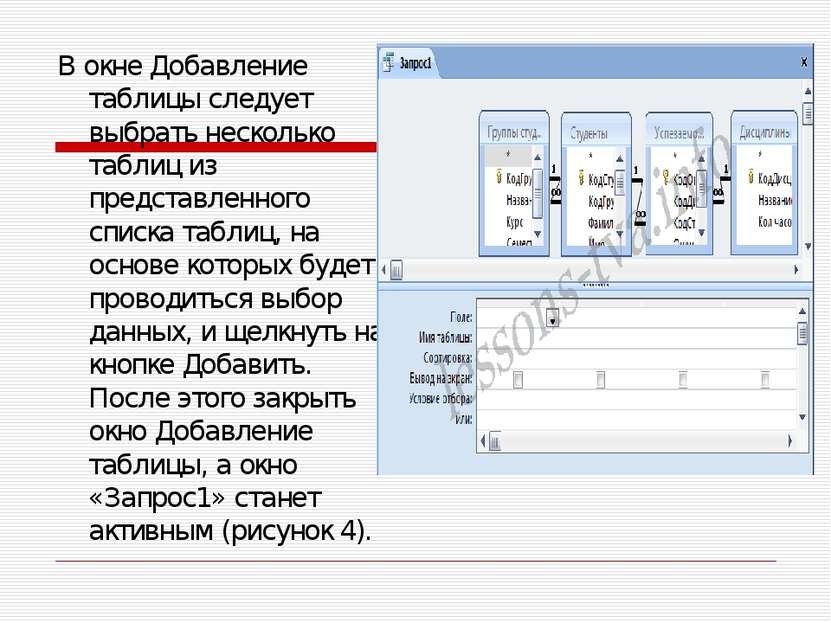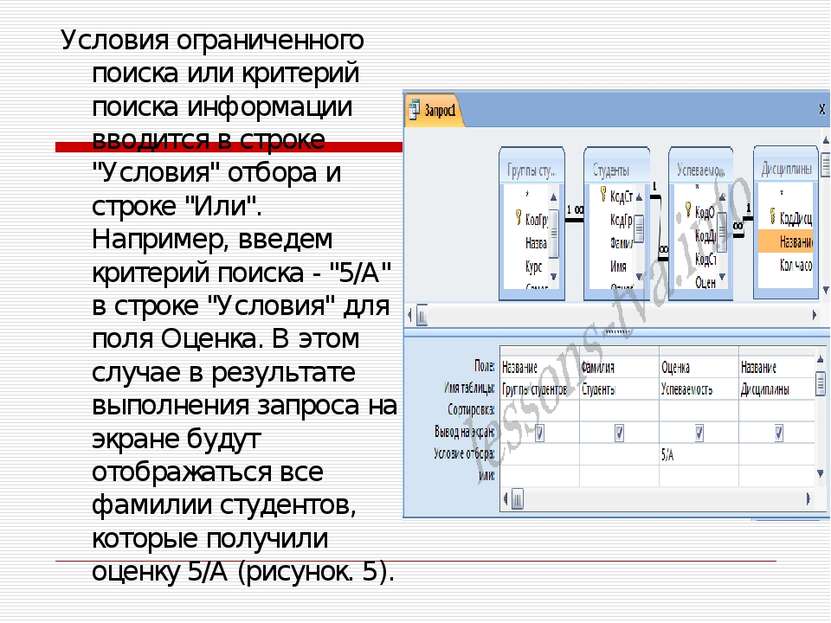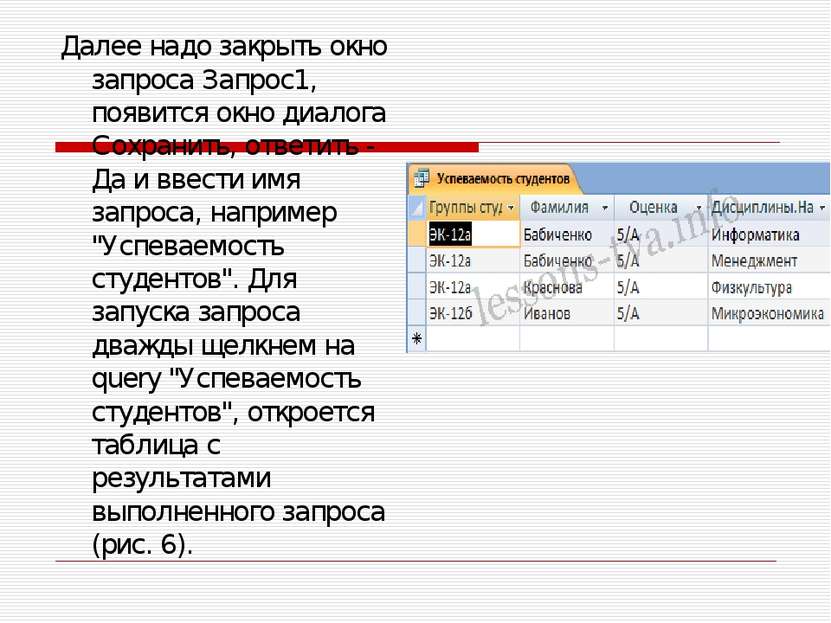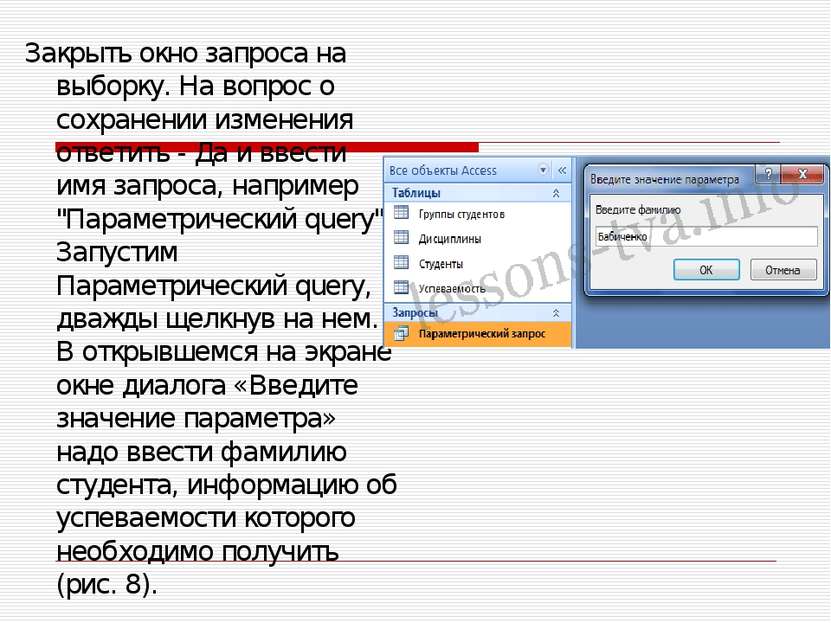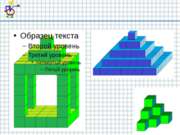X
Код презентации скопируйте его
Создание таблиц и базы данных
Скачать эту презентациюПрезентация на тему Создание таблиц и базы данных
Скачать эту презентациюCлайд 2
 Цель урока научить создавать таблицы базы данных для конкретной задачи, научить создавать простые запросы на выборку данных
Цель урока научить создавать таблицы базы данных для конкретной задачи, научить создавать простые запросы на выборку данных
Cлайд 3
 Создание базы данных Приступим к подробному рассмотрению создания базы данных «Провайдеры Интернета»
Создание базы данных Приступим к подробному рассмотрению создания базы данных «Провайдеры Интернета»
Cлайд 4
 1 этап Создать в приложении Access новую базу данных с помощью команды: [Файл – Создать базу данных…]
1 этап Создать в приложении Access новую базу данных с помощью команды: [Файл – Создать базу данных…]
Cлайд 5
 2 этап В окне Провайдеры Интернета: база данных выбрать группу объектов Таблицы, затем пункт Создание таблицы в режиме конструктора
2 этап В окне Провайдеры Интернета: база данных выбрать группу объектов Таблицы, затем пункт Создание таблицы в режиме конструктора
Cлайд 6
 3 этап В появившемся окне Провайдеры Интернета: таблица в столбцах Имя поля и Тип данных ввести названия полей и требуемые типы данных. Для сохранения таблицы ввести команду [Файл – Сохранить как...] Присвоить таблице имя «Провайдеры Интернета»
3 этап В появившемся окне Провайдеры Интернета: таблица в столбцах Имя поля и Тип данных ввести названия полей и требуемые типы данных. Для сохранения таблицы ввести команду [Файл – Сохранить как...] Присвоить таблице имя «Провайдеры Интернета»
Cлайд 7
 4 этап После создания таблицы ее имя добавляется в окно базы данных и ее можно легко открыть либо в режиме Конструктор (кнопка Конструктор), либо в режиме Таблица (кнопка Открыть)
4 этап После создания таблицы ее имя добавляется в окно базы данных и ее можно легко открыть либо в режиме Конструктор (кнопка Конструктор), либо в режиме Таблица (кнопка Открыть)
Cлайд 8
 Создание формы для БД «Провайдеры Интернета» Мы разобрались с созданием базы данных и теперь настало время научиться создавать форму для нашей БД.
Создание формы для БД «Провайдеры Интернета» Мы разобрались с созданием базы данных и теперь настало время научиться создавать форму для нашей БД.
Cлайд 9
 1 этап В окне Провайдеры Интернета: база данных выбрать группу объектов Формы. Выбрать пункт Создание формы с помощью мастера
1 этап В окне Провайдеры Интернета: база данных выбрать группу объектов Формы. Выбрать пункт Создание формы с помощью мастера
Cлайд 10
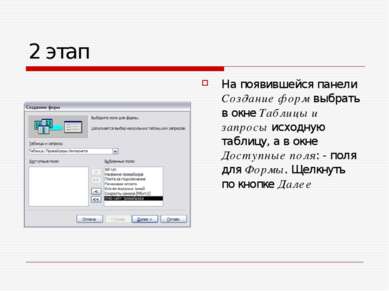 2 этап На появившейся панели Создание форм выбрать в окне Таблицы и запросы исходную таблицу, а в окне Доступные поля: - поля для Формы. Щелкнуть по кнопке Далее
2 этап На появившейся панели Создание форм выбрать в окне Таблицы и запросы исходную таблицу, а в окне Доступные поля: - поля для Формы. Щелкнуть по кнопке Далее
Cлайд 11
 3 этап На появившейся следующей панели с помощью переключателей выбрать способ размещения полей на Форме (например, в один столбец). Щелкнуть по кнопке Далее
3 этап На появившейся следующей панели с помощью переключателей выбрать способ размещения полей на Форме (например, в один столбец). Щелкнуть по кнопке Далее
Cлайд 12
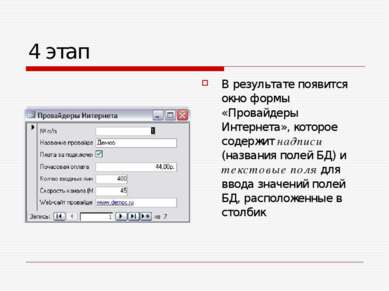 4 этап В результате появится окно формы «Провайдеры Интернета», которое содержит надписи (названия полей БД) и текстовые поля для ввода значений полей БД, расположенные в столбик
4 этап В результате появится окно формы «Провайдеры Интернета», которое содержит надписи (названия полей БД) и текстовые поля для ввода значений полей БД, расположенные в столбик
Cлайд 13
 Рассмотрим создание запроса на выборку с помощью Конструктора Для создания нового пустого запроса в режиме конструктора надо щелкнуть на пиктограмме Конструктор запросов (рисунок 2).
Рассмотрим создание запроса на выборку с помощью Конструктора Для создания нового пустого запроса в режиме конструктора надо щелкнуть на пиктограмме Конструктор запросов (рисунок 2).
Cлайд 14
 Откроется активное окно диалога Добавление таблицы (рисунок 3) на фоне неактивного окна «Запрос1». В этом окне можно выбрать таблицы и queries для создания новых запросов
Откроется активное окно диалога Добавление таблицы (рисунок 3) на фоне неактивного окна «Запрос1». В этом окне можно выбрать таблицы и queries для создания новых запросов
Cлайд 15
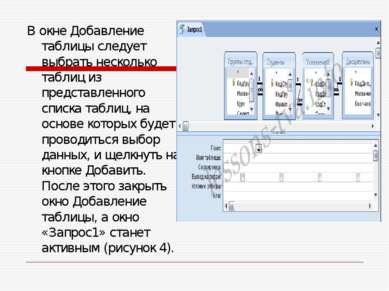 В окне Добавление таблицы следует выбрать несколько таблиц из представленного списка таблиц, на основе которых будет проводиться выбор данных, и щелкнуть на кнопке Добавить. После этого закрыть окно Добавление таблицы, а окно «Запрос1» станет активным (рисунок 4).
В окне Добавление таблицы следует выбрать несколько таблиц из представленного списка таблиц, на основе которых будет проводиться выбор данных, и щелкнуть на кнопке Добавить. После этого закрыть окно Добавление таблицы, а окно «Запрос1» станет активным (рисунок 4).
Cлайд 16
 Окно Конструктора состоит из двух частей – верхней и нижней. В верхней части окна размещается схема данных запроса, которая содержит список связанных таблиц. В нижней части окна находится Бланк построения запроса QBE, в котором каждая строка выполняет определенную функцию.
Окно Конструктора состоит из двух частей – верхней и нижней. В верхней части окна размещается схема данных запроса, которая содержит список связанных таблиц. В нижней части окна находится Бланк построения запроса QBE, в котором каждая строка выполняет определенную функцию.
Cлайд 17
 Переместим имена полей с таблиц-источников в Бланк. Из таблицы Группы студентов переместим поле Название в первое поле Бланка, из таблицы Студенты переместим поле Фамилии во второе поле, а из таблицы Успеваемость переместим поле Оценка в третье поле и из таблицы Дисциплины переместим поле Название в четвертое поле Бланка запросов.
Переместим имена полей с таблиц-источников в Бланк. Из таблицы Группы студентов переместим поле Название в первое поле Бланка, из таблицы Студенты переместим поле Фамилии во второе поле, а из таблицы Успеваемость переместим поле Оценка в третье поле и из таблицы Дисциплины переместим поле Название в четвертое поле Бланка запросов.
Cлайд 18
 Условия ограниченного поиска или критерий поиска информации вводится в строке "Условия" отбора и строке "Или". Например, введем критерий поиска - "5/A" в строке "Условия" для поля Оценка. В этом случае в результате выполнения запроса на экране будут отображаться все фамилии студентов, которые получили оценку 5/A (рисунок. 5).
Условия ограниченного поиска или критерий поиска информации вводится в строке "Условия" отбора и строке "Или". Например, введем критерий поиска - "5/A" в строке "Условия" для поля Оценка. В этом случае в результате выполнения запроса на экране будут отображаться все фамилии студентов, которые получили оценку 5/A (рисунок. 5).
Cлайд 19
 Далее надо закрыть окно запроса Запрос1, появится окно диалога Сохранить, ответить - Да и ввести имя запроса, например "Успеваемость студентов". Для запуска запроса дважды щелкнем на query "Успеваемость студентов", откроется таблица с результатами выполненного запроса (рис. 6).
Далее надо закрыть окно запроса Запрос1, появится окно диалога Сохранить, ответить - Да и ввести имя запроса, например "Успеваемость студентов". Для запуска запроса дважды щелкнем на query "Успеваемость студентов", откроется таблица с результатами выполненного запроса (рис. 6).
Cлайд 20
 Далее создаем параметрический query или query с параметрами. Создаем этот query также как и предыдущий, в режиме конструктора, но только в строке Условия отбора для поля Фамилия введем условие отбора в виде приглашения в квадратных скобках, например [Введите фамилию]. В этом случае в результате выполнения запроса на экране будет отображаться фамилия студента и все дисциплины, по которым он получил оценку.
Далее создаем параметрический query или query с параметрами. Создаем этот query также как и предыдущий, в режиме конструктора, но только в строке Условия отбора для поля Фамилия введем условие отбора в виде приглашения в квадратных скобках, например [Введите фамилию]. В этом случае в результате выполнения запроса на экране будет отображаться фамилия студента и все дисциплины, по которым он получил оценку.
Cлайд 21
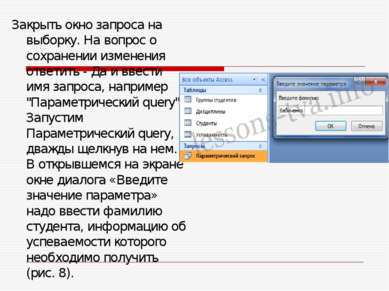 Закрыть окно запроса на выборку. На вопрос о сохранении изменения ответить - Да и ввести имя запроса, например "Параметрический query". Запустим Параметрический query, дважды щелкнув на нем. В открывшемся на экране окне диалога «Введите значение параметра» надо ввести фамилию студента, информацию об успеваемости которого необходимо получить (рис. 8).
Закрыть окно запроса на выборку. На вопрос о сохранении изменения ответить - Да и ввести имя запроса, например "Параметрический query". Запустим Параметрический query, дважды щелкнув на нем. В открывшемся на экране окне диалога «Введите значение параметра» надо ввести фамилию студента, информацию об успеваемости которого необходимо получить (рис. 8).