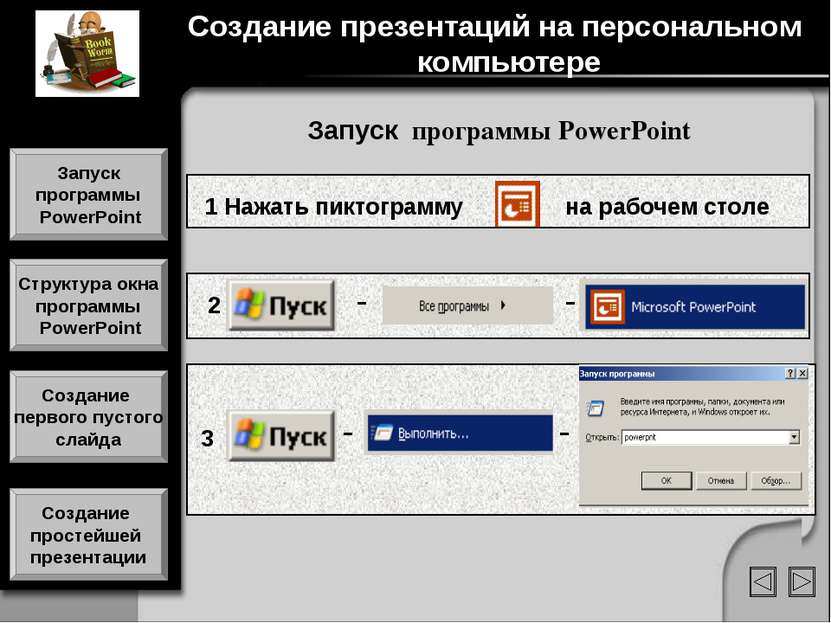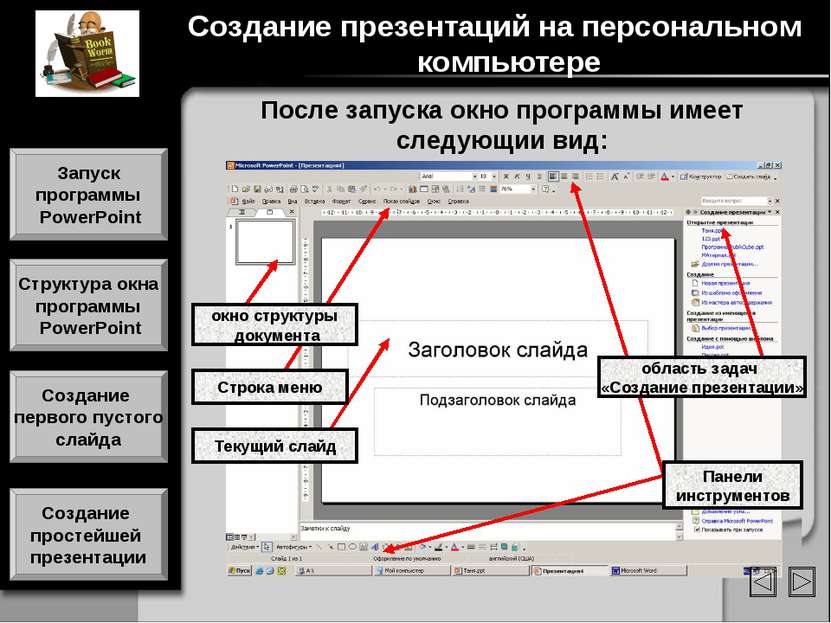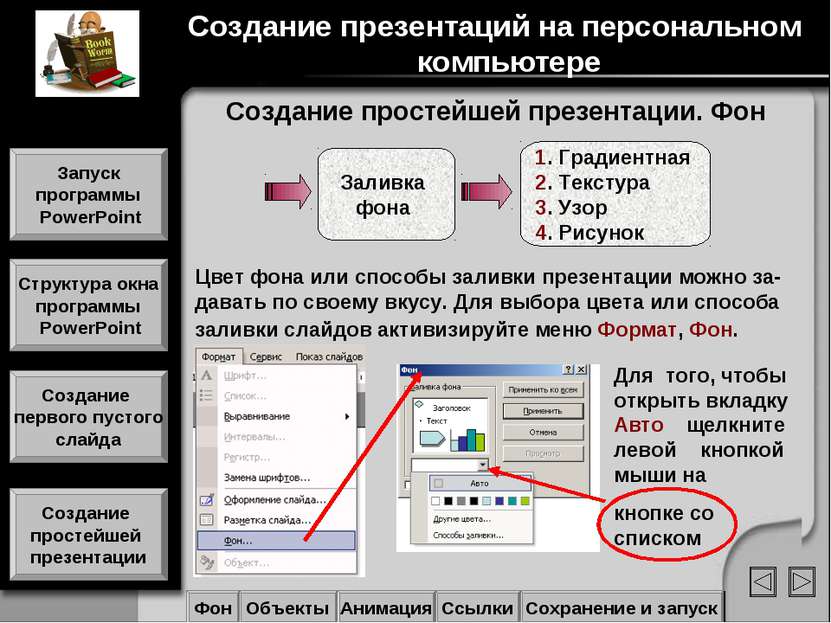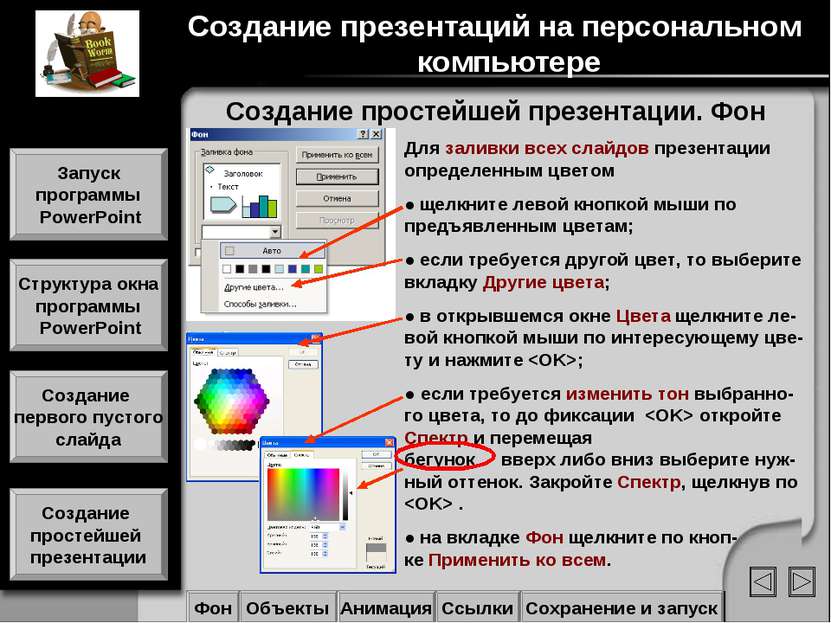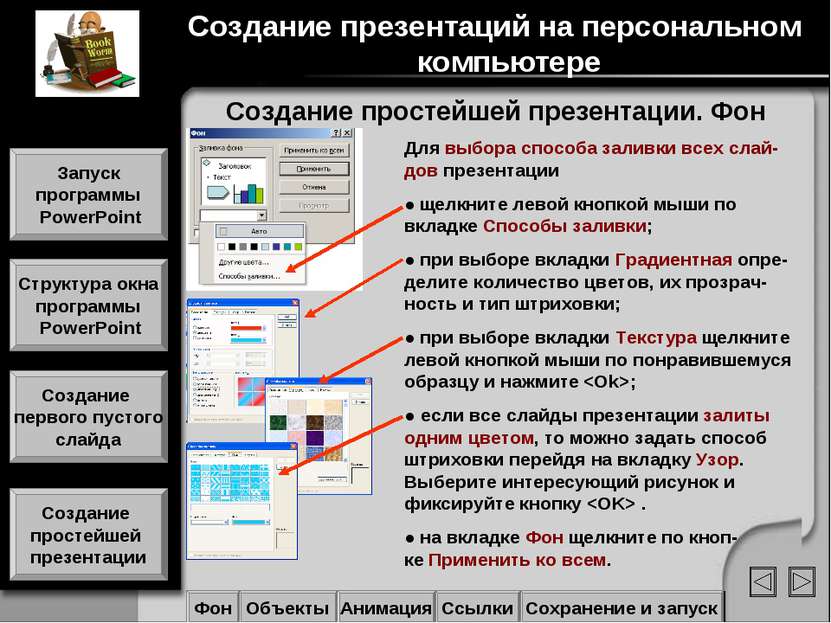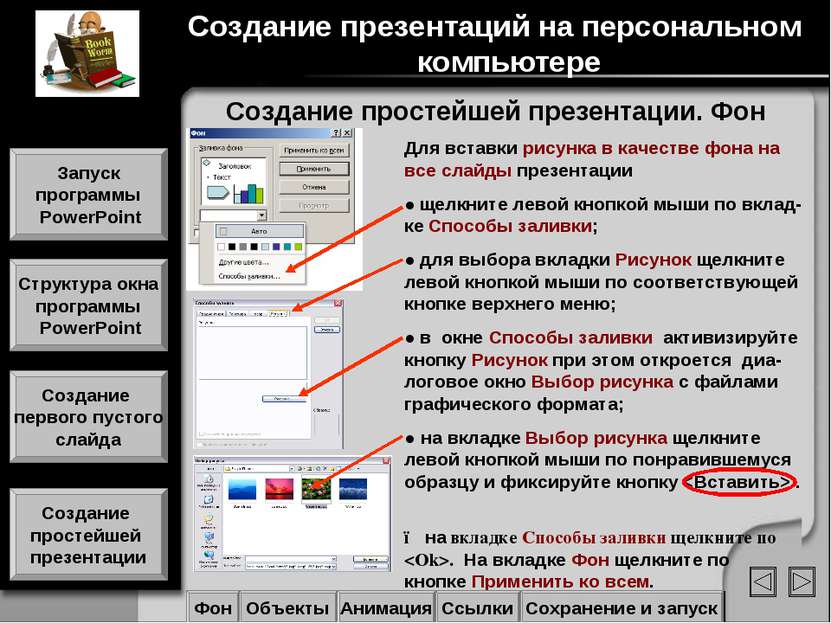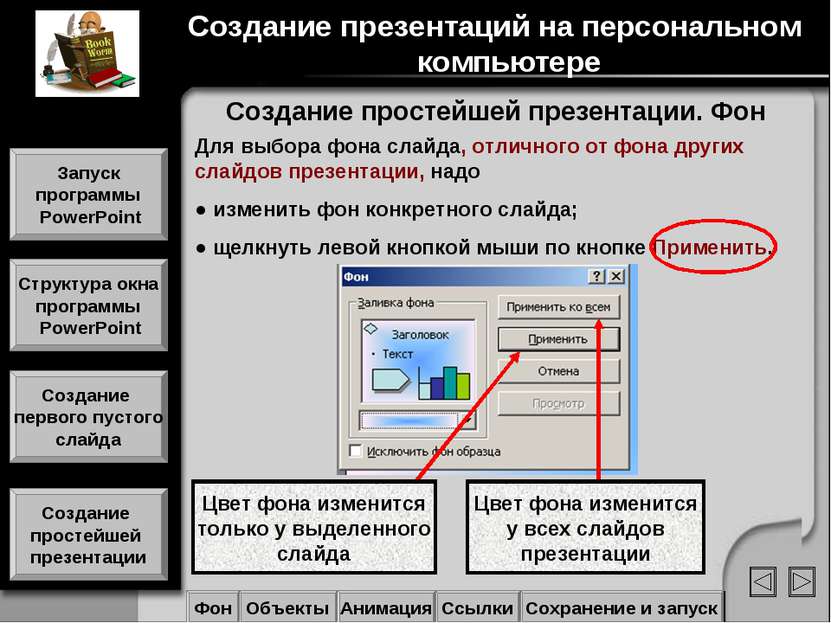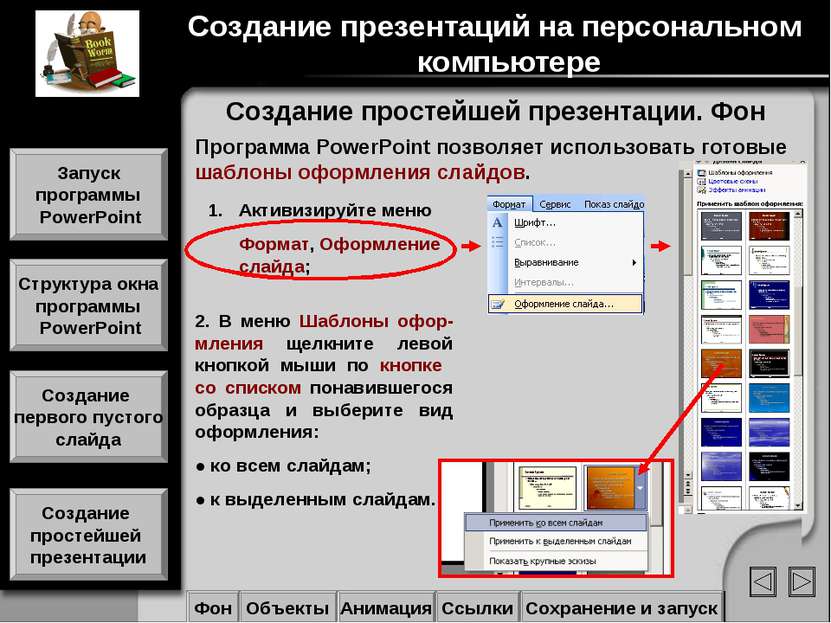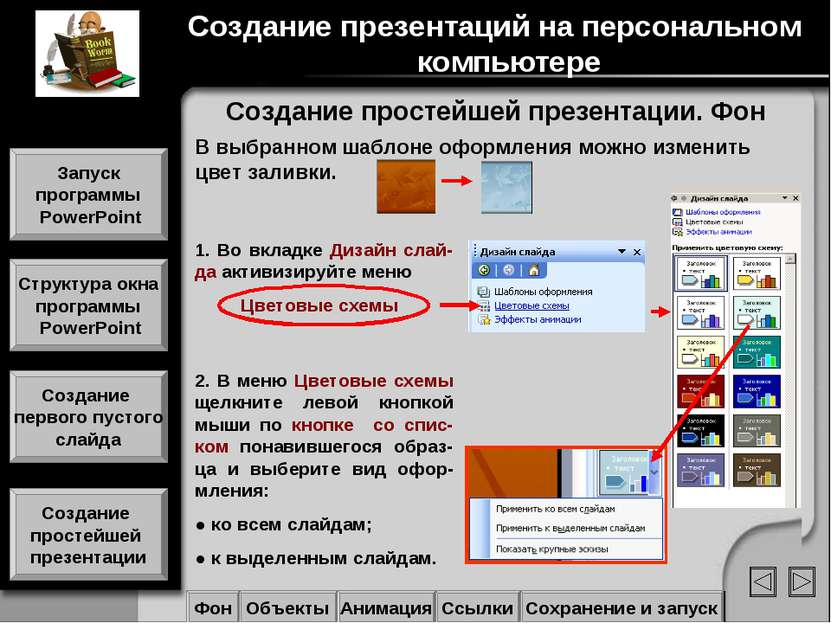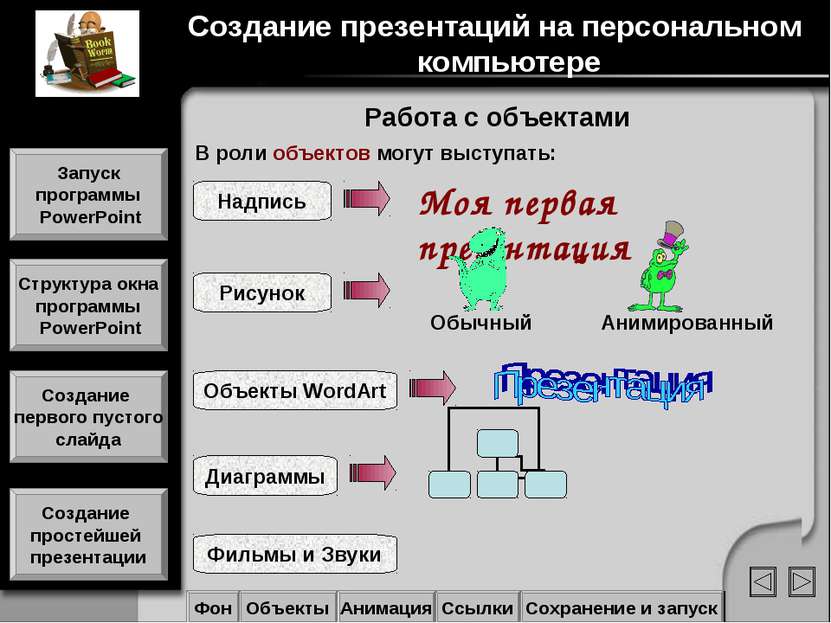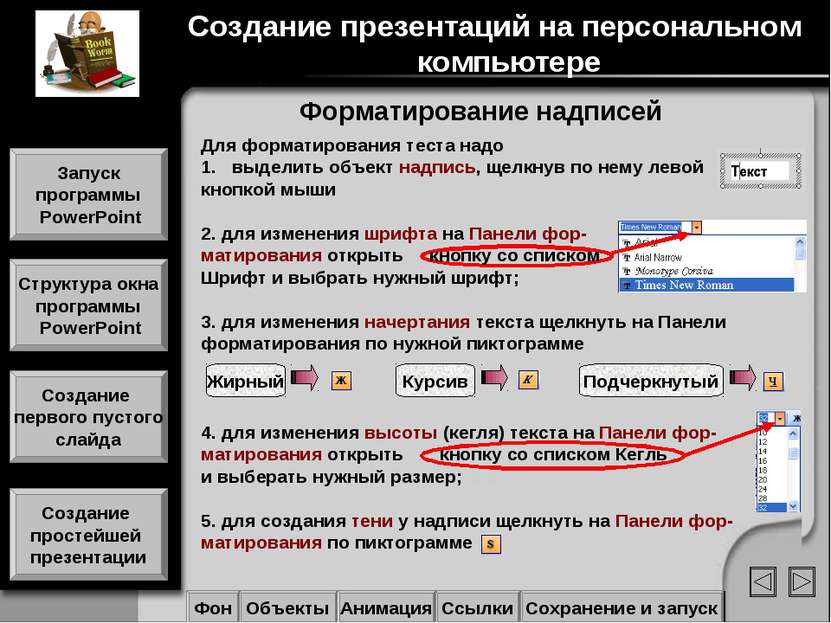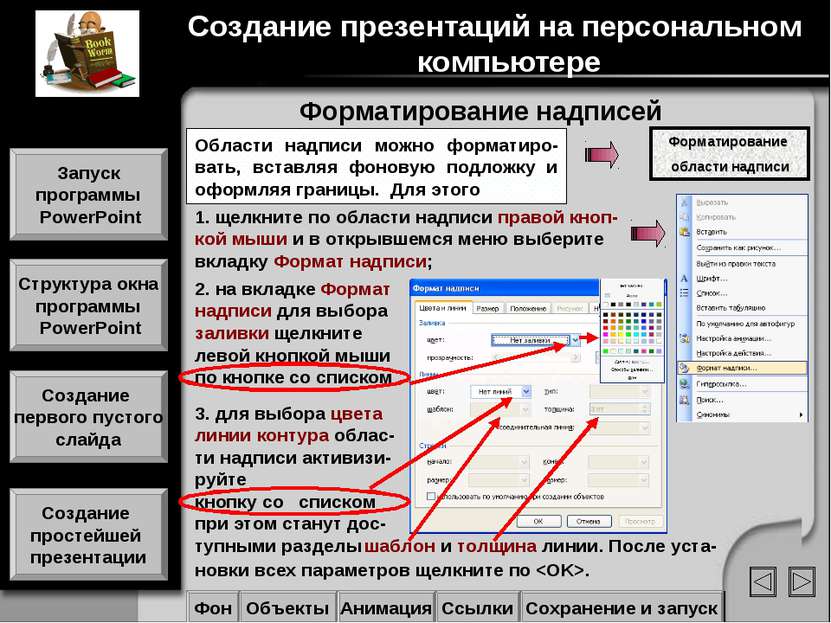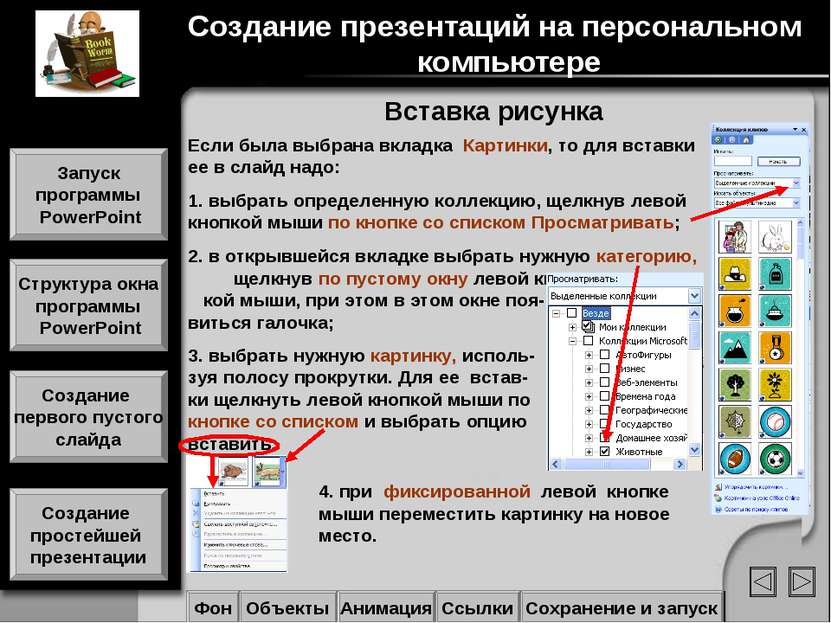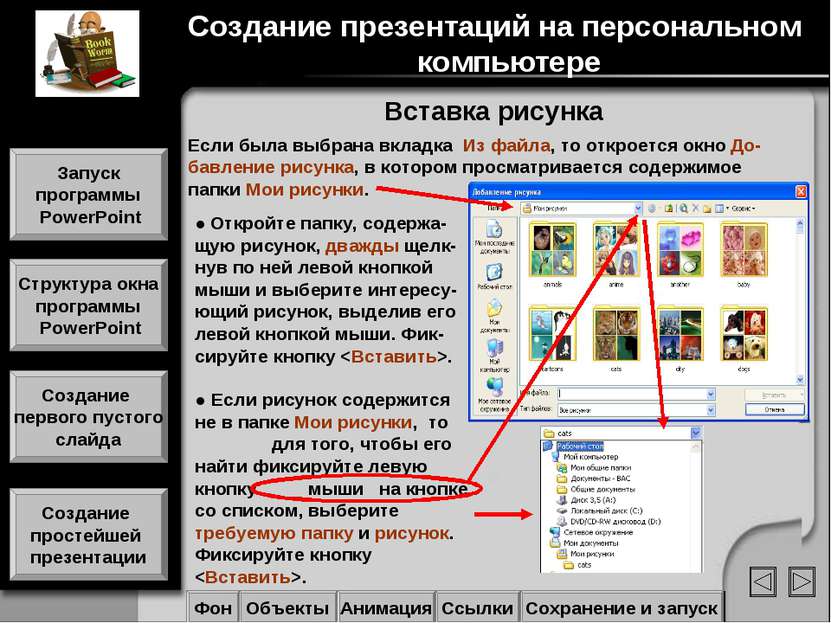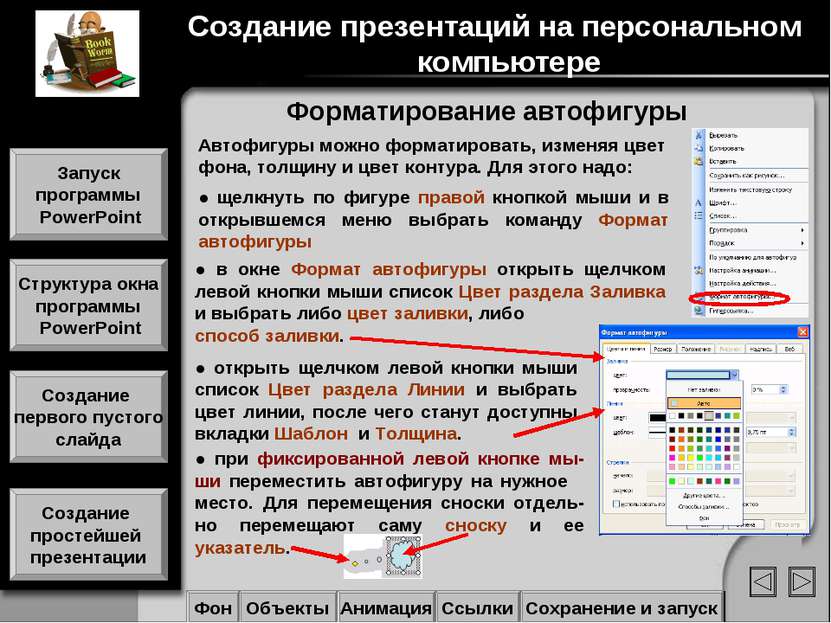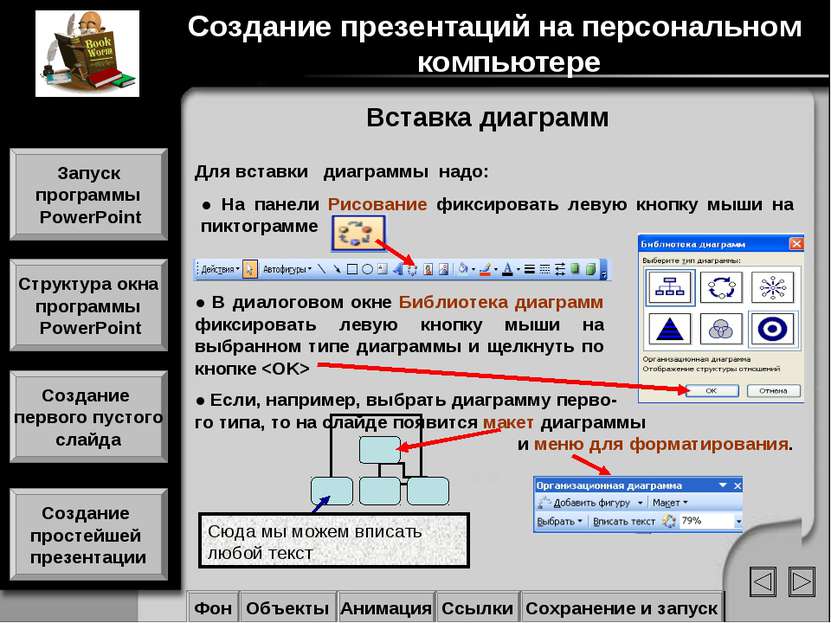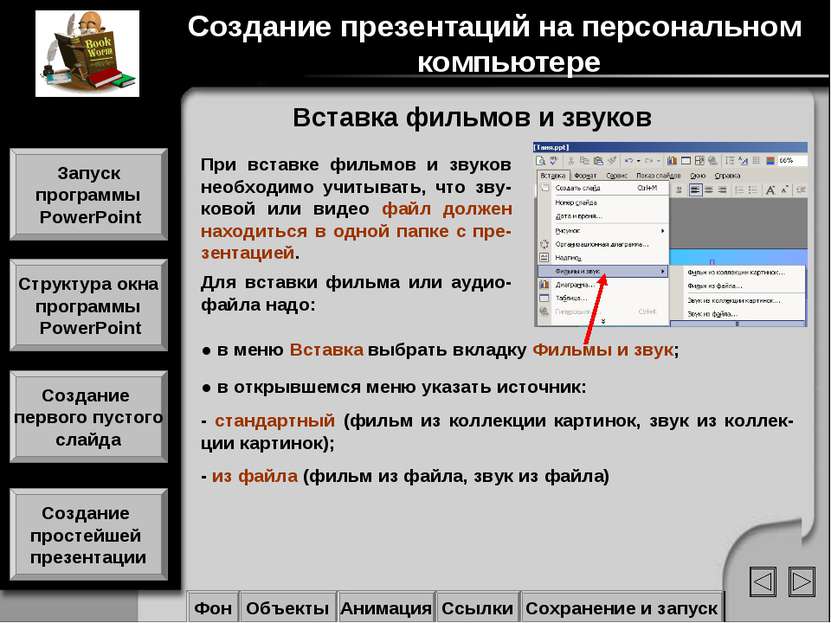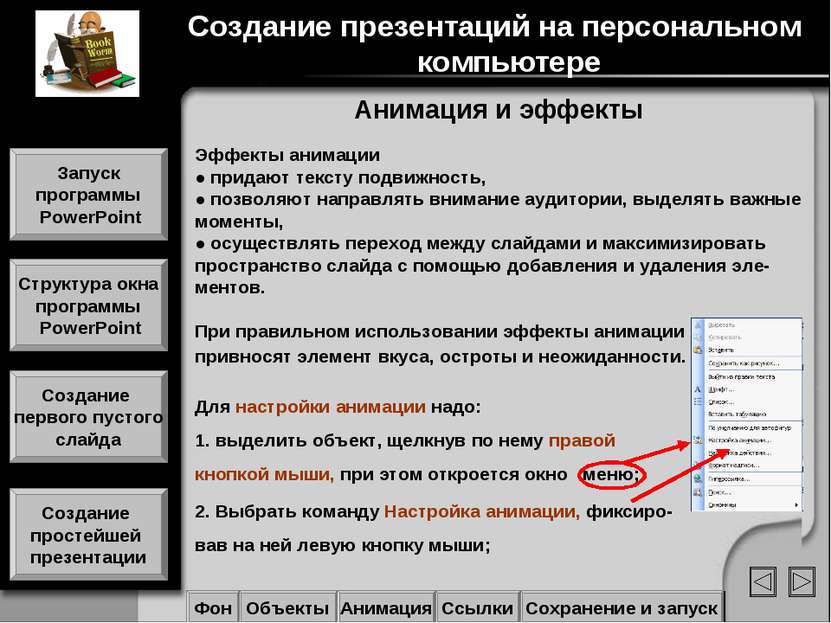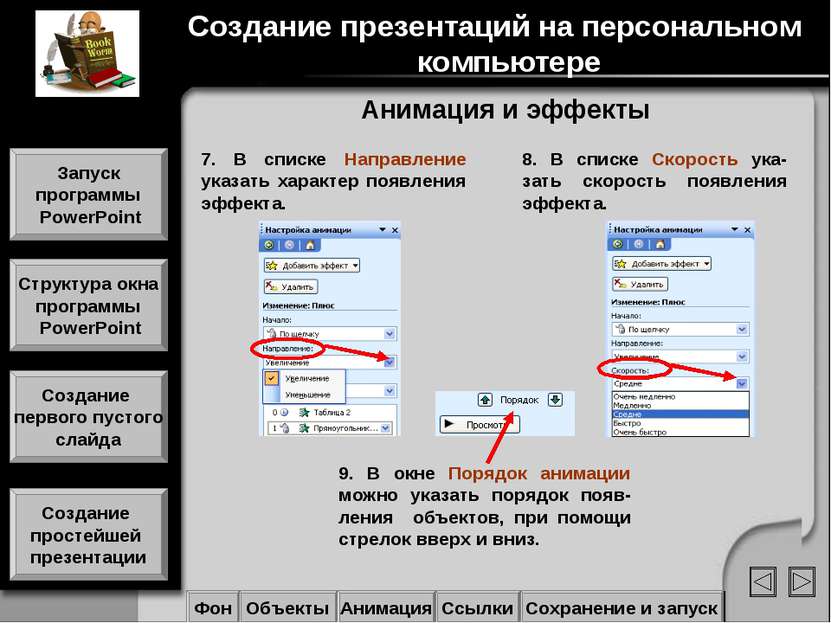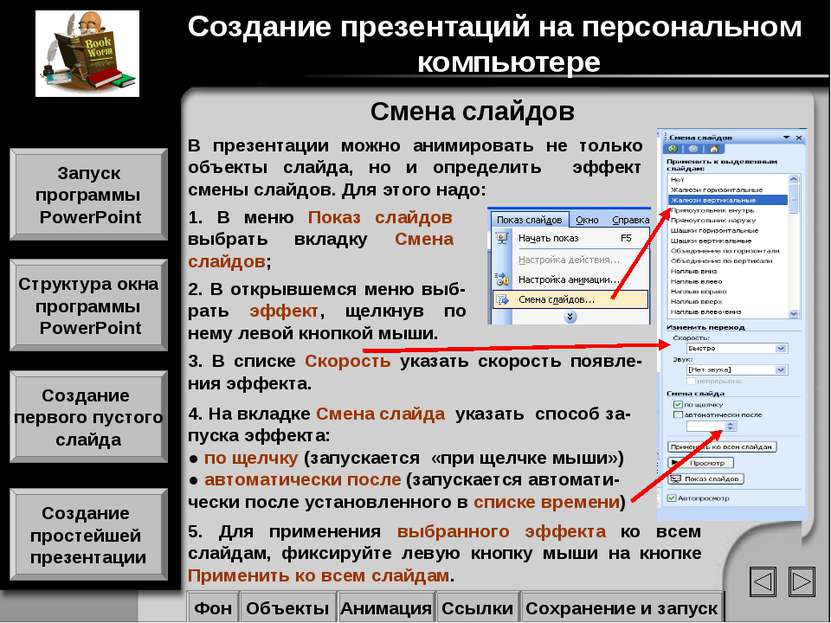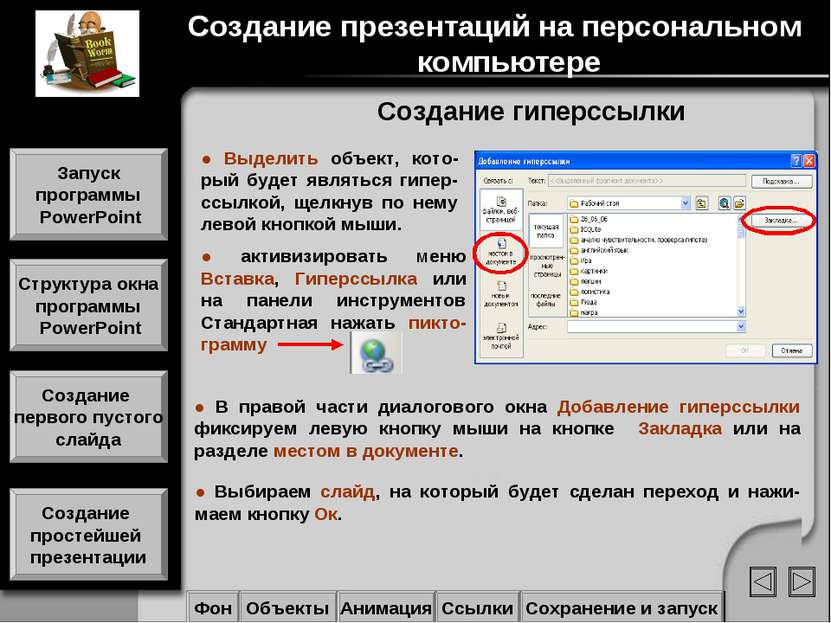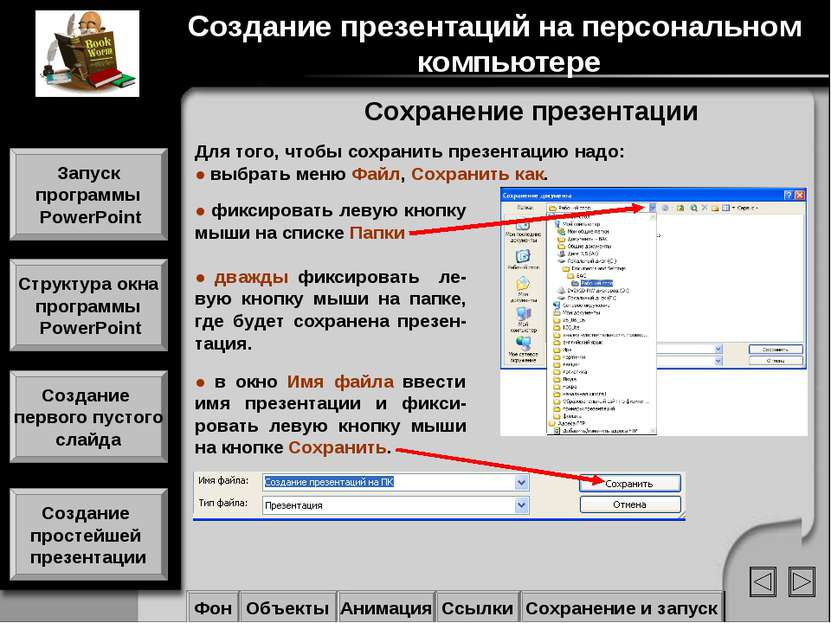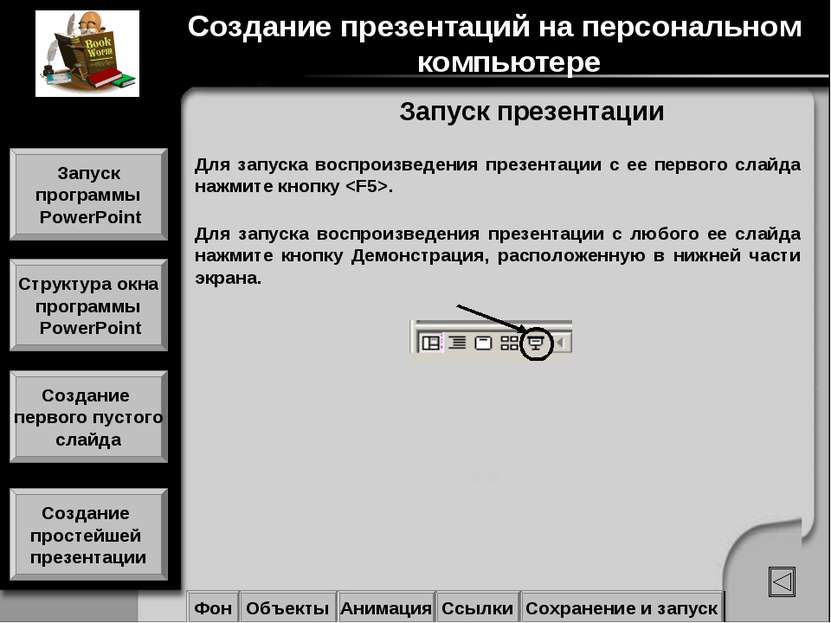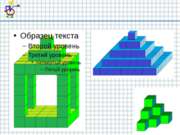X
Код презентации скопируйте его
Создание презентаций на ПК
Скачать эту презентациюПрезентация на тему Создание презентаций на ПК
Скачать эту презентациюCлайд 2
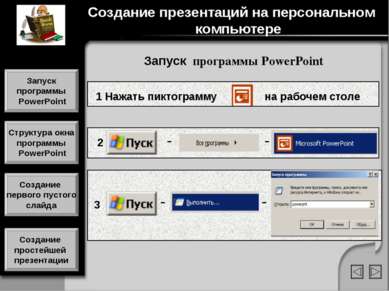 Создание презентаций на персональном компьютере Запуск программы PowerPoint Запуск программы PowerPoint Структура окна программы PowerPoint Создание первого пустого слайда Создание простейшей презентации
Создание презентаций на персональном компьютере Запуск программы PowerPoint Запуск программы PowerPoint Структура окна программы PowerPoint Создание первого пустого слайда Создание простейшей презентации
Cлайд 3
 После запуска окно программы имеет следующии вид: Текущий слайд Панели инструментов Строка меню область задач «Создание презентации» Создание презентаций на персональном компьютере окно структуры документа Запуск программы PowerPoint Структура окна программы PowerPoint Создание первого пустого слайда Создание простейшей презентации
После запуска окно программы имеет следующии вид: Текущий слайд Панели инструментов Строка меню область задач «Создание презентации» Создание презентаций на персональном компьютере окно структуры документа Запуск программы PowerPoint Структура окна программы PowerPoint Создание первого пустого слайда Создание простейшей презентации
Cлайд 4
 Здесь вы можете выбрать нужные вам для работы панели инструментов Стандартная Форматирование Рисование Наиболее часто используемые панели инструментов Создание презентаций на персональном компьютере Запуск программы PowerPoint Структура окна программы PowerPoint Создание первого пустого слайда Создание простейшей презентации
Здесь вы можете выбрать нужные вам для работы панели инструментов Стандартная Форматирование Рисование Наиболее часто используемые панели инструментов Создание презентаций на персональном компьютере Запуск программы PowerPoint Структура окна программы PowerPoint Создание первого пустого слайда Создание простейшей презентации
Cлайд 5
 Стандартная панель 1.Позволяет открывать,записы- вать и создавать презентации. 2.Дает возможность копировать, вырезать объекты. 3.Отправляет презентацию на печать. Назначение часто используемых панелей Панель Формати- рования 1.Изменяет шрифты (стиль, раз- мер, вид). 2.Выравнивает текст. Панель Рисования 1.Создание основных графических элементов. 2.Действие (порядок, отражение, группировка и т. д.) 3.Создание теней и объемов. Создание презентаций на персональном компьютере Запуск программы PowerPoint Структура окна программы PowerPoint Создание первого пустого слайда Создание простейшей презентации
Стандартная панель 1.Позволяет открывать,записы- вать и создавать презентации. 2.Дает возможность копировать, вырезать объекты. 3.Отправляет презентацию на печать. Назначение часто используемых панелей Панель Формати- рования 1.Изменяет шрифты (стиль, раз- мер, вид). 2.Выравнивает текст. Панель Рисования 1.Создание основных графических элементов. 2.Действие (порядок, отражение, группировка и т. д.) 3.Создание теней и объемов. Создание презентаций на персональном компьютере Запуск программы PowerPoint Структура окна программы PowerPoint Создание первого пустого слайда Создание простейшей презентации
Cлайд 6
 Создание первого пустого слайда При творческом подходе к созданию презентаций лучше выбрать Пустой слайд и формировать его самостоя-тельно, чтобы не связывать себя конкретным шаблоном, который затем все равно придется передвигать и изменять. Для выбора пустого слайда войдите в меню Формат, вкладка Разметка слайда и щелкните левой кнопкой мыши по выделенному образцу. Создание презентаций на персональном компьютере Запуск программы PowerPoint Структура окна программы PowerPoint Создание первого пустого слайда Создание простейшей презентации
Создание первого пустого слайда При творческом подходе к созданию презентаций лучше выбрать Пустой слайд и формировать его самостоя-тельно, чтобы не связывать себя конкретным шаблоном, который затем все равно придется передвигать и изменять. Для выбора пустого слайда войдите в меню Формат, вкладка Разметка слайда и щелкните левой кнопкой мыши по выделенному образцу. Создание презентаций на персональном компьютере Запуск программы PowerPoint Структура окна программы PowerPoint Создание первого пустого слайда Создание простейшей презентации
Cлайд 7
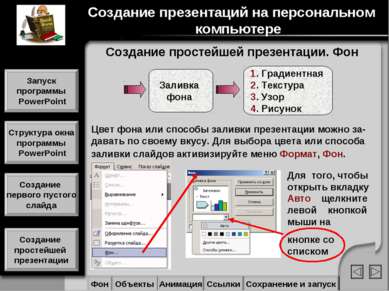 Создание простейшей презентации. Фон Фон Объекты Анимация Ссылки Сохранение и запуск Заливка фона 1. Градиентная 2. Текстура 3. Узор 4. Рисунок Цвет фона или способы заливки презентации можно за-давать по своему вкусу. Для выбора цвета или способа заливки слайдов активизируйте меню Формат, Фон. Создание презентаций на персональном компьютере Для того, чтобы открыть вкладку Авто щелкните левой кнопкой мыши на кнопке со списком Запуск программы PowerPoint Структура окна программы PowerPoint Создание первого пустого слайда Создание простейшей презентации
Создание простейшей презентации. Фон Фон Объекты Анимация Ссылки Сохранение и запуск Заливка фона 1. Градиентная 2. Текстура 3. Узор 4. Рисунок Цвет фона или способы заливки презентации можно за-давать по своему вкусу. Для выбора цвета или способа заливки слайдов активизируйте меню Формат, Фон. Создание презентаций на персональном компьютере Для того, чтобы открыть вкладку Авто щелкните левой кнопкой мыши на кнопке со списком Запуск программы PowerPoint Структура окна программы PowerPoint Создание первого пустого слайда Создание простейшей презентации
Cлайд 8
 Создание простейшей презентации. Фон Создание презентаций на персональном компьютере Запуск программы PowerPoint Структура окна программы PowerPoint Создание первого пустого слайда Создание простейшей презентации Фон Объекты Анимация Ссылки Сохранение и запуск
Создание простейшей презентации. Фон Создание презентаций на персональном компьютере Запуск программы PowerPoint Структура окна программы PowerPoint Создание первого пустого слайда Создание простейшей презентации Фон Объекты Анимация Ссылки Сохранение и запуск
Cлайд 9
 Создание простейшей презентации. Фон Для выбора способа заливки всех слай-дов презентации ● щелкните левой кнопкой мыши по вкладке Способы заливки; ● при выборе вкладки Градиентная опре-делите количество цветов, их прозрач-ность и тип штриховки; ● при выборе вкладки Текстура щелкните левой кнопкой мыши по понравившемуся образцу и нажмите ; ● если все слайды презентации залиты одним цветом, то можно задать способ штриховки перейдя на вкладку Узор. Выберите интересующий рисунок и фиксируйте кнопку . ● на вкладке Фон щелкните по кноп- ке Применить ко всем. Создание презентаций на персональном компьютере Запуск программы PowerPoint Структура окна программы PowerPoint Создание первого пустого слайда Создание простейшей презентации Фон Объекты Анимация Ссылки Сохранение и запуск
Создание простейшей презентации. Фон Для выбора способа заливки всех слай-дов презентации ● щелкните левой кнопкой мыши по вкладке Способы заливки; ● при выборе вкладки Градиентная опре-делите количество цветов, их прозрач-ность и тип штриховки; ● при выборе вкладки Текстура щелкните левой кнопкой мыши по понравившемуся образцу и нажмите ; ● если все слайды презентации залиты одним цветом, то можно задать способ штриховки перейдя на вкладку Узор. Выберите интересующий рисунок и фиксируйте кнопку . ● на вкладке Фон щелкните по кноп- ке Применить ко всем. Создание презентаций на персональном компьютере Запуск программы PowerPoint Структура окна программы PowerPoint Создание первого пустого слайда Создание простейшей презентации Фон Объекты Анимация Ссылки Сохранение и запуск
Cлайд 10
 Создание простейшей презентации. Фон Для вставки рисунка в качестве фона на все слайды презентации ● щелкните левой кнопкой мыши по вклад-ке Способы заливки; ● для выбора вкладки Рисунок щелкните левой кнопкой мыши по соответствующей кнопке верхнего меню; ● в окне Способы заливки активизируйте кнопку Рисунок при этом откроется диа-логовое окно Выбор рисунка с файлами графического формата; ● на вкладке Выбор рисунка щелкните левой кнопкой мыши по понравившемуся образцу и фиксируйте кнопку . ● на вкладке Способы заливки щелкните по . На вкладке Фон щелкните по кнопке Применить ко всем. Создание презентаций на персональном компьютере Запуск программы PowerPoint Структура окна программы PowerPoint Создание первого пустого слайда Создание простейшей презентации Фон Объекты Анимация Ссылки Сохранение и запуск
Создание простейшей презентации. Фон Для вставки рисунка в качестве фона на все слайды презентации ● щелкните левой кнопкой мыши по вклад-ке Способы заливки; ● для выбора вкладки Рисунок щелкните левой кнопкой мыши по соответствующей кнопке верхнего меню; ● в окне Способы заливки активизируйте кнопку Рисунок при этом откроется диа-логовое окно Выбор рисунка с файлами графического формата; ● на вкладке Выбор рисунка щелкните левой кнопкой мыши по понравившемуся образцу и фиксируйте кнопку . ● на вкладке Способы заливки щелкните по . На вкладке Фон щелкните по кнопке Применить ко всем. Создание презентаций на персональном компьютере Запуск программы PowerPoint Структура окна программы PowerPoint Создание первого пустого слайда Создание простейшей презентации Фон Объекты Анимация Ссылки Сохранение и запуск
Cлайд 11
 Цвет фона изменится только у выделенного слайда Цвет фона изменится у всех слайдов презентации Для выбора фона слайда, отличного от фона других слайдов презентации, надо ● изменить фон конкретного слайда; ● щелкнуть левой кнопкой мыши по кнопке Применить. Создание простейшей презентации. Фон Создание презентаций на персональном компьютере Запуск программы PowerPoint Структура окна программы PowerPoint Создание первого пустого слайда Создание простейшей презентации Фон Объекты Анимация Ссылки Сохранение и запуск
Цвет фона изменится только у выделенного слайда Цвет фона изменится у всех слайдов презентации Для выбора фона слайда, отличного от фона других слайдов презентации, надо ● изменить фон конкретного слайда; ● щелкнуть левой кнопкой мыши по кнопке Применить. Создание простейшей презентации. Фон Создание презентаций на персональном компьютере Запуск программы PowerPoint Структура окна программы PowerPoint Создание первого пустого слайда Создание простейшей презентации Фон Объекты Анимация Ссылки Сохранение и запуск
Cлайд 12
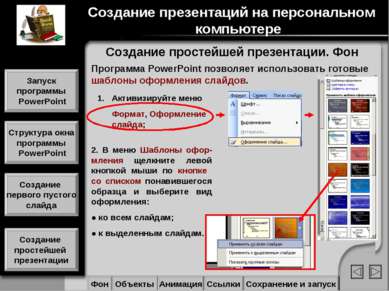 Программа PowerPoint позволяет использовать готовые шаблоны оформления слайдов. Создание простейшей презентации. Фон Создание презентаций на персональном компьютере Запуск программы PowerPoint Структура окна программы PowerPoint Создание первого пустого слайда Создание простейшей презентации Активизируйте меню Формат, Оформление слайда; 2. В меню Шаблоны офор-мления щелкните левой кнопкой мыши по кнопке со списком понавившегося образца и выберите вид оформления: ● ко всем слайдам; ● к выделенным слайдам. Фон Объекты Анимация Ссылки Сохранение и запуск
Программа PowerPoint позволяет использовать готовые шаблоны оформления слайдов. Создание простейшей презентации. Фон Создание презентаций на персональном компьютере Запуск программы PowerPoint Структура окна программы PowerPoint Создание первого пустого слайда Создание простейшей презентации Активизируйте меню Формат, Оформление слайда; 2. В меню Шаблоны офор-мления щелкните левой кнопкой мыши по кнопке со списком понавившегося образца и выберите вид оформления: ● ко всем слайдам; ● к выделенным слайдам. Фон Объекты Анимация Ссылки Сохранение и запуск
Cлайд 13
 В выбранном шаблоне оформления можно изменить цвет заливки. Создание простейшей презентации. Фон 1. Во вкладке Дизайн слай-да активизируйте меню Цветовые схемы 2. В меню Цветовые схемы щелкните левой кнопкой мыши по кнопке со спис-ком понавившегося образ-ца и выберите вид офор-мления: ● ко всем слайдам; ● к выделенным слайдам. Создание презентаций на персональном компьютере Запуск программы PowerPoint Структура окна программы PowerPoint Создание первого пустого слайда Создание простейшей презентации Фон Объекты Анимация Ссылки Сохранение и запуск
В выбранном шаблоне оформления можно изменить цвет заливки. Создание простейшей презентации. Фон 1. Во вкладке Дизайн слай-да активизируйте меню Цветовые схемы 2. В меню Цветовые схемы щелкните левой кнопкой мыши по кнопке со спис-ком понавившегося образ-ца и выберите вид офор-мления: ● ко всем слайдам; ● к выделенным слайдам. Создание презентаций на персональном компьютере Запуск программы PowerPoint Структура окна программы PowerPoint Создание первого пустого слайда Создание простейшей презентации Фон Объекты Анимация Ссылки Сохранение и запуск
Cлайд 14
 Работа с объектами В роли объектов могут выступать: Создание презентаций на персональном компьютере Запуск программы PowerPoint Структура окна программы PowerPoint Создание первого пустого слайда Создание простейшей презентации Моя первая презентация Надпись Рисунок Объекты WordArt Фильмы и Звуки Диаграммы Фон Объекты Анимация Ссылки Сохранение и запуск
Работа с объектами В роли объектов могут выступать: Создание презентаций на персональном компьютере Запуск программы PowerPoint Структура окна программы PowerPoint Создание первого пустого слайда Создание простейшей презентации Моя первая презентация Надпись Рисунок Объекты WordArt Фильмы и Звуки Диаграммы Фон Объекты Анимация Ссылки Сохранение и запуск
Cлайд 15
 Создание надписей Создание презентаций на персональном компьютере Запуск программы PowerPoint Структура окна программы PowerPoint Создание первого пустого слайда Создание простейшей презентации 1.Активизировать меню Вставка, Надпись или выбрать на Панели рисования кнопку 2.Щелкнуль левой кнопкой мыши в любом месте слайда и не отпуская кнопу растянуть блок по диагонали Появится поле для ввода текста 3.Ввести текст в поле и щелкнуть левой кнопкой мыши в любом месте за полем текста. 4.Переместить поле с текстом в нужное место слайда. Для этого а) щелкнуть по текстовому полю левой кнопкой мыши при этом текстовое поле будет обрамлено штриховой рамкой б) щелкнуть левой кнопкой мыши по рамке, при этом она станет заполнена точками. в) установить курсор в любое место рамки и при фиксирован-ной левой кнопке мыши переместить надпись на нужное место. Фон Объекты Анимация Ссылки Сохранение и запуск
Создание надписей Создание презентаций на персональном компьютере Запуск программы PowerPoint Структура окна программы PowerPoint Создание первого пустого слайда Создание простейшей презентации 1.Активизировать меню Вставка, Надпись или выбрать на Панели рисования кнопку 2.Щелкнуль левой кнопкой мыши в любом месте слайда и не отпуская кнопу растянуть блок по диагонали Появится поле для ввода текста 3.Ввести текст в поле и щелкнуть левой кнопкой мыши в любом месте за полем текста. 4.Переместить поле с текстом в нужное место слайда. Для этого а) щелкнуть по текстовому полю левой кнопкой мыши при этом текстовое поле будет обрамлено штриховой рамкой б) щелкнуть левой кнопкой мыши по рамке, при этом она станет заполнена точками. в) установить курсор в любое место рамки и при фиксирован-ной левой кнопке мыши переместить надпись на нужное место. Фон Объекты Анимация Ссылки Сохранение и запуск
Cлайд 16
 Форматирование надписей Создание презентаций на персональном компьютере Запуск программы PowerPoint Структура окна программы PowerPoint Создание первого пустого слайда Создание простейшей презентации Жирный Курсив Подчеркнутый Фон Объекты Анимация Ссылки Сохранение и запуск
Форматирование надписей Создание презентаций на персональном компьютере Запуск программы PowerPoint Структура окна программы PowerPoint Создание первого пустого слайда Создание простейшей презентации Жирный Курсив Подчеркнутый Фон Объекты Анимация Ссылки Сохранение и запуск
Cлайд 17
 Форматирование надписей Создание презентаций на персональном компьютере Запуск программы PowerPoint Структура окна программы PowerPoint Создание первого пустого слайда Создание простейшей презентации Фон Объекты Анимация Ссылки Сохранение и запуск
Форматирование надписей Создание презентаций на персональном компьютере Запуск программы PowerPoint Структура окна программы PowerPoint Создание первого пустого слайда Создание простейшей презентации Фон Объекты Анимация Ссылки Сохранение и запуск
Cлайд 18
 Форматирование надписей Создание презентаций на персональном компьютере Запуск программы PowerPoint Структура окна программы PowerPoint Создание первого пустого слайда Создание простейшей презентации Области надписи можно форматиро-вать, вставляя фоновую подложку и оформляя границы. Для этого Форматирование области надписи 1. щелкните по области надписи правой кноп-кой мыши и в открывшемся меню выберите вкладку Формат надписи; 2. на вкладке Формат надписи для выбора заливки щелкните левой кнопкой мыши по кнопке со списком 3. для выбора цвета линии контура облас-ти надписи активизи-руйте кнопку со списком при этом станут дос-тупными разделы шаблон и толщина линии. После уста- новки всех параметров щелкните по . Фон Объекты Анимация Ссылки Сохранение и запуск
Форматирование надписей Создание презентаций на персональном компьютере Запуск программы PowerPoint Структура окна программы PowerPoint Создание первого пустого слайда Создание простейшей презентации Области надписи можно форматиро-вать, вставляя фоновую подложку и оформляя границы. Для этого Форматирование области надписи 1. щелкните по области надписи правой кноп-кой мыши и в открывшемся меню выберите вкладку Формат надписи; 2. на вкладке Формат надписи для выбора заливки щелкните левой кнопкой мыши по кнопке со списком 3. для выбора цвета линии контура облас-ти надписи активизи-руйте кнопку со списком при этом станут дос-тупными разделы шаблон и толщина линии. После уста- новки всех параметров щелкните по . Фон Объекты Анимация Ссылки Сохранение и запуск
Cлайд 19
 Вставка рисунка 1.Выбрать меню Вставка, Рисунок. Картинки Из файла Автофигуры 2.Выбрать одну из вкладок Создание презентаций на персональном компьютере Запуск программы PowerPoint Структура окна программы PowerPoint Создание первого пустого слайда Создание простейшей презентации Объекты WordART Фон Объекты Анимация Ссылки Сохранение и запуск
Вставка рисунка 1.Выбрать меню Вставка, Рисунок. Картинки Из файла Автофигуры 2.Выбрать одну из вкладок Создание презентаций на персональном компьютере Запуск программы PowerPoint Структура окна программы PowerPoint Создание первого пустого слайда Создание простейшей презентации Объекты WordART Фон Объекты Анимация Ссылки Сохранение и запуск
Cлайд 20
 Вставка рисунка Если была выбрана вкладка Картинки, то для вставки ее в слайд надо: 1. выбрать определенную коллекцию, щелкнув левой кнопкой мыши по кнопке со списком Просматривать; 2. в открывшейся вкладке выбрать нужную категорию, щелкнув по пустому окну левой кноп- кой мыши, при этом в этом окне поя- виться галочка; 3. выбрать нужную картинку, исполь-зуя полосу прокрутки. Для ее встав-ки щелкнуть левой кнопкой мыши по кнопке со списком и выбрать опцию вставить. 4. при фиксированной левой кнопке мыши переместить картинку на новое место. Создание презентаций на персональном компьютере Запуск программы PowerPoint Структура окна программы PowerPoint Создание первого пустого слайда Создание простейшей презентации Фон Объекты Анимация Ссылки Сохранение и запуск
Вставка рисунка Если была выбрана вкладка Картинки, то для вставки ее в слайд надо: 1. выбрать определенную коллекцию, щелкнув левой кнопкой мыши по кнопке со списком Просматривать; 2. в открывшейся вкладке выбрать нужную категорию, щелкнув по пустому окну левой кноп- кой мыши, при этом в этом окне поя- виться галочка; 3. выбрать нужную картинку, исполь-зуя полосу прокрутки. Для ее встав-ки щелкнуть левой кнопкой мыши по кнопке со списком и выбрать опцию вставить. 4. при фиксированной левой кнопке мыши переместить картинку на новое место. Создание презентаций на персональном компьютере Запуск программы PowerPoint Структура окна программы PowerPoint Создание первого пустого слайда Создание простейшей презентации Фон Объекты Анимация Ссылки Сохранение и запуск
Cлайд 21
 Вставка рисунка Если была выбрана вкладка Из файла, то откроется окно До-бавление рисунка, в котором просматривается содержимое папки Мои рисунки. ● Откройте папку, содержа-щую рисунок, дважды щелк-нув по ней левой кнопкой мыши и выберите интересу-ющий рисунок, выделив его левой кнопкой мыши. Фик-сируйте кнопку . ● Если рисунок содержится не в папке Мои рисунки, то для того, чтобы его найти фиксируйте левую кнопку мыши на кнопке со списком, выберите требуемую папку и рисунок. Фиксируйте кнопку . Создание презентаций на персональном компьютере Запуск программы PowerPoint Структура окна программы PowerPoint Создание первого пустого слайда Создание простейшей презентации Фон Объекты Анимация Ссылки Сохранение и запуск
Вставка рисунка Если была выбрана вкладка Из файла, то откроется окно До-бавление рисунка, в котором просматривается содержимое папки Мои рисунки. ● Откройте папку, содержа-щую рисунок, дважды щелк-нув по ней левой кнопкой мыши и выберите интересу-ющий рисунок, выделив его левой кнопкой мыши. Фик-сируйте кнопку . ● Если рисунок содержится не в папке Мои рисунки, то для того, чтобы его найти фиксируйте левую кнопку мыши на кнопке со списком, выберите требуемую папку и рисунок. Фиксируйте кнопку . Создание презентаций на персональном компьютере Запуск программы PowerPoint Структура окна программы PowerPoint Создание первого пустого слайда Создание простейшей презентации Фон Объекты Анимация Ссылки Сохранение и запуск
Cлайд 22
 Вставка автофигуры Если была выбрана вкладка Автофигуры, то откроется меню Автофигуры Выберите нужный раздел, посматривая содержимое разделов, щелкая левой кнопкой мыши по значку раздела. Выберите фигуру, щелкнув по ней левой кнопкой мыши. Перемес-тите курсор на поле слайда и при фиксированной левой кнопке мыши растяните блок по диагонали. При фиксированной левой кнопке мыши переместите фигуру на новое место. Создание презентаций на персональном компьютере Запуск программы PowerPoint Структура окна программы PowerPoint Создание первого пустого слайда Создание простейшей презентации Фон Объекты Анимация Ссылки Сохранение и запуск
Вставка автофигуры Если была выбрана вкладка Автофигуры, то откроется меню Автофигуры Выберите нужный раздел, посматривая содержимое разделов, щелкая левой кнопкой мыши по значку раздела. Выберите фигуру, щелкнув по ней левой кнопкой мыши. Перемес-тите курсор на поле слайда и при фиксированной левой кнопке мыши растяните блок по диагонали. При фиксированной левой кнопке мыши переместите фигуру на новое место. Создание презентаций на персональном компьютере Запуск программы PowerPoint Структура окна программы PowerPoint Создание первого пустого слайда Создание простейшей презентации Фон Объекты Анимация Ссылки Сохранение и запуск
Cлайд 23
 ● при фиксированной левой кнопке мы-ши переместить автофигуру на нужное место. Для перемещения сноски отдель-но перемещают саму сноску и ее указатель. Форматирование автофигуры Автофигуры можно форматировать, изменяя цвет фона, толщину и цвет контура. Для этого надо: Создание презентаций на персональном компьютере Запуск программы PowerPoint Структура окна программы PowerPoint Создание первого пустого слайда Создание простейшей презентации ● щелкнуть по фигуре правой кнопкой мыши и в открывшемся меню выбрать команду Формат автофигуры ● в окне Формат автофигуры открыть щелчком левой кнопки мыши список Цвет раздела Заливка и выбрать либо цвет заливки, либо способ заливки. ● открыть щелчком левой кнопки мыши список Цвет раздела Линии и выбрать цвет линии, после чего станут доступны вкладки Шаблон и Толщина. Фон Объекты Анимация Ссылки Сохранение и запуск
● при фиксированной левой кнопке мы-ши переместить автофигуру на нужное место. Для перемещения сноски отдель-но перемещают саму сноску и ее указатель. Форматирование автофигуры Автофигуры можно форматировать, изменяя цвет фона, толщину и цвет контура. Для этого надо: Создание презентаций на персональном компьютере Запуск программы PowerPoint Структура окна программы PowerPoint Создание первого пустого слайда Создание простейшей презентации ● щелкнуть по фигуре правой кнопкой мыши и в открывшемся меню выбрать команду Формат автофигуры ● в окне Формат автофигуры открыть щелчком левой кнопки мыши список Цвет раздела Заливка и выбрать либо цвет заливки, либо способ заливки. ● открыть щелчком левой кнопки мыши список Цвет раздела Линии и выбрать цвет линии, после чего станут доступны вкладки Шаблон и Толщина. Фон Объекты Анимация Ссылки Сохранение и запуск
Cлайд 24
 Если была выбрана вкладка Объект WordArt, то откроется меню Коллекция WordArt. Вставка рисунка Выберите понравившейся образец, щелкнув по нему левой кнопкой мыши, и фиксируйте кнопку . В открывшемся диалоговом окне в поле ввода текста введите надпись. Отформатируйте введенный текст, выбрав шрифт, размер, начертание, и фиксируйте кнопку . При фиксированной левой кнопке мыши переместите объект WordArt на новое место. Создание презентаций на персональном компьютере Запуск программы PowerPoint Структура окна программы PowerPoint Создание первого пустого слайда Создание простейшей презентации Фон Объекты Анимация Ссылки Сохранение и запуск
Если была выбрана вкладка Объект WordArt, то откроется меню Коллекция WordArt. Вставка рисунка Выберите понравившейся образец, щелкнув по нему левой кнопкой мыши, и фиксируйте кнопку . В открывшемся диалоговом окне в поле ввода текста введите надпись. Отформатируйте введенный текст, выбрав шрифт, размер, начертание, и фиксируйте кнопку . При фиксированной левой кнопке мыши переместите объект WordArt на новое место. Создание презентаций на персональном компьютере Запуск программы PowerPoint Структура окна программы PowerPoint Создание первого пустого слайда Создание простейшей презентации Фон Объекты Анимация Ссылки Сохранение и запуск
Cлайд 25
 Вставка диаграмм Сюда мы можем вписать любой текст Для вставки диаграммы надо: ● В диалоговом окне Библиотека диаграмм фиксировать левую кнопку мыши на выбранном типе диаграммы и щелкнуть по кнопке ● Если, например, выбрать диаграмму перво- го типа, то на слайде появится макет диаграммы и меню для форматирования. Создание презентаций на персональном компьютере Запуск программы PowerPoint Структура окна программы PowerPoint Создание первого пустого слайда Создание простейшей презентации Фон Объекты Анимация Ссылки Сохранение и запуск
Вставка диаграмм Сюда мы можем вписать любой текст Для вставки диаграммы надо: ● В диалоговом окне Библиотека диаграмм фиксировать левую кнопку мыши на выбранном типе диаграммы и щелкнуть по кнопке ● Если, например, выбрать диаграмму перво- го типа, то на слайде появится макет диаграммы и меню для форматирования. Создание презентаций на персональном компьютере Запуск программы PowerPoint Структура окна программы PowerPoint Создание первого пустого слайда Создание простейшей презентации Фон Объекты Анимация Ссылки Сохранение и запуск
Cлайд 26
 Вставка диаграмм ● Для изменения вида диаграммы фиксируйте левую кнопку мыши на списке Макет. В открывшемся меню выберите вид диаграммы. ● Для добавления надписи в окно диаграммы щелкните левой кнопкой мыши по надписи Текст слайда и введите текст. ● Для того, чтобы отформатировать текст, внутри окна диаграм-мы надо его выделить, после чего выбрать требуемый шрифт, начертание, размер и цвет. Создание презентаций на персональном компьютере Запуск программы PowerPoint Структура окна программы PowerPoint Создание первого пустого слайда Создание простейшей презентации Фон Объекты Анимация Ссылки Сохранение и запуск
Вставка диаграмм ● Для изменения вида диаграммы фиксируйте левую кнопку мыши на списке Макет. В открывшемся меню выберите вид диаграммы. ● Для добавления надписи в окно диаграммы щелкните левой кнопкой мыши по надписи Текст слайда и введите текст. ● Для того, чтобы отформатировать текст, внутри окна диаграм-мы надо его выделить, после чего выбрать требуемый шрифт, начертание, размер и цвет. Создание презентаций на персональном компьютере Запуск программы PowerPoint Структура окна программы PowerPoint Создание первого пустого слайда Создание простейшей презентации Фон Объекты Анимация Ссылки Сохранение и запуск
Cлайд 27
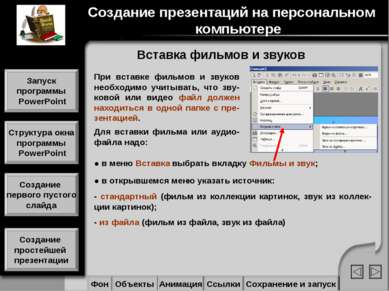 При вставке фильмов и звуков необходимо учитывать, что зву-ковой или видео файл должен находиться в одной папке с пре-зентацией. Вставка фильмов и звуков Для вставки фильма или аудио-файла надо: ● в меню Вставка выбрать вкладку Фильмы и звук; ● в открывшемся меню указать источник: - стандартный (фильм из коллекции картинок, звук из коллек-ции картинок); - из файла (фильм из файла, звук из файла) Создание презентаций на персональном компьютере Запуск программы PowerPoint Структура окна программы PowerPoint Создание первого пустого слайда Создание простейшей презентации Фон Объекты Анимация Ссылки Сохранение и запуск
При вставке фильмов и звуков необходимо учитывать, что зву-ковой или видео файл должен находиться в одной папке с пре-зентацией. Вставка фильмов и звуков Для вставки фильма или аудио-файла надо: ● в меню Вставка выбрать вкладку Фильмы и звук; ● в открывшемся меню указать источник: - стандартный (фильм из коллекции картинок, звук из коллек-ции картинок); - из файла (фильм из файла, звук из файла) Создание презентаций на персональном компьютере Запуск программы PowerPoint Структура окна программы PowerPoint Создание первого пустого слайда Создание простейшей презентации Фон Объекты Анимация Ссылки Сохранение и запуск
Cлайд 28
 Вставка фильмов и звуков При выборе источника «стандартный» (фильм из коллекции картинок, звук из коллекции картинок) откроется окно Коллекция клипов. Выберите нужный файл, используя полосу прокрутки. Для вставки фильма (звукового файла) щелкните левой кнопкой мыши по кнопке со списком и выберите опцию вставить. При фиксированной левой кнопке мыши переместите файл на новое место. Создание презентаций на персональном компьютере Запуск программы PowerPoint Структура окна программы PowerPoint Создание первого пустого слайда Создание простейшей презентации Фон Объекты Анимация Ссылки Сохранение и запуск
Вставка фильмов и звуков При выборе источника «стандартный» (фильм из коллекции картинок, звук из коллекции картинок) откроется окно Коллекция клипов. Выберите нужный файл, используя полосу прокрутки. Для вставки фильма (звукового файла) щелкните левой кнопкой мыши по кнопке со списком и выберите опцию вставить. При фиксированной левой кнопке мыши переместите файл на новое место. Создание презентаций на персональном компьютере Запуск программы PowerPoint Структура окна программы PowerPoint Создание первого пустого слайда Создание простейшей презентации Фон Объекты Анимация Ссылки Сохранение и запуск
Cлайд 29
 Анимация и эффекты Эффекты анимации ● придают тексту подвижность, ● позволяют направлять внимание аудитории, выделять важные моменты, ● осуществлять переход между слайдами и максимизировать пространство слайда с помощью добавления и удаления эле-ментов. При правильном использовании эффекты анимации привносят элемент вкуса, остроты и неожиданности. Для настройки анимации надо: 1. выделить объект, щелкнув по нему правой кнопкой мыши, при этом откроется окно меню; 2. Выбрать команду Настройка анимации, фиксиро- вав на ней левую кнопку мыши; Создание презентаций на персональном компьютере Запуск программы PowerPoint Структура окна программы PowerPoint Создание первого пустого слайда Создание простейшей презентации Фон Объекты Анимация Ссылки Сохранение и запуск
Анимация и эффекты Эффекты анимации ● придают тексту подвижность, ● позволяют направлять внимание аудитории, выделять важные моменты, ● осуществлять переход между слайдами и максимизировать пространство слайда с помощью добавления и удаления эле-ментов. При правильном использовании эффекты анимации привносят элемент вкуса, остроты и неожиданности. Для настройки анимации надо: 1. выделить объект, щелкнув по нему правой кнопкой мыши, при этом откроется окно меню; 2. Выбрать команду Настройка анимации, фиксиро- вав на ней левую кнопку мыши; Создание презентаций на персональном компьютере Запуск программы PowerPoint Структура окна программы PowerPoint Создание первого пустого слайда Создание простейшей презентации Фон Объекты Анимация Ссылки Сохранение и запуск
Cлайд 30
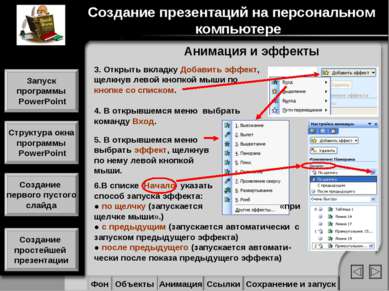 Анимация и эффекты 3. Открыть вкладку Добавить эффект, щелкнув левой кнопкой мыши по кнопке со списком. 4. В открывшемся меню выбрать команду Вход. 5. В открывшемся меню выбрать эффект, щелкнув по нему левой кнопкой мыши. 6.В списке Начало указать способ запуска эффекта: ● по щелчку (запускается «при щелчке мыши».) ● с предыдущим (запускается автоматически с запуском предыдущего эффекта) ● после предыдущего (запускается автомати-чески после показа предыдущего эффекта) Создание презентаций на персональном компьютере Запуск программы PowerPoint Структура окна программы PowerPoint Создание первого пустого слайда Создание простейшей презентации Фон Объекты Анимация Ссылки Сохранение и запуск
Анимация и эффекты 3. Открыть вкладку Добавить эффект, щелкнув левой кнопкой мыши по кнопке со списком. 4. В открывшемся меню выбрать команду Вход. 5. В открывшемся меню выбрать эффект, щелкнув по нему левой кнопкой мыши. 6.В списке Начало указать способ запуска эффекта: ● по щелчку (запускается «при щелчке мыши».) ● с предыдущим (запускается автоматически с запуском предыдущего эффекта) ● после предыдущего (запускается автомати-чески после показа предыдущего эффекта) Создание презентаций на персональном компьютере Запуск программы PowerPoint Структура окна программы PowerPoint Создание первого пустого слайда Создание простейшей презентации Фон Объекты Анимация Ссылки Сохранение и запуск
Cлайд 31
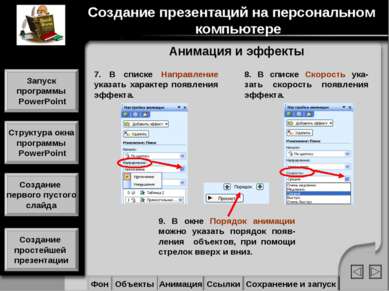 Анимация и эффекты 7. В списке Направление указать характер появления эффекта. 8. В списке Скорость ука-зать скорость появления эффекта. 9. В окне Порядок анимации можно указать порядок появ-ления объектов, при помощи стрелок вверх и вниз. Создание презентаций на персональном компьютере Запуск программы PowerPoint Структура окна программы PowerPoint Создание первого пустого слайда Создание простейшей презентации Фон Объекты Анимация Ссылки Сохранение и запуск
Анимация и эффекты 7. В списке Направление указать характер появления эффекта. 8. В списке Скорость ука-зать скорость появления эффекта. 9. В окне Порядок анимации можно указать порядок появ-ления объектов, при помощи стрелок вверх и вниз. Создание презентаций на персональном компьютере Запуск программы PowerPoint Структура окна программы PowerPoint Создание первого пустого слайда Создание простейшей презентации Фон Объекты Анимация Ссылки Сохранение и запуск
Cлайд 32
 Смена слайдов В презентации можно анимировать не только объекты слайда, но и определить эффект смены слайдов. Для этого надо: 1. В меню Показ слайдов выбрать вкладку Смена слайдов; 2. В открывшемся меню выб-рать эффект, щелкнув по нему левой кнопкой мыши. 3. В списке Скорость указать скорость появле-ния эффекта. 4. На вкладке Смена слайда указать способ за-пуска эффекта: ● по щелчку (запускается «при щелчке мыши») ● автоматически после (запускается автомати-чески после установленного в списке времени) 5. Для применения выбранного эффекта ко всем слайдам, фиксируйте левую кнопку мыши на кнопке Применить ко всем слайдам. Создание презентаций на персональном компьютере Запуск программы PowerPoint Структура окна программы PowerPoint Создание первого пустого слайда Создание простейшей презентации Фон Объекты Анимация Ссылки Сохранение и запуск
Смена слайдов В презентации можно анимировать не только объекты слайда, но и определить эффект смены слайдов. Для этого надо: 1. В меню Показ слайдов выбрать вкладку Смена слайдов; 2. В открывшемся меню выб-рать эффект, щелкнув по нему левой кнопкой мыши. 3. В списке Скорость указать скорость появле-ния эффекта. 4. На вкладке Смена слайда указать способ за-пуска эффекта: ● по щелчку (запускается «при щелчке мыши») ● автоматически после (запускается автомати-чески после установленного в списке времени) 5. Для применения выбранного эффекта ко всем слайдам, фиксируйте левую кнопку мыши на кнопке Применить ко всем слайдам. Создание презентаций на персональном компьютере Запуск программы PowerPoint Структура окна программы PowerPoint Создание первого пустого слайда Создание простейшей презентации Фон Объекты Анимация Ссылки Сохранение и запуск
Cлайд 33
 Создание гиперссылки ● Выбираем слайд, на который будет сделан переход и нажи-маем кнопку Ок. ● Выделить объект, кото-рый будет являться гипер-ссылкой, щелкнув по нему левой кнопкой мыши. ● активизировать меню Вставка, Гиперссылка или на панели инструментов Стандартная нажать пикто-грамму ● В правой части диалогового окна Добавление гиперссылки фиксируем левую кнопку мыши на кнопке Закладка или на разделе местом в документе. Создание презентаций на персональном компьютере Запуск программы PowerPoint Структура окна программы PowerPoint Создание первого пустого слайда Создание простейшей презентации Фон Объекты Анимация Ссылки Сохранение и запуск
Создание гиперссылки ● Выбираем слайд, на который будет сделан переход и нажи-маем кнопку Ок. ● Выделить объект, кото-рый будет являться гипер-ссылкой, щелкнув по нему левой кнопкой мыши. ● активизировать меню Вставка, Гиперссылка или на панели инструментов Стандартная нажать пикто-грамму ● В правой части диалогового окна Добавление гиперссылки фиксируем левую кнопку мыши на кнопке Закладка или на разделе местом в документе. Создание презентаций на персональном компьютере Запуск программы PowerPoint Структура окна программы PowerPoint Создание первого пустого слайда Создание простейшей презентации Фон Объекты Анимация Ссылки Сохранение и запуск
Cлайд 34
 Сохранение презентации Для того, чтобы сохранить презентацию надо: ● выбрать меню Файл, Сохранить как. ● фиксировать левую кнопку мыши на списке Папки ● дважды фиксировать ле-вую кнопку мыши на папке, где будет сохранена презен-тация. ● в окно Имя файла ввести имя презентации и фикси-ровать левую кнопку мыши на кнопке Сохранить. Создание презентаций на персональном компьютере Запуск программы PowerPoint Структура окна программы PowerPoint Создание первого пустого слайда Создание простейшей презентации Фон Объекты Анимация Ссылки Сохранение и запуск
Сохранение презентации Для того, чтобы сохранить презентацию надо: ● выбрать меню Файл, Сохранить как. ● фиксировать левую кнопку мыши на списке Папки ● дважды фиксировать ле-вую кнопку мыши на папке, где будет сохранена презен-тация. ● в окно Имя файла ввести имя презентации и фикси-ровать левую кнопку мыши на кнопке Сохранить. Создание презентаций на персональном компьютере Запуск программы PowerPoint Структура окна программы PowerPoint Создание первого пустого слайда Создание простейшей презентации Фон Объекты Анимация Ссылки Сохранение и запуск
Cлайд 35
 Запуск презентации Для запуска воспроизведения презентации с ее первого слайда нажмите кнопку . Для запуска воспроизведения презентации с любого ее слайда нажмите кнопку Демонстрация, расположенную в нижней части экрана. Создание презентаций на персональном компьютере Запуск программы PowerPoint Структура окна программы PowerPoint Создание первого пустого слайда Создание простейшей презентации Фон Объекты Анимация Ссылки Сохранение и запуск
Запуск презентации Для запуска воспроизведения презентации с ее первого слайда нажмите кнопку . Для запуска воспроизведения презентации с любого ее слайда нажмите кнопку Демонстрация, расположенную в нижней части экрана. Создание презентаций на персональном компьютере Запуск программы PowerPoint Структура окна программы PowerPoint Создание первого пустого слайда Создание простейшей презентации Фон Объекты Анимация Ссылки Сохранение и запуск