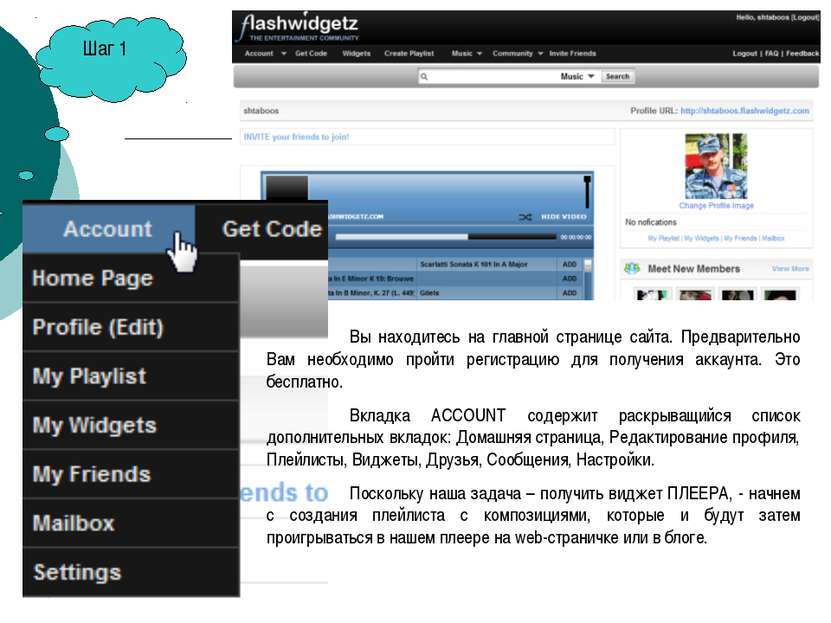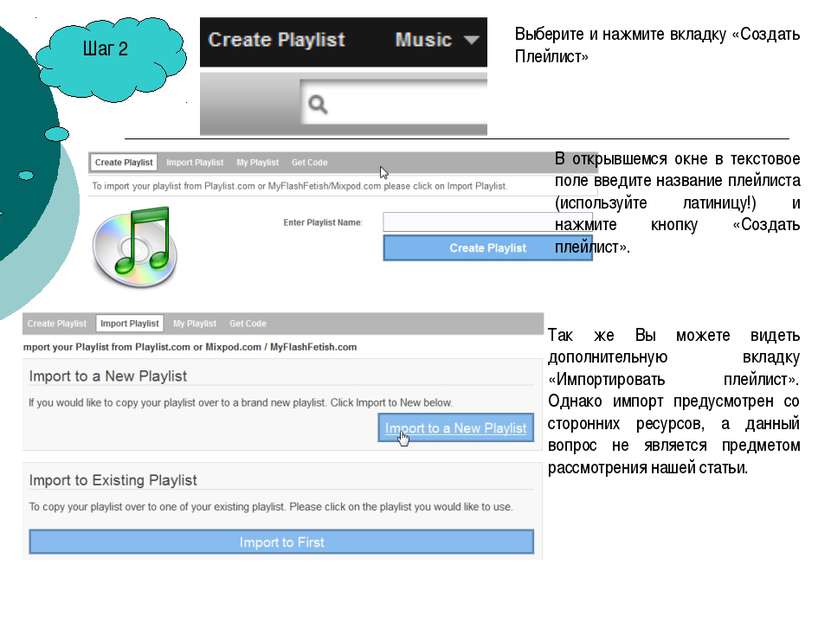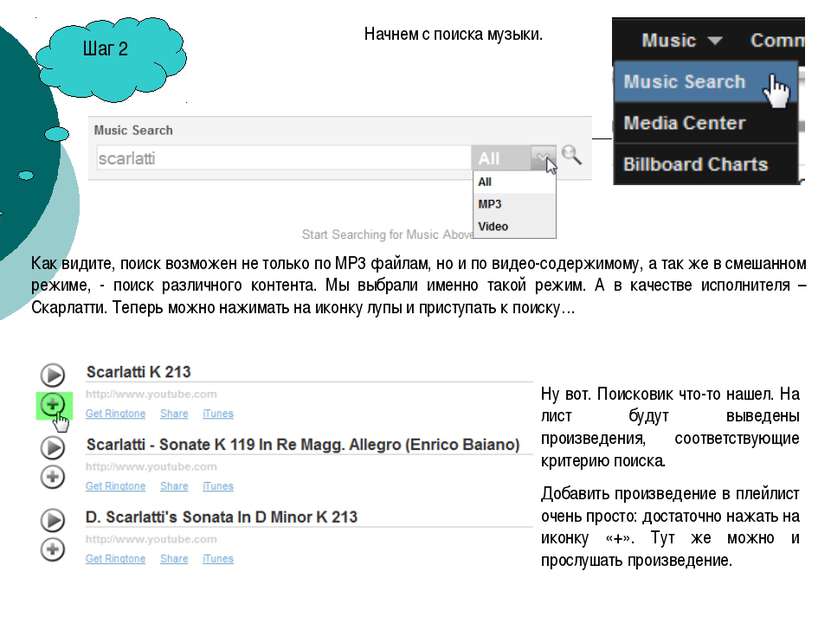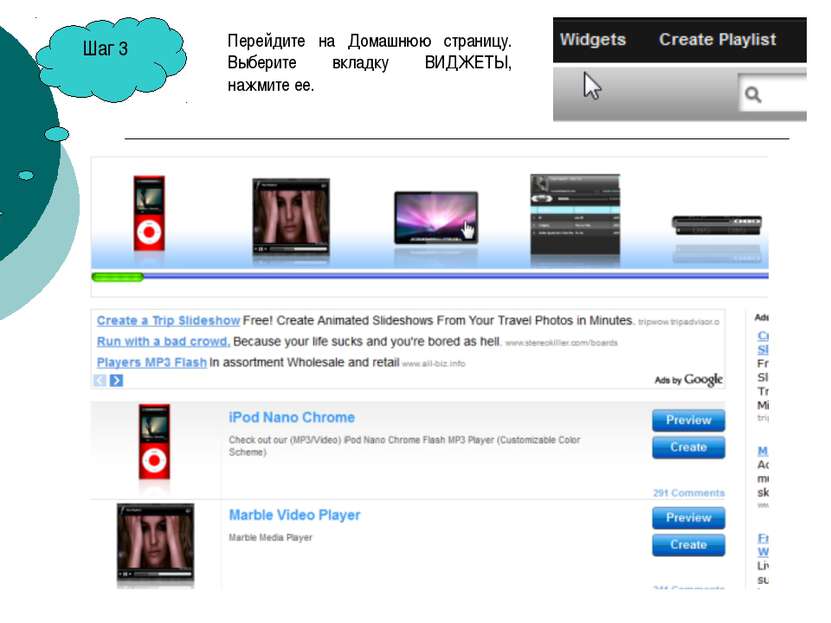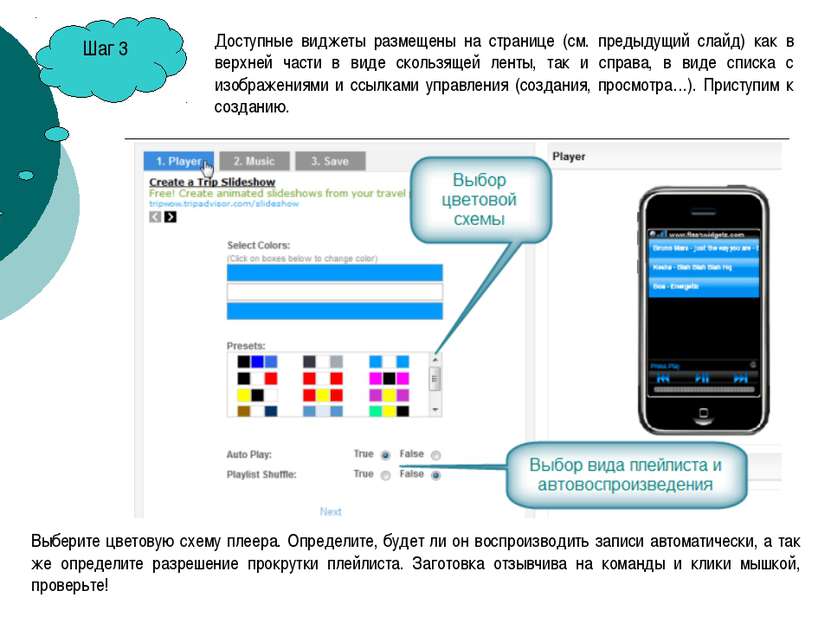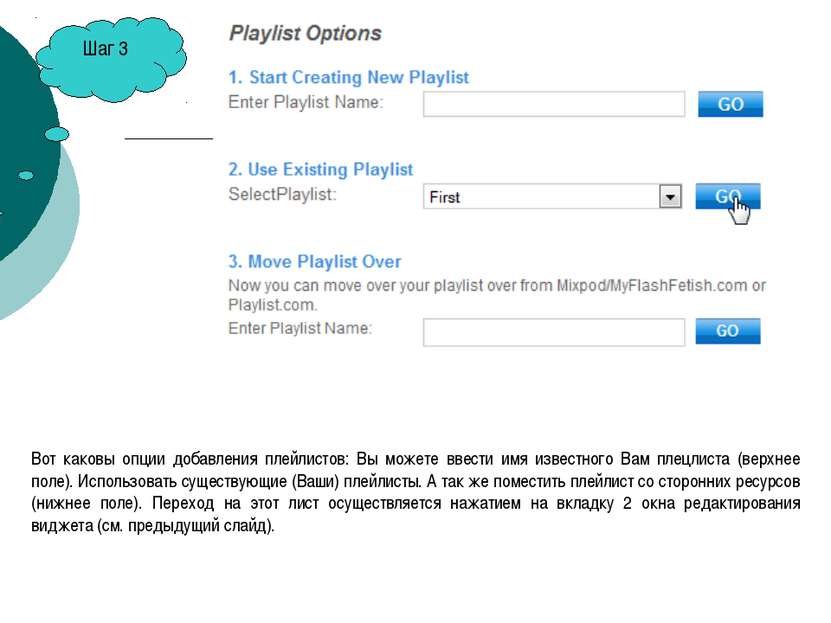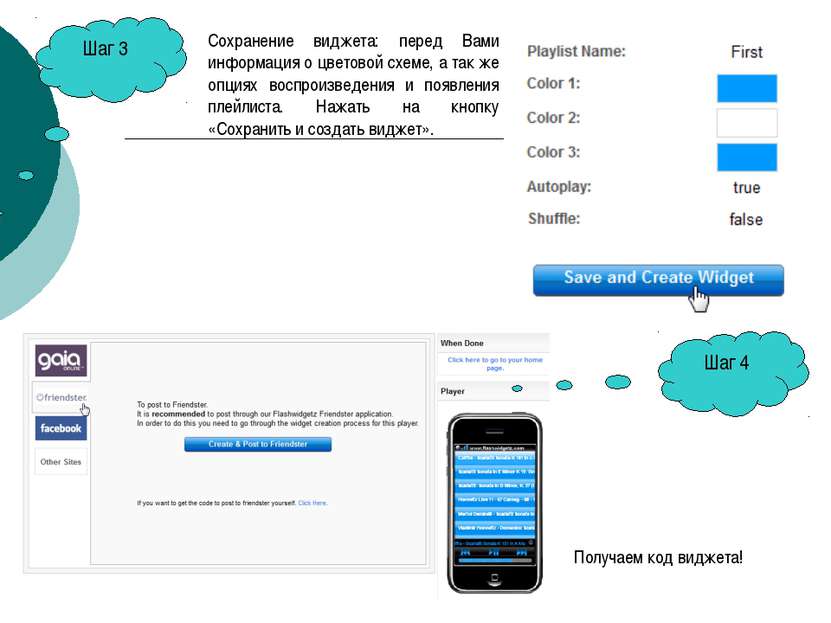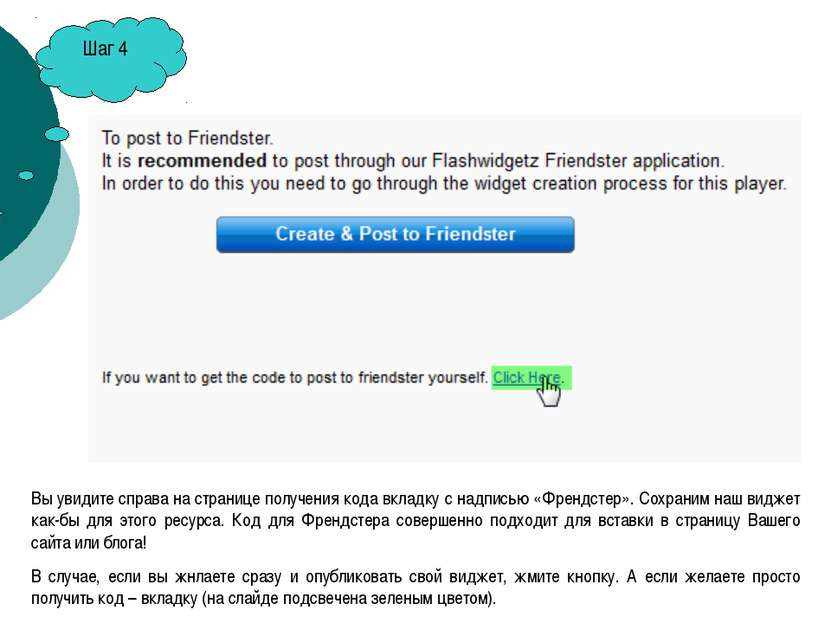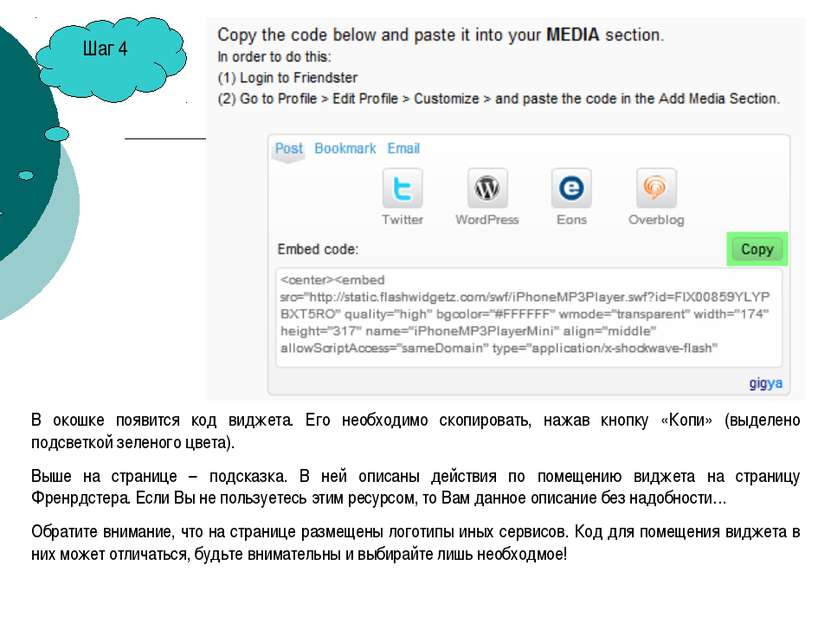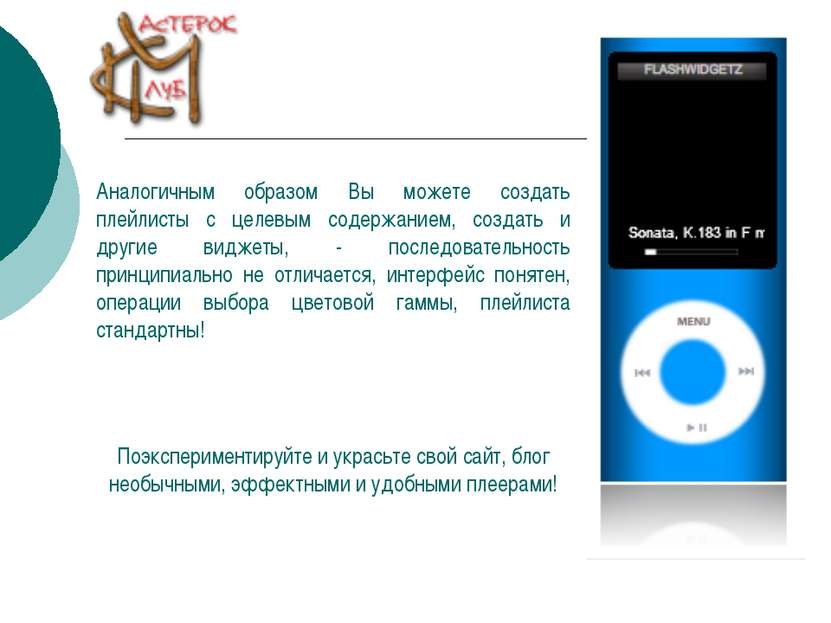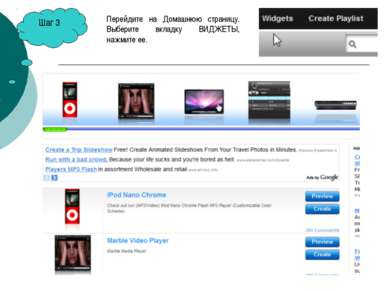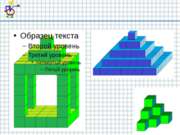X
Код презентации скопируйте его
Создание виджета плеера
Скачать эту презентациюПрезентация на тему Создание виджета плеера
Скачать эту презентациюCлайд 2
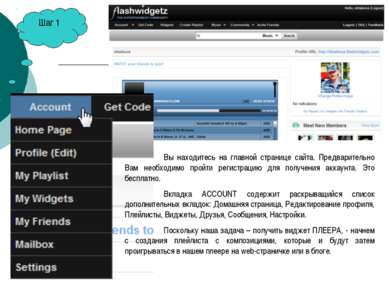 Шаг 1 Вы находитесь на главной странице сайта. Предварительно Вам необходимо пройти регистрацию для получения аккаунта. Это бесплатно. Вкладка ACCOUNT содержит раскрыващийся список дополнительных вкладок: Домашняя страница, Редактирование профиля, Плейлисты, Виджеты, Друзья, Сообщения, Настройки. Поскольку наша задача – получить виджет ПЛЕЕРА, - начнем с создания плейлиста с композициями, которые и будут затем проигрываться в нашем плеере на web-страничке или в блоге.
Шаг 1 Вы находитесь на главной странице сайта. Предварительно Вам необходимо пройти регистрацию для получения аккаунта. Это бесплатно. Вкладка ACCOUNT содержит раскрыващийся список дополнительных вкладок: Домашняя страница, Редактирование профиля, Плейлисты, Виджеты, Друзья, Сообщения, Настройки. Поскольку наша задача – получить виджет ПЛЕЕРА, - начнем с создания плейлиста с композициями, которые и будут затем проигрываться в нашем плеере на web-страничке или в блоге.
Cлайд 3
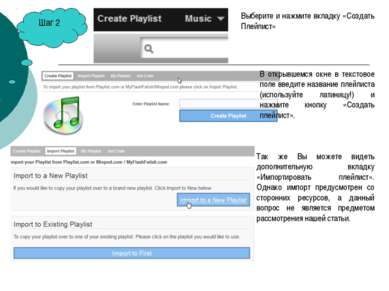 Шаг 2 Выберите и нажмите вкладку «Создать Плейлист» В открывшемся окне в текстовое поле введите название плейлиста (используйте латиницу!) и нажмите кнопку «Создать плейлист». Так же Вы можете видеть дополнительную вкладку «Импортировать плейлист». Однако импорт предусмотрен со сторонних ресурсов, а данный вопрос не является предметом рассмотрения нашей статьи.
Шаг 2 Выберите и нажмите вкладку «Создать Плейлист» В открывшемся окне в текстовое поле введите название плейлиста (используйте латиницу!) и нажмите кнопку «Создать плейлист». Так же Вы можете видеть дополнительную вкладку «Импортировать плейлист». Однако импорт предусмотрен со сторонних ресурсов, а данный вопрос не является предметом рассмотрения нашей статьи.
Cлайд 4
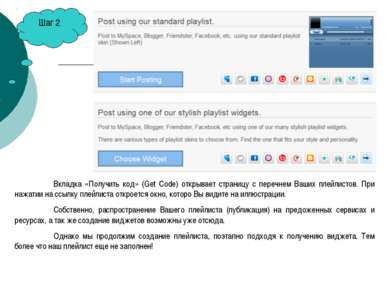 Шаг 2 Вкладка «Получить код» (Get Code) открывает страницу с перечнем Ваших плейлистов. При нажатии на ссылку плейлиста откроется окно, которо Вы видите на иллюстрации. Собственно, распространение Вашего плейлиста (публикация) на предоженных сервисах и ресурсах, а так же создание виджетов возможны уже отсюда. Однако мы продолжим создание плейлиста, поэтапно подходя к получению виджета. Тем более что наш плейлист еще не заполнен!
Шаг 2 Вкладка «Получить код» (Get Code) открывает страницу с перечнем Ваших плейлистов. При нажатии на ссылку плейлиста откроется окно, которо Вы видите на иллюстрации. Собственно, распространение Вашего плейлиста (публикация) на предоженных сервисах и ресурсах, а так же создание виджетов возможны уже отсюда. Однако мы продолжим создание плейлиста, поэтапно подходя к получению виджета. Тем более что наш плейлист еще не заполнен!
Cлайд 5
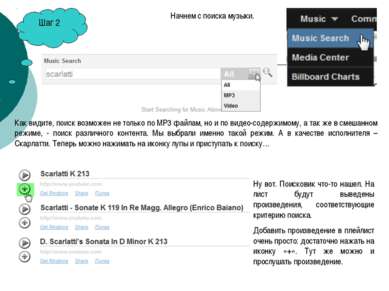 Шаг 2 Начнем с поиска музыки. Как видите, поиск возможен не только по MP3 файлам, но и по видео-содержимому, а так же в смешанном режиме, - поиск различного контента. Мы выбрали именно такой режим. А в качестве исполнителя – Скарлатти. Теперь можно нажимать на иконку лупы и приступать к поиску… Ну вот. Поисковик что-то нашел. На лист будут выведены произведения, соответствующие критерию поиска. Добавить произведение в плейлист очень просто: достаточно нажать на иконку «+». Тут же можно и прослушать произведение.
Шаг 2 Начнем с поиска музыки. Как видите, поиск возможен не только по MP3 файлам, но и по видео-содержимому, а так же в смешанном режиме, - поиск различного контента. Мы выбрали именно такой режим. А в качестве исполнителя – Скарлатти. Теперь можно нажимать на иконку лупы и приступать к поиску… Ну вот. Поисковик что-то нашел. На лист будут выведены произведения, соответствующие критерию поиска. Добавить произведение в плейлист очень просто: достаточно нажать на иконку «+». Тут же можно и прослушать произведение.
Cлайд 6
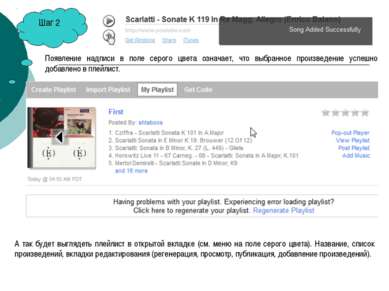 Шаг 2 Появление надписи в поле серого цвета означает, что выбранное произведение успешно добавлено в плейлист. А так будет выглядеть плейлист в открытой вкладке (см. меню на поле серого цвета). Название, список произведений, вкладки редактирования (регенерация, просмотр, публикация, добавление произведений).
Шаг 2 Появление надписи в поле серого цвета означает, что выбранное произведение успешно добавлено в плейлист. А так будет выглядеть плейлист в открытой вкладке (см. меню на поле серого цвета). Название, список произведений, вкладки редактирования (регенерация, просмотр, публикация, добавление произведений).
Cлайд 8
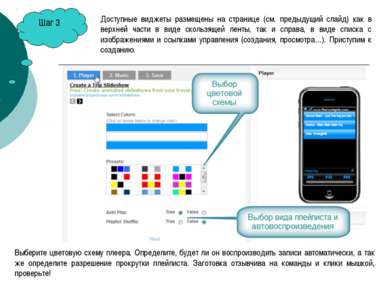 Шаг 3 Доступные виджеты размещены на странице (см. предыдущий слайд) как в верхней части в виде скользящей ленты, так и справа, в виде списка с изображениями и ссылками управления (создания, просмотра…). Приступим к созданию. Выберите цветовую схему плеера. Определите, будет ли он воспроизводить записи автоматически, а так же определите разрешение прокрутки плейлиста. Заготовка отзывчива на команды и клики мышкой, проверьте!
Шаг 3 Доступные виджеты размещены на странице (см. предыдущий слайд) как в верхней части в виде скользящей ленты, так и справа, в виде списка с изображениями и ссылками управления (создания, просмотра…). Приступим к созданию. Выберите цветовую схему плеера. Определите, будет ли он воспроизводить записи автоматически, а так же определите разрешение прокрутки плейлиста. Заготовка отзывчива на команды и клики мышкой, проверьте!
Cлайд 9
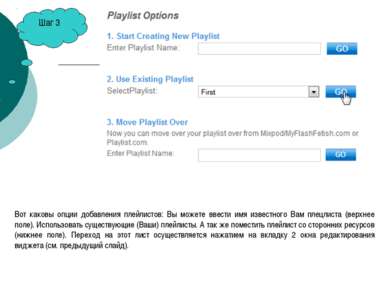 Шаг 3 Вот каковы опции добавления плейлистов: Вы можете ввести имя известного Вам плецлиста (верхнее поле). Использовать существующие (Ваши) плейлисты. А так же поместить плейлист со сторонних ресурсов (нижнее поле). Переход на этот лист осуществляется нажатием на вкладку 2 окна редактирования виджета (см. предыдущий слайд).
Шаг 3 Вот каковы опции добавления плейлистов: Вы можете ввести имя известного Вам плецлиста (верхнее поле). Использовать существующие (Ваши) плейлисты. А так же поместить плейлист со сторонних ресурсов (нижнее поле). Переход на этот лист осуществляется нажатием на вкладку 2 окна редактирования виджета (см. предыдущий слайд).
Cлайд 10
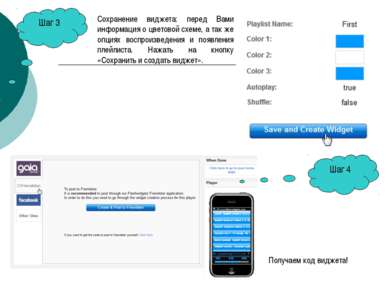 Шаг 3 Сохранение виджета: перед Вами информация о цветовой схеме, а так же опциях воспроизведения и появления плейлиста. Нажать на кнопку «Сохранить и создать виджет». Шаг 4 Получаем код виджета!
Шаг 3 Сохранение виджета: перед Вами информация о цветовой схеме, а так же опциях воспроизведения и появления плейлиста. Нажать на кнопку «Сохранить и создать виджет». Шаг 4 Получаем код виджета!
Cлайд 11
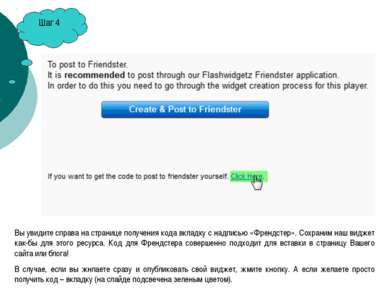 Шаг 4 Вы увидите справа на странице получения кода вкладку с надписью «Френдстер». Сохраним наш виджет как-бы для этого ресурса. Код для Френдстера совершенно подходит для вставки в страницу Вашего сайта или блога! В случае, если вы жнлаете сразу и опубликовать свой виджет, жмите кнопку. А если желаете просто получить код – вкладку (на слайде подсвечена зеленым цветом).
Шаг 4 Вы увидите справа на странице получения кода вкладку с надписью «Френдстер». Сохраним наш виджет как-бы для этого ресурса. Код для Френдстера совершенно подходит для вставки в страницу Вашего сайта или блога! В случае, если вы жнлаете сразу и опубликовать свой виджет, жмите кнопку. А если желаете просто получить код – вкладку (на слайде подсвечена зеленым цветом).
Cлайд 12
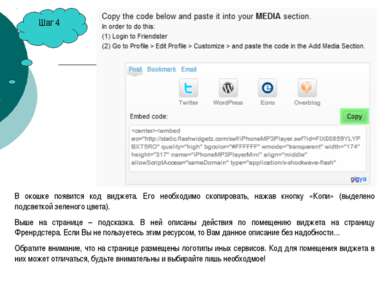 Шаг 4 В окошке появится код виджета. Его необходимо скопировать, нажав кнопку «Копи» (выделено подсветкой зеленого цвета). Выше на странице – подсказка. В ней описаны действия по помещению виджета на страницу Френрдстера. Если Вы не пользуетесь этим ресурсом, то Вам данное описание без надобности… Обратите внимание, что на странице размещены логотипы иных сервисов. Код для помещения виджета в них может отличаться, будьте внимательны и выбирайте лишь необходмое!
Шаг 4 В окошке появится код виджета. Его необходимо скопировать, нажав кнопку «Копи» (выделено подсветкой зеленого цвета). Выше на странице – подсказка. В ней описаны действия по помещению виджета на страницу Френрдстера. Если Вы не пользуетесь этим ресурсом, то Вам данное описание без надобности… Обратите внимание, что на странице размещены логотипы иных сервисов. Код для помещения виджета в них может отличаться, будьте внимательны и выбирайте лишь необходмое!
Cлайд 13
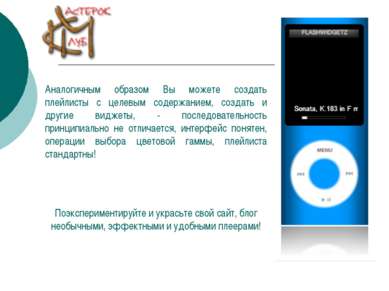 Аналогичным образом Вы можете создать плейлисты с целевым содержанием, создать и другие виджеты, - последовательность принципиально не отличается, интерфейс понятен, операции выбора цветовой гаммы, плейлиста стандартны! Поэкспериментируйте и украсьте свой сайт, блог необычными, эффектными и удобными плеерами!
Аналогичным образом Вы можете создать плейлисты с целевым содержанием, создать и другие виджеты, - последовательность принципиально не отличается, интерфейс понятен, операции выбора цветовой гаммы, плейлиста стандартны! Поэкспериментируйте и украсьте свой сайт, блог необычными, эффектными и удобными плеерами!