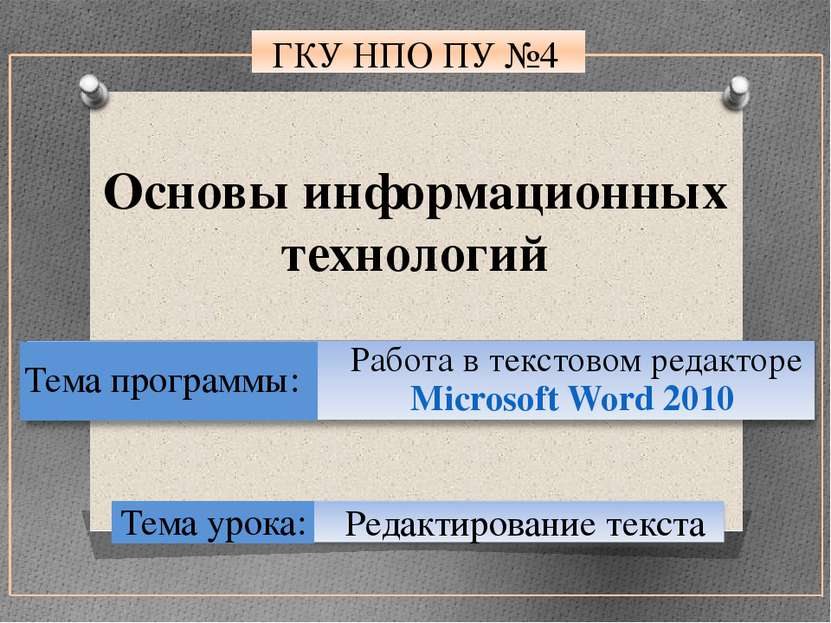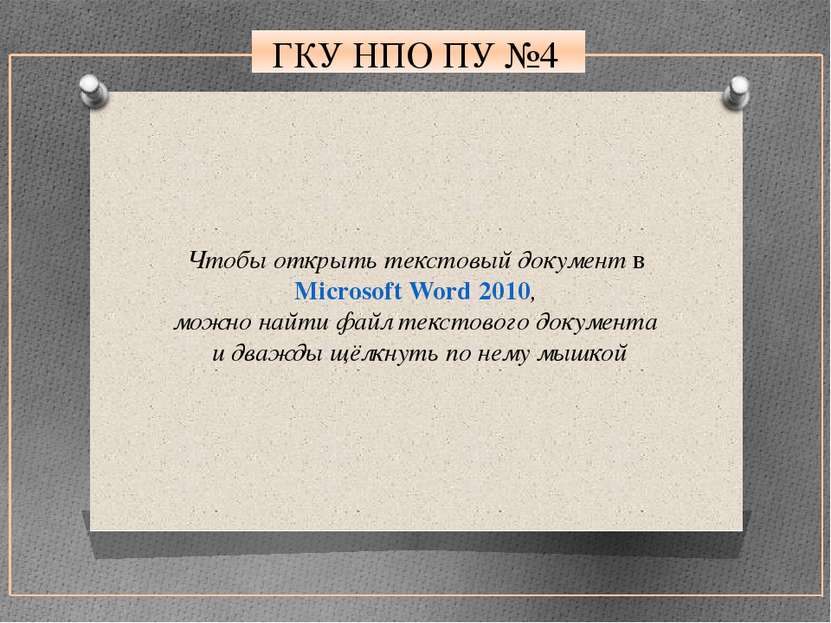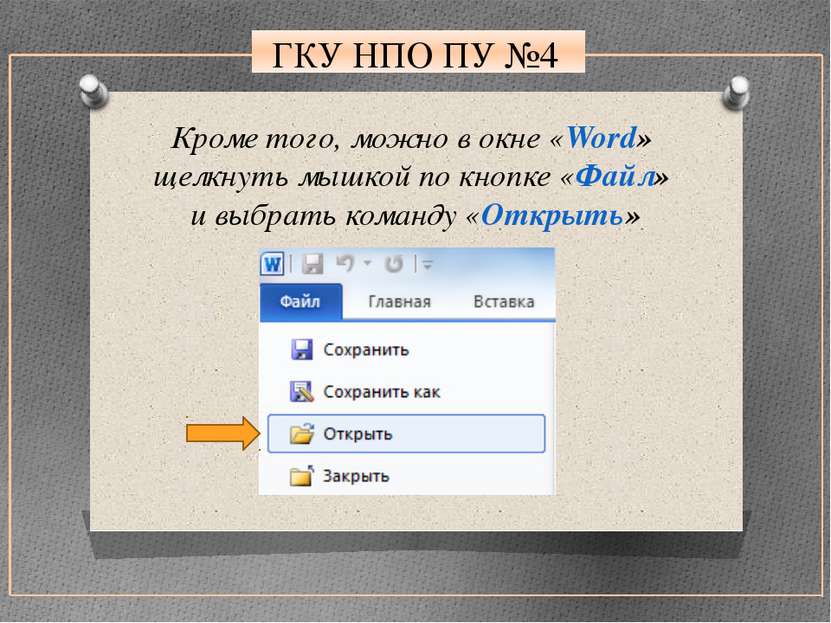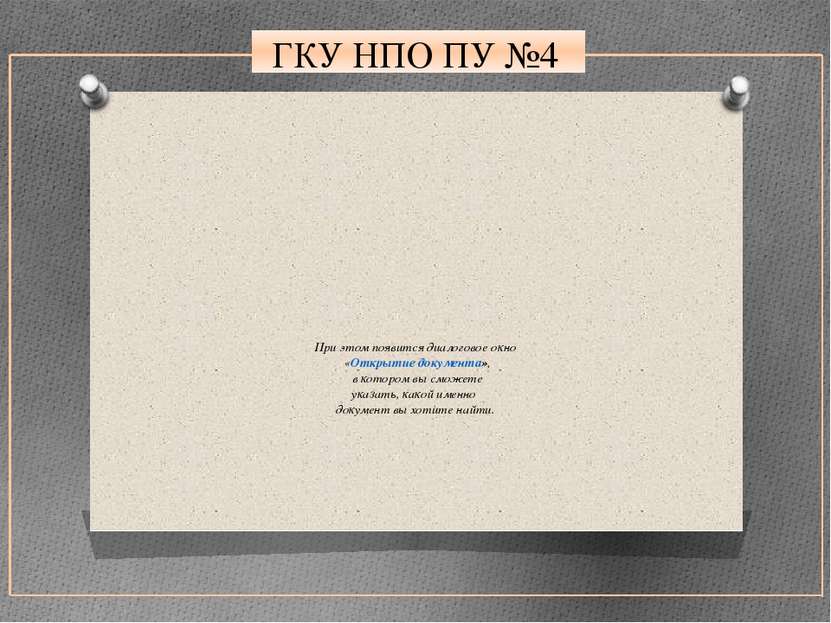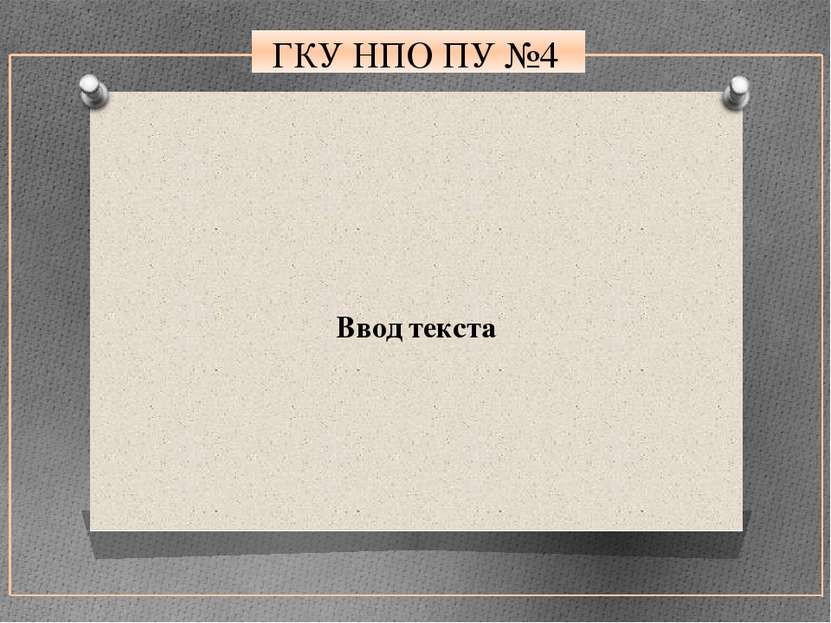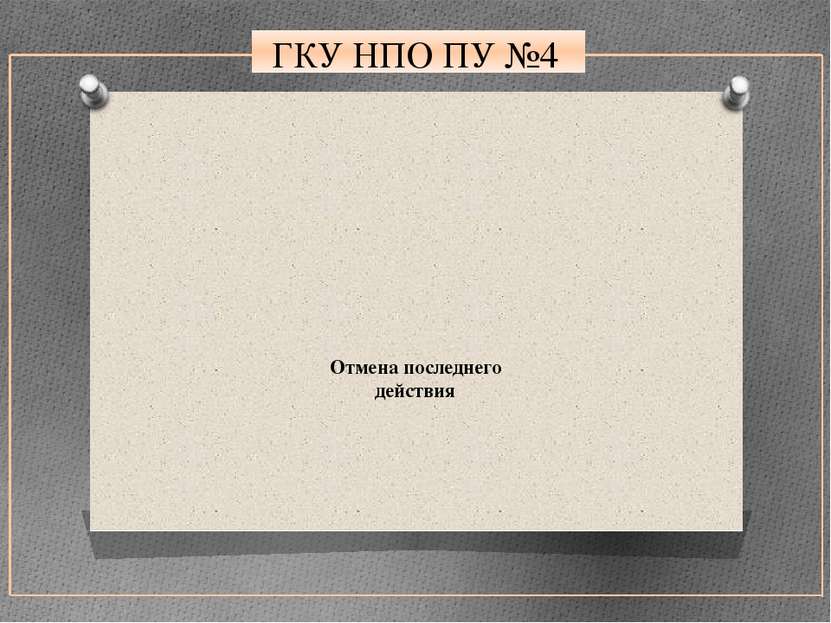X
Код презентации скопируйте его
Работа в текстовом редакторе Microsoft Word 2010
Скачать эту презентациюПрезентация на тему Работа в текстовом редакторе Microsoft Word 2010
Скачать эту презентациюCлайд 1
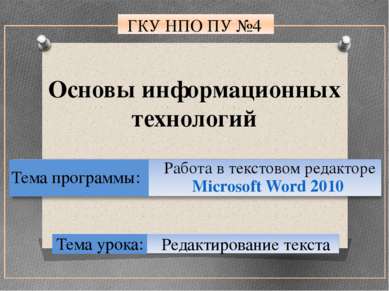 Тема урока: ГКУ НПО ПУ №4 Основы информационных технологий Редактирование текста Тема программы: Работа в текстовом редакторе Microsoft Word 2010
Тема урока: ГКУ НПО ПУ №4 Основы информационных технологий Редактирование текста Тема программы: Работа в текстовом редакторе Microsoft Word 2010
Cлайд 3
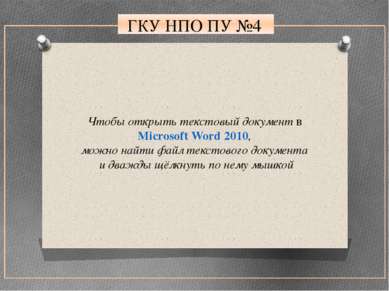 ГКУ НПО ПУ №4 Чтобы открыть текстовый документ в Microsoft Word 2010, можно найти файл текстового документа и дважды щёлкнуть по нему мышкой
ГКУ НПО ПУ №4 Чтобы открыть текстовый документ в Microsoft Word 2010, можно найти файл текстового документа и дважды щёлкнуть по нему мышкой
Cлайд 4
 ГКУ НПО ПУ №4 Кроме того, можно в окне «Word» щелкнуть мышкой по кнопке «Файл» и выбрать команду «Открыть»
ГКУ НПО ПУ №4 Кроме того, можно в окне «Word» щелкнуть мышкой по кнопке «Файл» и выбрать команду «Открыть»
Cлайд 5
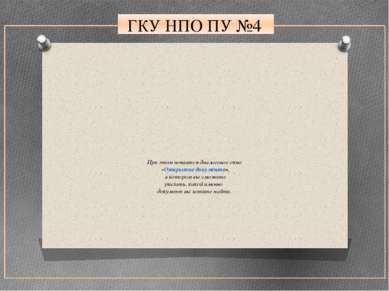 ГКУ НПО ПУ №4 При этом появится диалоговое окно «Открытие документа», в котором вы сможете указать, какой именно документ вы хотите найти.
ГКУ НПО ПУ №4 При этом появится диалоговое окно «Открытие документа», в котором вы сможете указать, какой именно документ вы хотите найти.
Cлайд 7
 ГКУ НПО ПУ №4 Каждый раз при запуске «Word» в нем по умолчанию открывается новый пустой документ. Так что можно сразу набирать текст Во-первых Во-вторых Чтобы создать новый документ уже в процессе работы, следует щёлкнуть мышью по кнопке Файл в левом верхнем углу окна Word и в раскрывающемся меню выбрать команду Создать ❶ ❷
ГКУ НПО ПУ №4 Каждый раз при запуске «Word» в нем по умолчанию открывается новый пустой документ. Так что можно сразу набирать текст Во-первых Во-вторых Чтобы создать новый документ уже в процессе работы, следует щёлкнуть мышью по кнопке Файл в левом верхнем углу окна Word и в раскрывающемся меню выбрать команду Создать ❶ ❷
Cлайд 9
 ГКУ НПО ПУ №4 Для создания чистого документа можно нажать клавиатурную комбинацию «Ctrl» + «N» и таким образом обойтись без использования меню «Файл»
ГКУ НПО ПУ №4 Для создания чистого документа можно нажать клавиатурную комбинацию «Ctrl» + «N» и таким образом обойтись без использования меню «Файл»
Cлайд 12
 ГКУ НПО ПУ №4 Набор текста осуществляется нажатием соответствующих клавиш на клавиатуре. При этом место, с которого будет вводиться текст, на экране отмечается текстовым курсором – не путайте его с курсором – указателем мыши.
ГКУ НПО ПУ №4 Набор текста осуществляется нажатием соответствующих клавиш на клавиатуре. При этом место, с которого будет вводиться текст, на экране отмечается текстовым курсором – не путайте его с курсором – указателем мыши.
Cлайд 13
 ГКУ НПО ПУ №4 Переходить от одного языка к другому (от одной раскладки клавиатуры к другой) в «Word» можно двумя способами: Первый ❶ Путем нажатия комбинации клавиш «Alt» + «Shift» или «Ctrl» + «Shift» Второй ❷ Щелкнув левой кнопкой мыши по индикатору клавиатуры на Панели задач
ГКУ НПО ПУ №4 Переходить от одного языка к другому (от одной раскладки клавиатуры к другой) в «Word» можно двумя способами: Первый ❶ Путем нажатия комбинации клавиш «Alt» + «Shift» или «Ctrl» + «Shift» Второй ❷ Щелкнув левой кнопкой мыши по индикатору клавиатуры на Панели задач
Cлайд 14
 ГКУ НПО ПУ №4 Если вводить буквы при нажатой клавише «Shift», то они будут вводиться заглавными. Однако, если требуется вводить так много букв, то рекомендуется воспользоваться клавишей «Caps Lock»
ГКУ НПО ПУ №4 Если вводить буквы при нажатой клавише «Shift», то они будут вводиться заглавными. Однако, если требуется вводить так много букв, то рекомендуется воспользоваться клавишей «Caps Lock»
Cлайд 15
 ГКУ НПО ПУ №4 Вернуться в обычный режим (режим ввода строчными буквами) можно, повторно нажав на клавишу «Caps Lock».
ГКУ НПО ПУ №4 Вернуться в обычный режим (режим ввода строчными буквами) можно, повторно нажав на клавишу «Caps Lock».
Cлайд 16
 ГКУ НПО ПУ №4 Следует отметить еще один момент. При наборе текста принудительный переход на следующую строку осуществляется нажатием на клавишу «Enter». При этом ввод текста будет продолжен с новой строки, и таким образом будет создан новый абзац.
ГКУ НПО ПУ №4 Следует отметить еще один момент. При наборе текста принудительный переход на следующую строку осуществляется нажатием на клавишу «Enter». При этом ввод текста будет продолжен с новой строки, и таким образом будет создан новый абзац.
Cлайд 18
 ГКУ НПО ПУ №4 Если вы ввели неправильную букву или слово, их можно стереть с помощью клавиши «Back Space», расположенной под клавишей «Enter». Нажатие на клавишу «Back Space» приводит к стиранию символа, стоящего слева от текстового курсора. Удаление буквы, стоящей справа от текстового курсора, осуществляется нажатием на клавишу «Delete» (или «Del»).
ГКУ НПО ПУ №4 Если вы ввели неправильную букву или слово, их можно стереть с помощью клавиши «Back Space», расположенной под клавишей «Enter». Нажатие на клавишу «Back Space» приводит к стиранию символа, стоящего слева от текстового курсора. Удаление буквы, стоящей справа от текстового курсора, осуществляется нажатием на клавишу «Delete» (или «Del»).
Cлайд 19
 ГКУ НПО ПУ №4 Если вы расположите текстовый курсор внутри текста и начнете ввод букв, то новые буквы будут раздвигать имеющийся текст. Если же перед этим нажать на клавишу «Insert» (или «Ins»), то вводимые буквы будут затирать уже имеющийся текст, отображаясь вместо него. Чтобы вернуться в обычный режим раздвигания, следует повторно нажать на клавишу «Insert»
ГКУ НПО ПУ №4 Если вы расположите текстовый курсор внутри текста и начнете ввод букв, то новые буквы будут раздвигать имеющийся текст. Если же перед этим нажать на клавишу «Insert» (или «Ins»), то вводимые буквы будут затирать уже имеющийся текст, отображаясь вместо него. Чтобы вернуться в обычный режим раздвигания, следует повторно нажать на клавишу «Insert»
Cлайд 21
 ГКУ НПО ПУ №4 Для отмены последнего действия нужно щёлкнуть мышкой по кнопке , расположенной на панели быстрого доступа. После отмены последнего действия таким же образом можно отменить предпоследнее действие и т.д. Можно отменять действия не по одному, а целыми группами. Для этого рядом со значком щёлкните мышкой по стрелочке. Откроется список последних произведенных действий
ГКУ НПО ПУ №4 Для отмены последнего действия нужно щёлкнуть мышкой по кнопке , расположенной на панели быстрого доступа. После отмены последнего действия таким же образом можно отменить предпоследнее действие и т.д. Можно отменять действия не по одному, а целыми группами. Для этого рядом со значком щёлкните мышкой по стрелочке. Откроется список последних произведенных действий