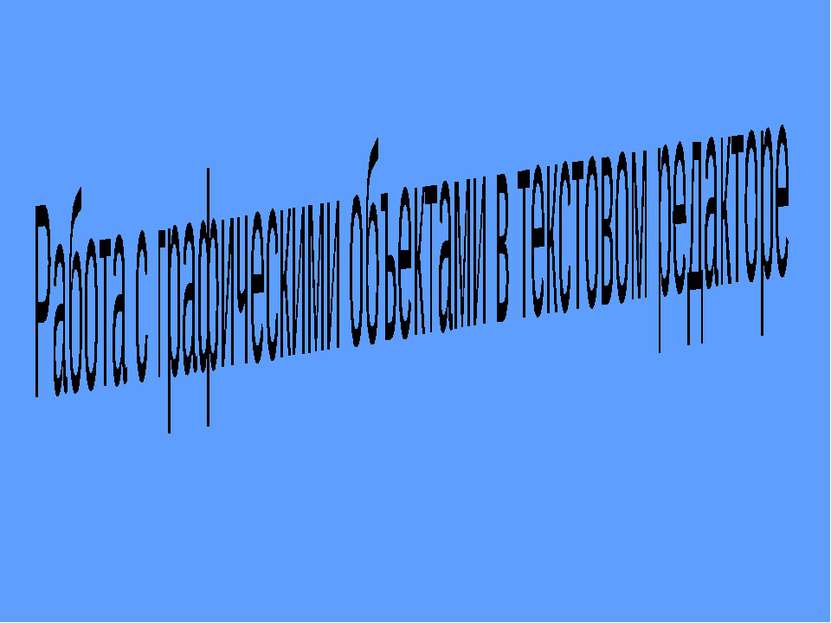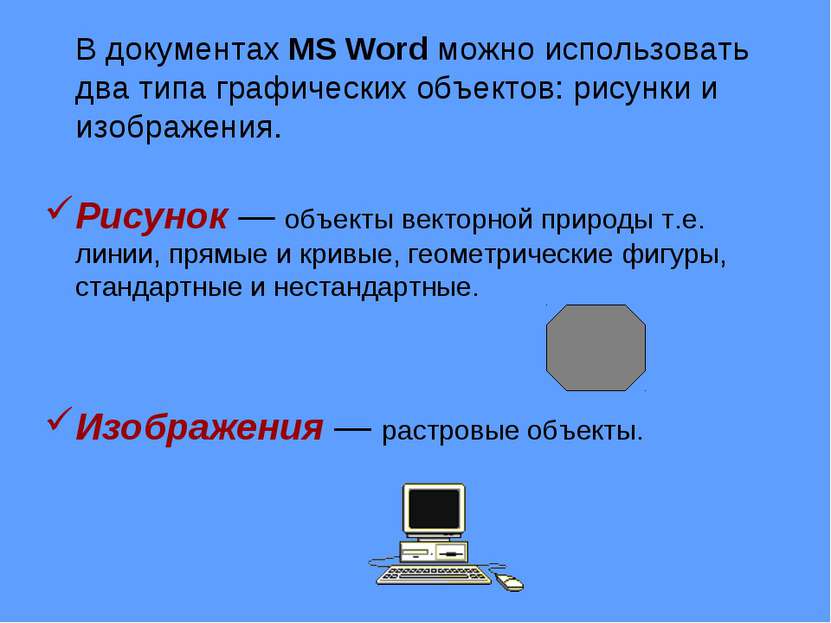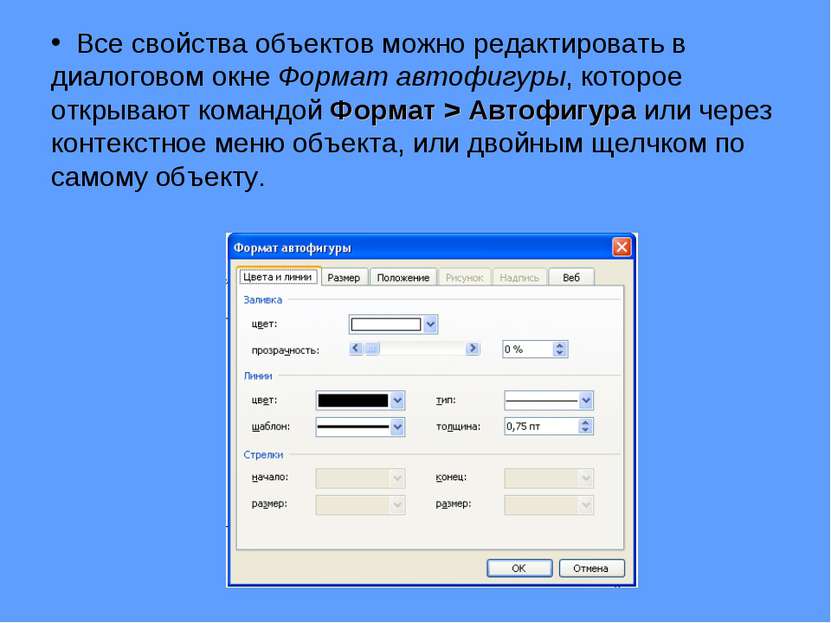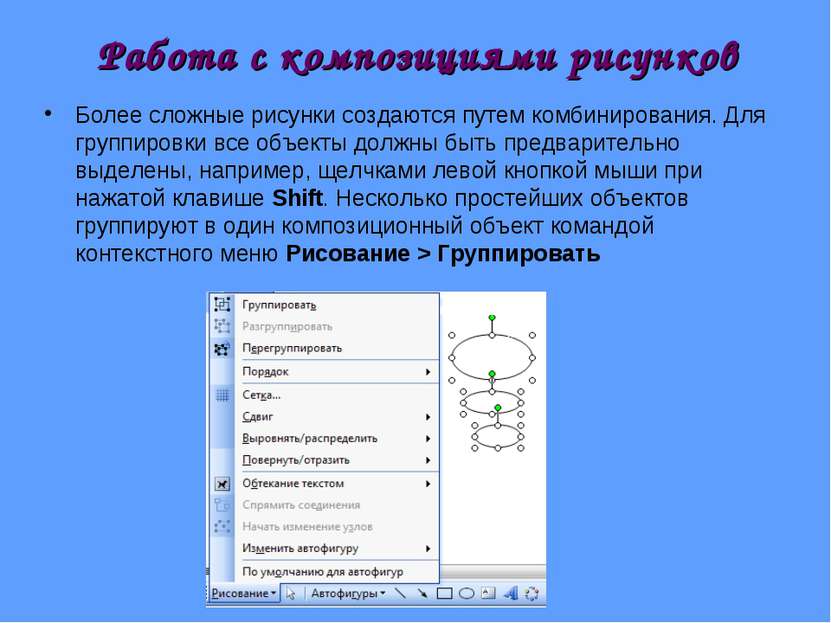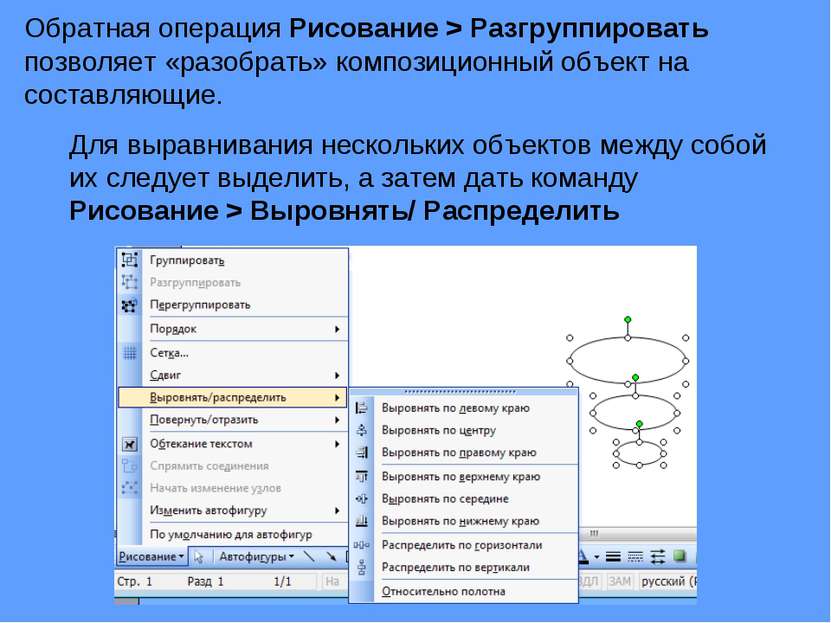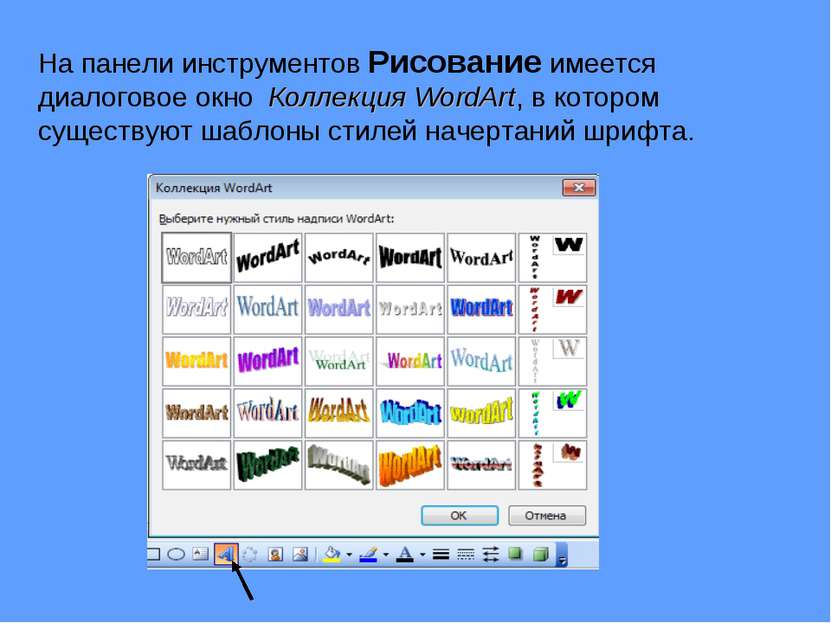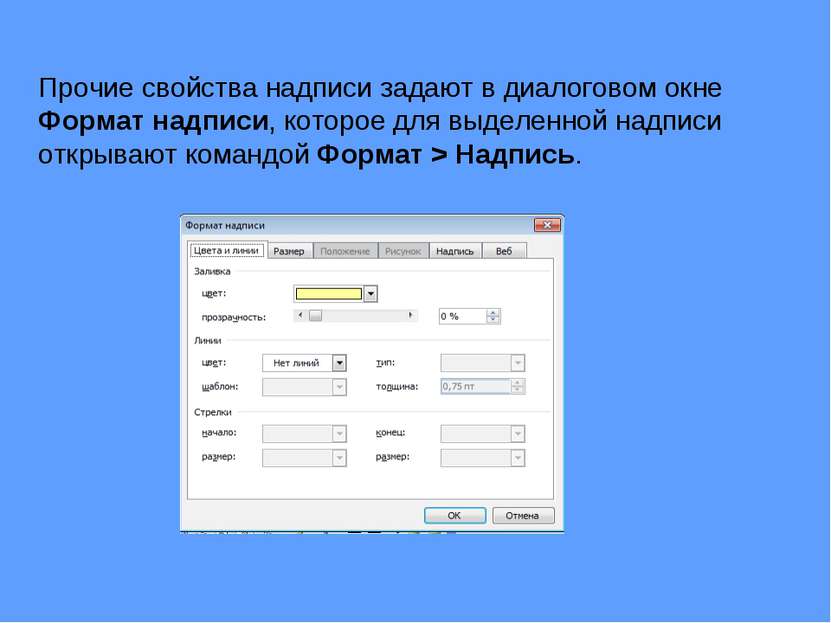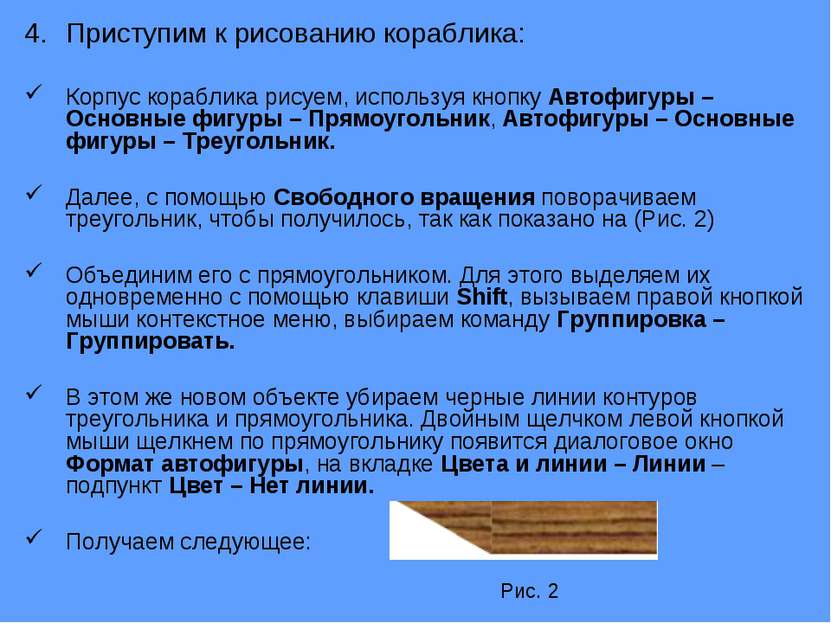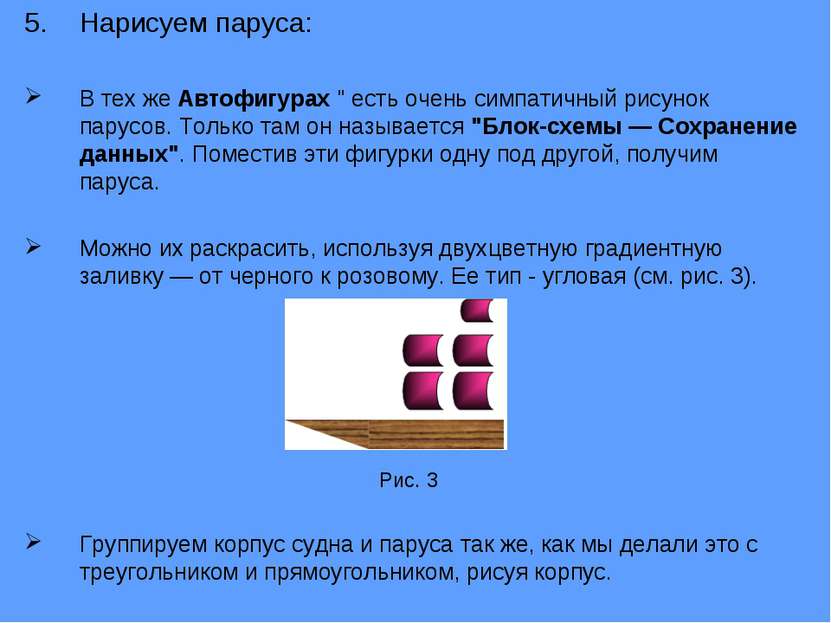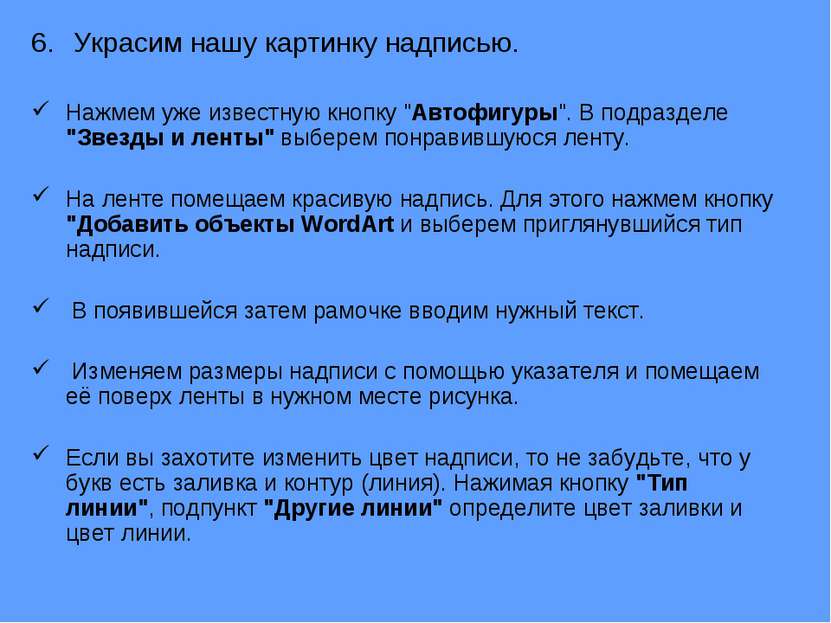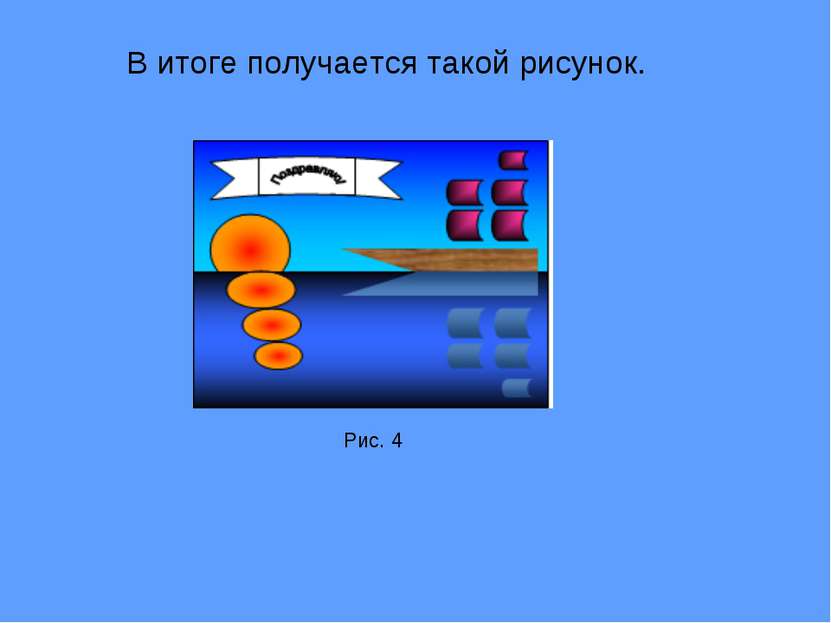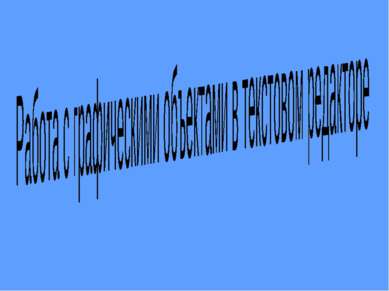X
Код презентации скопируйте его
Работа с графическими объектами в текстовом редакторе
Скачать эту презентациюПрезентация на тему Работа с графическими объектами в текстовом редакторе
Скачать эту презентациюCлайд 2
 В документах MS Word можно использовать два типа графических объектов: рисунки и изображения. Рисунок — объекты векторной природы т.е. линии, прямые и кривые, геометрические фигуры, стандартные и нестандартные. Изображения — растровые объекты.
В документах MS Word можно использовать два типа графических объектов: рисунки и изображения. Рисунок — объекты векторной природы т.е. линии, прямые и кривые, геометрические фигуры, стандартные и нестандартные. Изображения — растровые объекты.
Cлайд 3
 Создание и редактирование рисунков Для работы с векторными рисунками служит панель инструментов Рисование, вызываемая командой Вид > Панели инструментов > Рисование Основным средством этой панели, предназначенным для создания простейших объектов, является раскрывающийся список Автофигуры
Создание и редактирование рисунков Для работы с векторными рисунками служит панель инструментов Рисование, вызываемая командой Вид > Панели инструментов > Рисование Основным средством этой панели, предназначенным для создания простейших объектов, является раскрывающийся список Автофигуры
Cлайд 4
 При создании и редактировании векторных объектов используют следующие приемы и средства: Векторные объекты создают, выбирая их из категорий списка Автофигуры. Их размер редактируют путем перетаскивания маркеров выделенного объекта в поле документа.
При создании и редактировании векторных объектов используют следующие приемы и средства: Векторные объекты создают, выбирая их из категорий списка Автофигуры. Их размер редактируют путем перетаскивания маркеров выделенного объекта в поле документа.
Cлайд 5
 Все свойства объектов можно редактировать в диалоговом окне Формат автофигуры, которое открывают командой Формат > Автофигура или через контекстное меню объекта, или двойным щелчком по самому объекту.
Все свойства объектов можно редактировать в диалоговом окне Формат автофигуры, которое открывают командой Формат > Автофигура или через контекстное меню объекта, или двойным щелчком по самому объекту.
Cлайд 6
 Для произвольного поворота фигуры используют кнопку Свободное вращение на панели инструментов Рисование. Для поворота на фиксированный угол значение угла вводят в поле счетчика Поворот на вкладке Размер диалогового окна Формат автофигуры. Текст может обтекать рисунок по заданной схеме, но он может лежать и по верх рисунка, и под ним. Выбор метода взаимодействия рисунка с текстом выполняют на вкладке Положение в диалоговом окне Формат автофигуры.
Для произвольного поворота фигуры используют кнопку Свободное вращение на панели инструментов Рисование. Для поворота на фиксированный угол значение угла вводят в поле счетчика Поворот на вкладке Размер диалогового окна Формат автофигуры. Текст может обтекать рисунок по заданной схеме, но он может лежать и по верх рисунка, и под ним. Выбор метода взаимодействия рисунка с текстом выполняют на вкладке Положение в диалоговом окне Формат автофигуры.
Cлайд 7
 Работа с композициями рисунков Более сложные рисунки создаются путем комбинирования. Для группировки все объекты должны быть предварительно выделены, например, щелчками левой кнопкой мыши при нажатой клавише Shift. Несколько простейших объектов группируют в один композиционный объект командой контекстного меню Рисование > Группировать
Работа с композициями рисунков Более сложные рисунки создаются путем комбинирования. Для группировки все объекты должны быть предварительно выделены, например, щелчками левой кнопкой мыши при нажатой клавише Shift. Несколько простейших объектов группируют в один композиционный объект командой контекстного меню Рисование > Группировать
Cлайд 8
 Обратная операция Рисование > Разгруппировать позволяет «разобрать» композиционный объект на составляющие. Для выравнивания нескольких объектов между собой их следует выделить, а затем дать команду Рисование > Выровнять/ Распределить
Обратная операция Рисование > Разгруппировать позволяет «разобрать» композиционный объект на составляющие. Для выравнивания нескольких объектов между собой их следует выделить, а затем дать команду Рисование > Выровнять/ Распределить
Cлайд 9
 Создание надписей в поле рисунка Для создания текстовых элементов, присоединенных к автофигурам или рисункам, служит специальное средство Надпись (Вставка > Надпись). В поле надписи вводят необходимый текст, после чего надпись можно редактировать.
Создание надписей в поле рисунка Для создания текстовых элементов, присоединенных к автофигурам или рисункам, служит специальное средство Надпись (Вставка > Надпись). В поле надписи вводят необходимый текст, после чего надпись можно редактировать.
Cлайд 10
 На панели инструментов Рисование имеется диалоговое окно Коллекция WordArt, в котором существуют шаблоны стилей начертаний шрифта.
На панели инструментов Рисование имеется диалоговое окно Коллекция WordArt, в котором существуют шаблоны стилей начертаний шрифта.
Cлайд 11
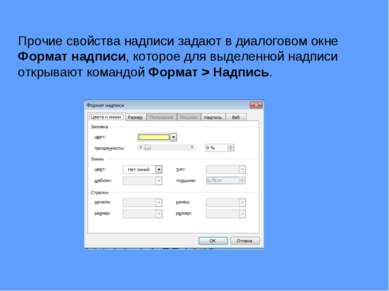 Прочие свойства надписи задают в диалоговом окне Формат надписи, которое для выделенной надписи открывают командой Формат > Надпись.
Прочие свойства надписи задают в диалоговом окне Формат надписи, которое для выделенной надписи открывают командой Формат > Надпись.
Cлайд 12
 Создав объект Надпись, его можно сгруппировать с рисунком, и тогда они будут представлять цельную композицию. Для автофигур есть особое средство создания текстового оформления: текст может размещаться в поле автофигуры. Это выполняют командой Добавить текст в контекстном меню автофигуры.
Создав объект Надпись, его можно сгруппировать с рисунком, и тогда они будут представлять цельную композицию. Для автофигур есть особое средство создания текстового оформления: текст может размещаться в поле автофигуры. Это выполняют командой Добавить текст в контекстном меню автофигуры.
Cлайд 13
 Специальные средства оформления Средства оформления представлены кнопками на панели инструментов Рисование. Они позволяют: управлять цветом заливки, цветом контура и цветом текста; управлять толщиной сплошных линий и параметрами штриха для штриховых линий; преобразовывать линии в стрелки и управлять формой их концов; создавать теневые эффекты; создавать трехмерные эффекты.
Специальные средства оформления Средства оформления представлены кнопками на панели инструментов Рисование. Они позволяют: управлять цветом заливки, цветом контура и цветом текста; управлять толщиной сплошных линий и параметрами штриха для штриховых линий; преобразовывать линии в стрелки и управлять формой их концов; создавать теневые эффекты; создавать трехмерные эффекты.
Cлайд 15
 Лабораторная работа Запустите текстовый редактор MSWord. Установите альбомное расположение листа. Включите панель «Рисование». 1. Рисование фона: На панели «Рисование» найдем инструмент «Прямоугольник». Названия инструментов появляются во всплывающих рамках – подсказках при наведении на них указателя мыши. На листе появится прямоугольная область Рисование её необходимо отменить клавишей Esc С его помощью рисуем прямоугольник. Двойным щелчком левой кнопкой мыши щелкнем по появившемуся прямоугольнику появится диалоговое окно Формат автофигуры, на вкладке Размер устанавливаем ширина – 14 см. высота – 6 см.
Лабораторная работа Запустите текстовый редактор MSWord. Установите альбомное расположение листа. Включите панель «Рисование». 1. Рисование фона: На панели «Рисование» найдем инструмент «Прямоугольник». Названия инструментов появляются во всплывающих рамках – подсказках при наведении на них указателя мыши. На листе появится прямоугольная область Рисование её необходимо отменить клавишей Esc С его помощью рисуем прямоугольник. Двойным щелчком левой кнопкой мыши щелкнем по появившемуся прямоугольнику появится диалоговое окно Формат автофигуры, на вкладке Размер устанавливаем ширина – 14 см. высота – 6 см.
Cлайд 16
 Выделим прямоугольник. Найдем инструмент Цвет заливки. Щелкнем по стрелочке справа от значка инструмента и в Способах заливки выбираем подпункт Градиентная заливка. Выберем двухцветную заливку синим и голубым цветом (синий – сверху) и горизонтальный режим. Нарисованный прямоугольник – это небо на нашей картинке. Точно также нарисуем море, выбрав синий и черный цвета. Поместим прямоугольники один под другой. Щелкнем по одному прямоугольнику, затем нажмем клавишу Shift и щелкнем по второму. Нажмем клавишу Рисование на панели инструментов, подпункт Выровнять/Распределить и выровняем объекты по левому краю .Мы получили изображение горизонта.
Выделим прямоугольник. Найдем инструмент Цвет заливки. Щелкнем по стрелочке справа от значка инструмента и в Способах заливки выбираем подпункт Градиентная заливка. Выберем двухцветную заливку синим и голубым цветом (синий – сверху) и горизонтальный режим. Нарисованный прямоугольник – это небо на нашей картинке. Точно также нарисуем море, выбрав синий и черный цвета. Поместим прямоугольники один под другой. Щелкнем по одному прямоугольнику, затем нажмем клавишу Shift и щелкнем по второму. Нажмем клавишу Рисование на панели инструментов, подпункт Выровнять/Распределить и выровняем объекты по левому краю .Мы получили изображение горизонта.
Cлайд 17
 2. Теперь нарисуем солнце: Выберем инструмент Овал на панели инструментов. Выделим круг. Найдем инструмент Цвет заливки. Щелкнем по стрелочке справа от значка инструмента и в Способах заливки выбираем подпункт Градиентная заливка. Выберем двухцветную заливку оранжевый и красный цветом (красный – в центре) и режим от центра.
2. Теперь нарисуем солнце: Выберем инструмент Овал на панели инструментов. Выделим круг. Найдем инструмент Цвет заливки. Щелкнем по стрелочке справа от значка инструмента и в Способах заливки выбираем подпункт Градиентная заливка. Выберем двухцветную заливку оранжевый и красный цветом (красный – в центре) и режим от центра.
Cлайд 18
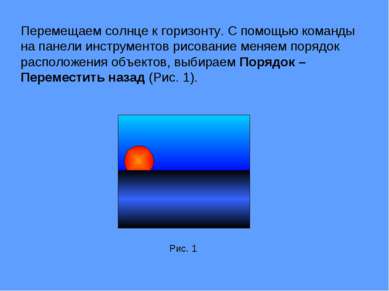 Перемещаем солнце к горизонту. С помощью команды на панели инструментов рисование меняем порядок расположения объектов, выбираем Порядок – Переместить назад (Рис. 1). Рис. 1
Перемещаем солнце к горизонту. С помощью команды на панели инструментов рисование меняем порядок расположения объектов, выбираем Порядок – Переместить назад (Рис. 1). Рис. 1
Cлайд 19
 Нарисуем отображение солнца в воде: Скопируем солнце на свободное место. Для этого поместим на него указатель мыши, щелкнем по правой клавише и выберем пункт Копировать, а затем Вставить. Повтори эту операцию трижды. С помощью указателя превратим три одинаковых круга в овалы разных размеров. Изменяем размер соответственно (Рис. 4) Поместим их друг под другом и, выделив все одновременно с помощью клавиши Shift, выровняем по центру, используя клавишу Рисование на панели инструментов Выровнять/Расположить – Выровнять по центру. Сгруппируем овалы. По выделенным овалам вызываем правой кнопкой мыши контекстное меню, выбираем команду Группировка – Группировать Перенесем их под солнышко на поверхность моря.
Нарисуем отображение солнца в воде: Скопируем солнце на свободное место. Для этого поместим на него указатель мыши, щелкнем по правой клавише и выберем пункт Копировать, а затем Вставить. Повтори эту операцию трижды. С помощью указателя превратим три одинаковых круга в овалы разных размеров. Изменяем размер соответственно (Рис. 4) Поместим их друг под другом и, выделив все одновременно с помощью клавиши Shift, выровняем по центру, используя клавишу Рисование на панели инструментов Выровнять/Расположить – Выровнять по центру. Сгруппируем овалы. По выделенным овалам вызываем правой кнопкой мыши контекстное меню, выбираем команду Группировка – Группировать Перенесем их под солнышко на поверхность моря.
Cлайд 20
 Приступим к рисованию кораблика: Корпус кораблика рисуем, используя кнопку Автофигуры – Основные фигуры – Прямоугольник, Автофигуры – Основные фигуры – Треугольник. Далее, с помощью Свободного вращения поворачиваем треугольник, чтобы получилось, так как показано на (Рис. 2) Объединим его с прямоугольником. Для этого выделяем их одновременно с помощью клавиши Shift, вызываем правой кнопкой мыши контекстное меню, выбираем команду Группировка – Группировать. В этом же новом объекте убираем черные линии контуров треугольника и прямоугольника. Двойным щелчком левой кнопкой мыши щелкнем по прямоугольнику появится диалоговое окно Формат автофигуры, на вкладке Цвета и линии – Линии – подпункт Цвет – Нет линии. Получаем следующее: Рис. 2
Приступим к рисованию кораблика: Корпус кораблика рисуем, используя кнопку Автофигуры – Основные фигуры – Прямоугольник, Автофигуры – Основные фигуры – Треугольник. Далее, с помощью Свободного вращения поворачиваем треугольник, чтобы получилось, так как показано на (Рис. 2) Объединим его с прямоугольником. Для этого выделяем их одновременно с помощью клавиши Shift, вызываем правой кнопкой мыши контекстное меню, выбираем команду Группировка – Группировать. В этом же новом объекте убираем черные линии контуров треугольника и прямоугольника. Двойным щелчком левой кнопкой мыши щелкнем по прямоугольнику появится диалоговое окно Формат автофигуры, на вкладке Цвета и линии – Линии – подпункт Цвет – Нет линии. Получаем следующее: Рис. 2
Cлайд 21
 Нарисуем паруса: В тех же Автофигурах " есть очень симпатичный рисунок парусов. Только там он называется "Блок-схемы — Сохранение данных". Поместив эти фигурки одну под другой, получим паруса. Можно их раскрасить, используя двухцветную градиентную заливку — от черного к розовому. Ее тип - угловая (см. рис. 3). Группируем корпус судна и паруса так же, как мы делали это с треугольником и прямоугольником, рисуя корпус. Рис. 3
Нарисуем паруса: В тех же Автофигурах " есть очень симпатичный рисунок парусов. Только там он называется "Блок-схемы — Сохранение данных". Поместив эти фигурки одну под другой, получим паруса. Можно их раскрасить, используя двухцветную градиентную заливку — от черного к розовому. Ее тип - угловая (см. рис. 3). Группируем корпус судна и паруса так же, как мы делали это с треугольником и прямоугольником, рисуя корпус. Рис. 3
Cлайд 22
 Украсим нашу картинку надписью. Нажмем уже известную кнопку "Автофигуры". В подразделе "Звезды и ленты" выберем понравившуюся ленту. На ленте помещаем красивую надпись. Для этого нажмем кнопку "Добавить объекты WordArt и выберем приглянувшийся тип надписи. В появившейся затем рамочке вводим нужный текст. Изменяем размеры надписи с помощью указателя и помещаем её поверх ленты в нужном месте рисунка. Если вы захотите изменить цвет надписи, то не забудьте, что у букв есть заливка и контур (линия). Нажимая кнопку "Тип линии", подпункт "Другие линии" определите цвет заливки и цвет линии.
Украсим нашу картинку надписью. Нажмем уже известную кнопку "Автофигуры". В подразделе "Звезды и ленты" выберем понравившуюся ленту. На ленте помещаем красивую надпись. Для этого нажмем кнопку "Добавить объекты WordArt и выберем приглянувшийся тип надписи. В появившейся затем рамочке вводим нужный текст. Изменяем размеры надписи с помощью указателя и помещаем её поверх ленты в нужном месте рисунка. Если вы захотите изменить цвет надписи, то не забудьте, что у букв есть заливка и контур (линия). Нажимая кнопку "Тип линии", подпункт "Другие линии" определите цвет заливки и цвет линии.