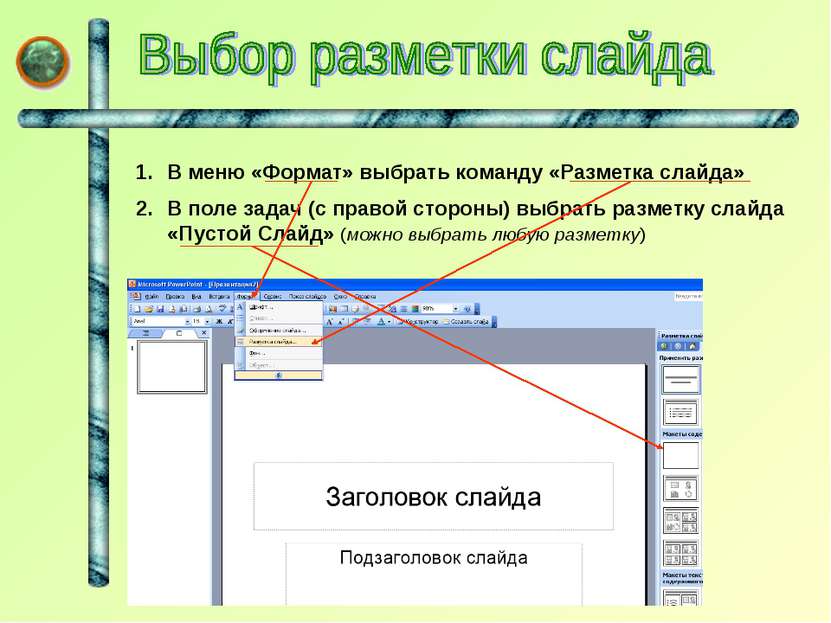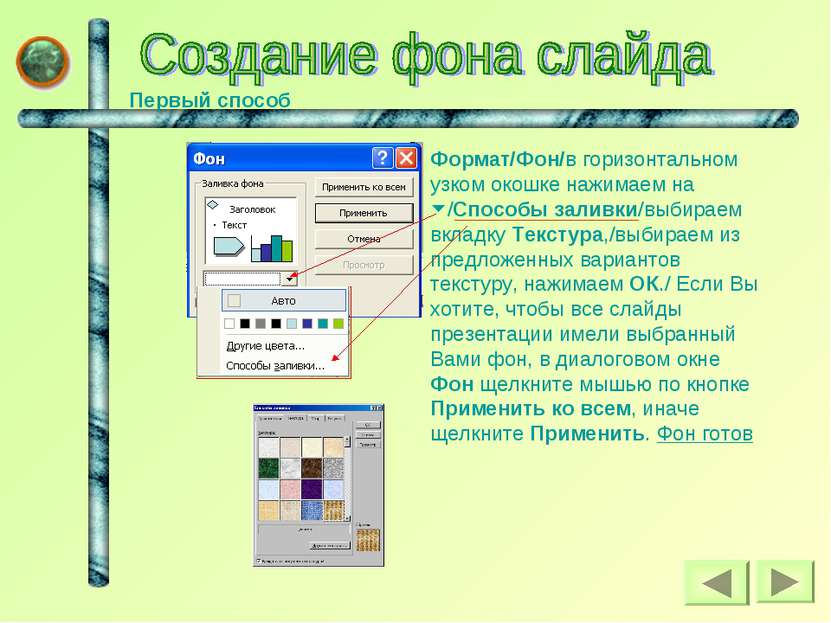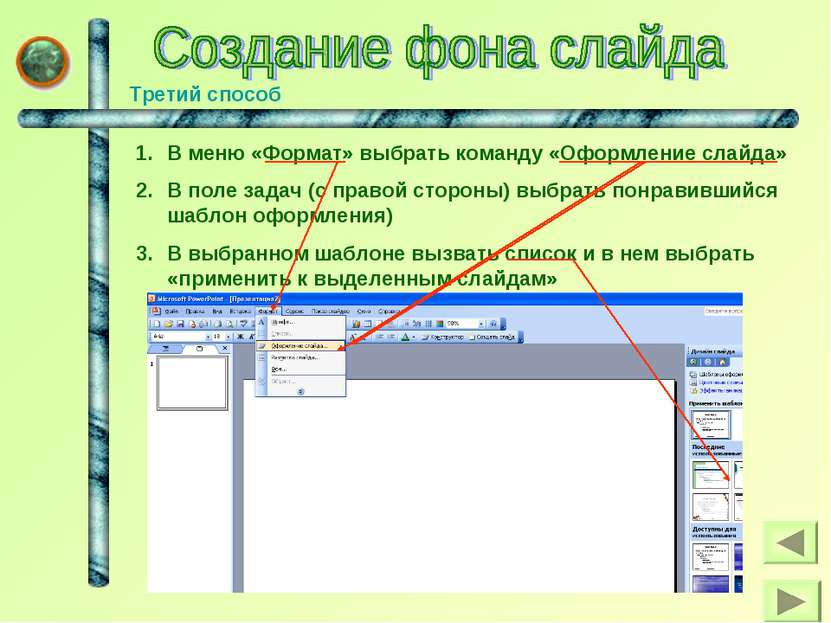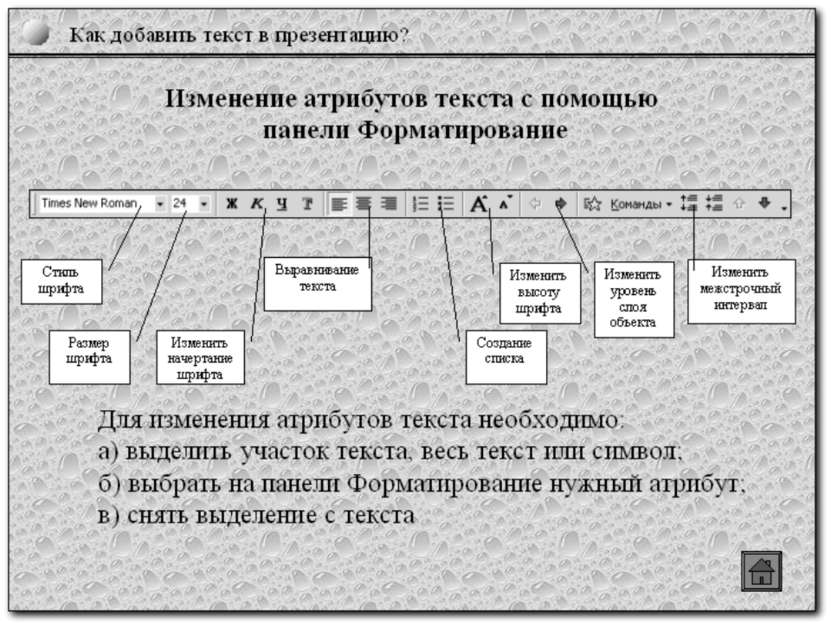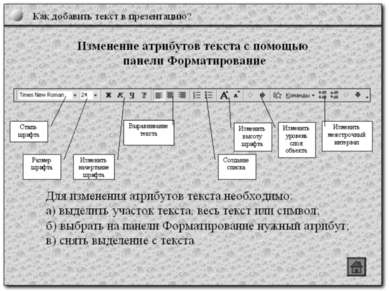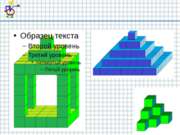X
Код презентации скопируйте его
Создание презентации
Скачать эту презентациюПрезентация на тему Создание презентации
Скачать эту презентациюCлайд 2
 В меню «Формат» выбрать команду «Разметка слайда» В поле задач (с правой стороны) выбрать разметку слайда «Пустой Слайд» (можно выбрать любую разметку)
В меню «Формат» выбрать команду «Разметка слайда» В поле задач (с правой стороны) выбрать разметку слайда «Пустой Слайд» (можно выбрать любую разметку)
Cлайд 4
 Первый способ Формат/Фон/в горизонтальном узком окошке нажимаем на /Способы заливки/выбираем вкладку Текстура,/выбираем из предложенных вариантов текстуру, нажимаем ОК./ Если Вы хотите, чтобы все слайды презентации имели выбранный Вами фон, в диалоговом окне Фон щелкните мышью по кнопке Применить ко всем, иначе щелкните Применить. Фон готов
Первый способ Формат/Фон/в горизонтальном узком окошке нажимаем на /Способы заливки/выбираем вкладку Текстура,/выбираем из предложенных вариантов текстуру, нажимаем ОК./ Если Вы хотите, чтобы все слайды презентации имели выбранный Вами фон, в диалоговом окне Фон щелкните мышью по кнопке Применить ко всем, иначе щелкните Применить. Фон готов
Cлайд 5
 Второй способ Формат/Фон/Способы заливки/ (появится диалоговое окно «Способы заливки») вкладка Градиентная. В разделе Цвета установите флажок Два цвета, выберите Цвет 1 и Цвет 2. В разделе Тип штриховки установите флажок Из угла. Выберите 4. Нажмите Ок В окне Способы заливки нажмите клавишу Применить
Второй способ Формат/Фон/Способы заливки/ (появится диалоговое окно «Способы заливки») вкладка Градиентная. В разделе Цвета установите флажок Два цвета, выберите Цвет 1 и Цвет 2. В разделе Тип штриховки установите флажок Из угла. Выберите 4. Нажмите Ок В окне Способы заливки нажмите клавишу Применить
Cлайд 6
 Третий способ В меню «Формат» выбрать команду «Оформление слайда» В поле задач (с правой стороны) выбрать понравившийся шаблон оформления) В выбранном шаблоне вызвать список и в нем выбрать «применить к выделенным слайдам»
Третий способ В меню «Формат» выбрать команду «Оформление слайда» В поле задач (с правой стороны) выбрать понравившийся шаблон оформления) В выбранном шаблоне вызвать список и в нем выбрать «применить к выделенным слайдам»
Cлайд 7
 Чтобы отобразить эту панель, наведите курсор на текст надписи и щелкните по левой кнопке, при этом появиться необходимая панель) С помощью объекта WordArt на панели Рисования. В появившемся окне выберите нужный стиль надписи и щелкните ОК. В диалоговом окне «Изменение текста WordArt» введите текст, щелкните кнопку ОК. Переместите надпись в нужное место слайда и при необходимости измените его размеры, манипулируя маркерами выделения объекта. (Изменить текст, форму написания, цвет заливки можно с помощью панели WordArt.
Чтобы отобразить эту панель, наведите курсор на текст надписи и щелкните по левой кнопке, при этом появиться необходимая панель) С помощью объекта WordArt на панели Рисования. В появившемся окне выберите нужный стиль надписи и щелкните ОК. В диалоговом окне «Изменение текста WordArt» введите текст, щелкните кнопку ОК. Переместите надпись в нужное место слайда и при необходимости измените его размеры, манипулируя маркерами выделения объекта. (Изменить текст, форму написания, цвет заливки можно с помощью панели WordArt.
Cлайд 8
 Для этого: На панели инструментов Рисование щелкните мышью по кнопке Надпись. Переместите курсор на слайд (где должен стоять текст) Растяните рамку поля ввода текста. Курсор появится в левой части рамки текста. Введите текст. При необходимости выделите нужный фрагмент текста и измените его атрибуты с помощью панели Форматирования
Для этого: На панели инструментов Рисование щелкните мышью по кнопке Надпись. Переместите курсор на слайд (где должен стоять текст) Растяните рамку поля ввода текста. Курсор появится в левой части рамки текста. Введите текст. При необходимости выделите нужный фрагмент текста и измените его атрибуты с помощью панели Форматирования