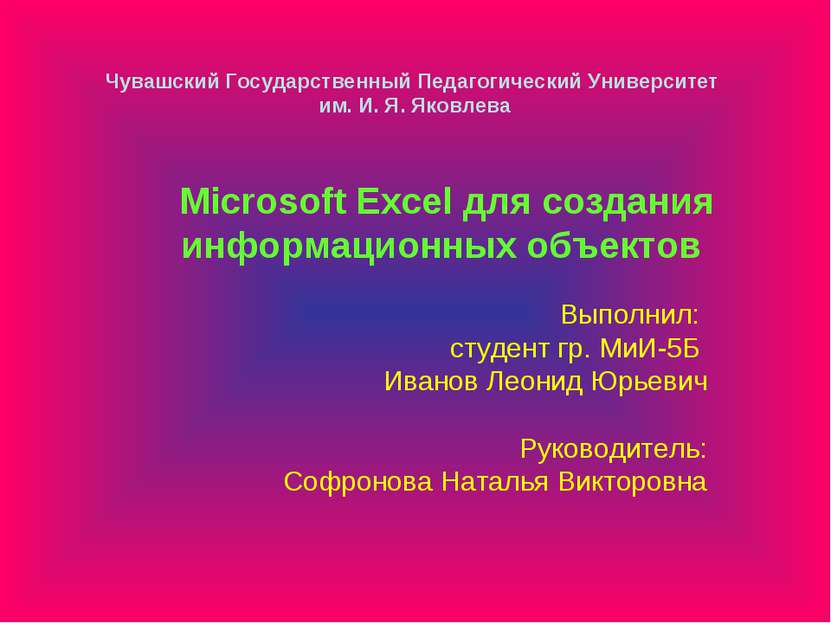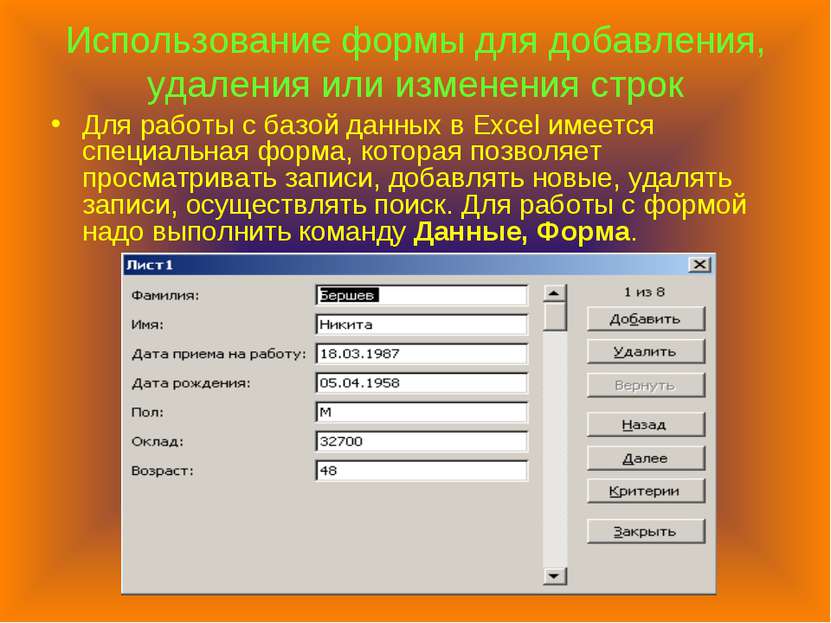X
Код презентации скопируйте его
Microsoft Excel для создания информационных объектов
Скачать эту презентациюПрезентация на тему Microsoft Excel для создания информационных объектов
Скачать эту презентациюCлайд 1
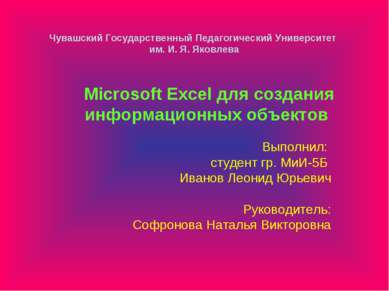 Microsoft Excel для создания информационных объектов Выполнил: студент гр. МиИ-5Б Иванов Леонид Юрьевич Руководитель: Софронова Наталья Викторовна Чувашский Государственный Педагогический Университет им. И. Я. Яковлева
Microsoft Excel для создания информационных объектов Выполнил: студент гр. МиИ-5Б Иванов Леонид Юрьевич Руководитель: Софронова Наталья Викторовна Чувашский Государственный Педагогический Университет им. И. Я. Яковлева
Cлайд 2
 Основополагающий вопрос Какие информационные объекты можно создавать в Excel? Проблемные вопросы: Только ли с числами можно работать в Excel? Какие графические данные можно создавать в Excel?
Основополагающий вопрос Какие информационные объекты можно создавать в Excel? Проблемные вопросы: Только ли с числами можно работать в Excel? Какие графические данные можно создавать в Excel?
Cлайд 3
 Что такое Microsoft Excel? Microsoft Excel – программа, предназначенная для организации данных в таблицы для документирования, сопоставления и графического представления информации. Например, можно использовать Excel для суммирования, вычисления среднего или максимального числа продаж за день; создания графика, показывающего определенный процент продаж, сравнения общего объема продаж за день с тем же показателем других дней недели. Excel освобождает вас от проведения этих вычислений вручную.
Что такое Microsoft Excel? Microsoft Excel – программа, предназначенная для организации данных в таблицы для документирования, сопоставления и графического представления информации. Например, можно использовать Excel для суммирования, вычисления среднего или максимального числа продаж за день; создания графика, показывающего определенный процент продаж, сравнения общего объема продаж за день с тем же показателем других дней недели. Excel освобождает вас от проведения этих вычислений вручную.
Cлайд 4
 База данных в Microsoft Excel База данных – это совокупность информаций об однотипных объектах, некое хранилище данных. База данных состоит из записей. Запись – это информация об одном объекте.
База данных в Microsoft Excel База данных – это совокупность информаций об однотипных объектах, некое хранилище данных. База данных состоит из записей. Запись – это информация об одном объекте.
Cлайд 6
 Сортировка записей в базе данных Выполнить команду меню Данные, Сортировка. В окне Сортировка диапазона выбрать поле для сортировки (Сортировать по), например «Фамилия». Указать как следует выполнять сортировку: по возрастанию или по убыванию.
Сортировка записей в базе данных Выполнить команду меню Данные, Сортировка. В окне Сортировка диапазона выбрать поле для сортировки (Сортировать по), например «Фамилия». Указать как следует выполнять сортировку: по возрастанию или по убыванию.
Cлайд 7
 После выполнения данных действий таблица будет выглядеть таким образом Фамилии расположены по алфавиту от А до Я.
После выполнения данных действий таблица будет выглядеть таким образом Фамилии расположены по алфавиту от А до Я.
Cлайд 8
 Использование формы для добавления, удаления или изменения строк Для работы с базой данных в Excel имеется специальная форма, которая позволяет просматривать записи, добавлять новые, удалять записи, осуществлять поиск. Для работы с формой надо выполнить команду Данные, Форма.
Использование формы для добавления, удаления или изменения строк Для работы с базой данных в Excel имеется специальная форма, которая позволяет просматривать записи, добавлять новые, удалять записи, осуществлять поиск. Для работы с формой надо выполнить команду Данные, Форма.
Cлайд 9
 Диаграмма С помощью Microsoft Excel можно создавать сложные диаграммы для данных рабочего листа. Можно выбирать из широкого диапазона стандартных типов диаграмм научного и делового назначения, каждый из которых имеет несколько вариантов. Можно также объединять основные типы диаграмм.
Диаграмма С помощью Microsoft Excel можно создавать сложные диаграммы для данных рабочего листа. Можно выбирать из широкого диапазона стандартных типов диаграмм научного и делового назначения, каждый из которых имеет несколько вариантов. Можно также объединять основные типы диаграмм.
Cлайд 10
 Создание диаграммы Шаг 1: выбор типа диаграммы. Чтобы создать диаграмму нужно выделить ячейку в диапазоне, содержащем исходные данные, и нажать кнопку Мастер диаграмм. Затем нужно выбрать тип диаграммы.
Создание диаграммы Шаг 1: выбор типа диаграммы. Чтобы создать диаграмму нужно выделить ячейку в диапазоне, содержащем исходные данные, и нажать кнопку Мастер диаграмм. Затем нужно выбрать тип диаграммы.
Cлайд 11
 Создание диаграммы Шаг 2: задание исходных данных диаграммы. Второе окно диалога мастера диаграмм позволяет задать исходный диапазон и расположение в нем рядов данных.
Создание диаграммы Шаг 2: задание исходных данных диаграммы. Второе окно диалога мастера диаграмм позволяет задать исходный диапазон и расположение в нем рядов данных.