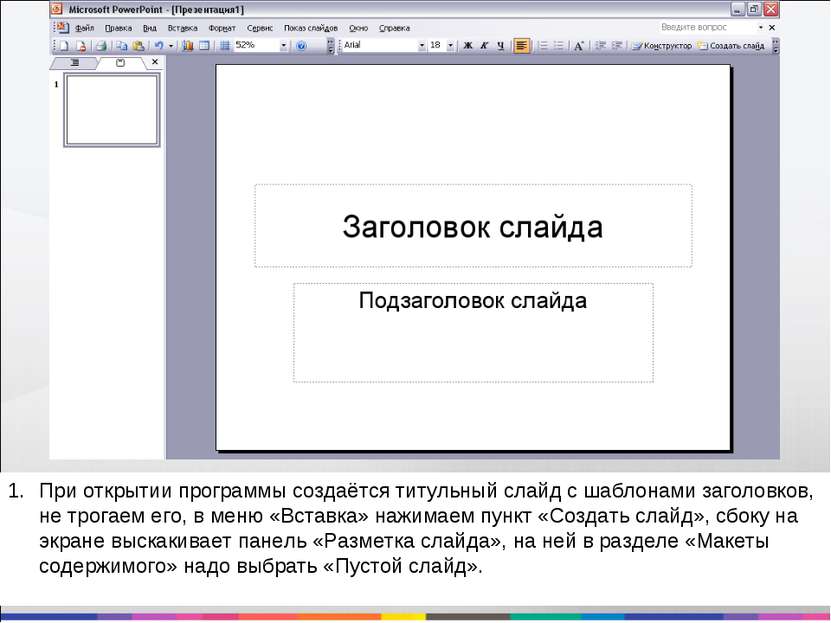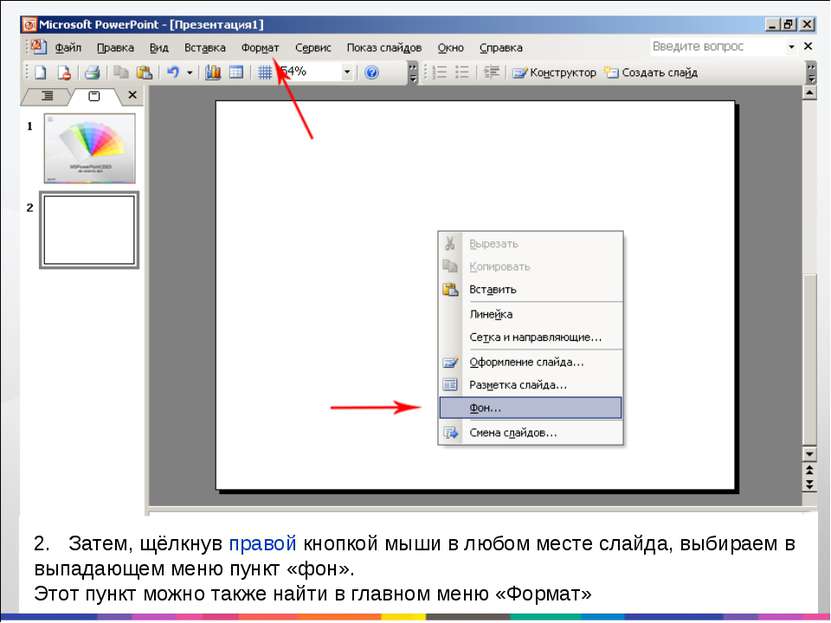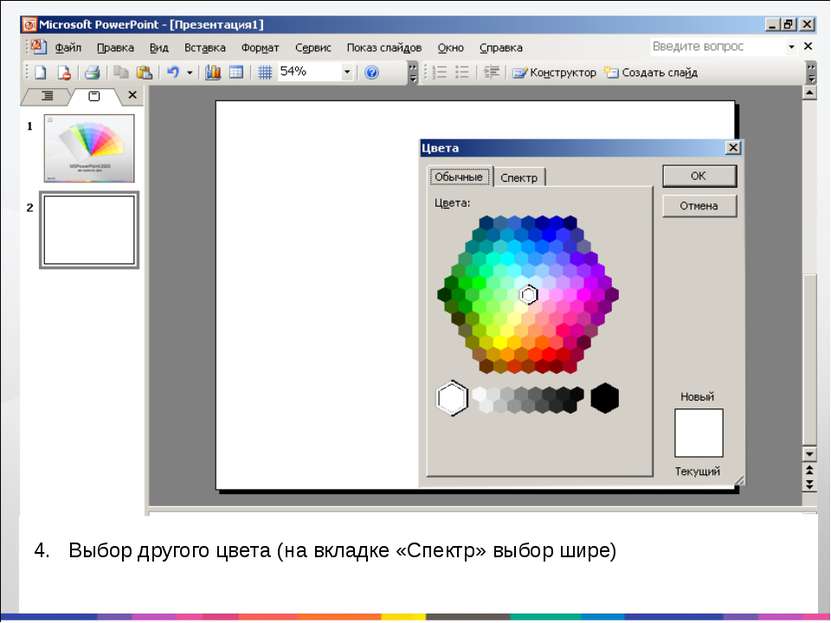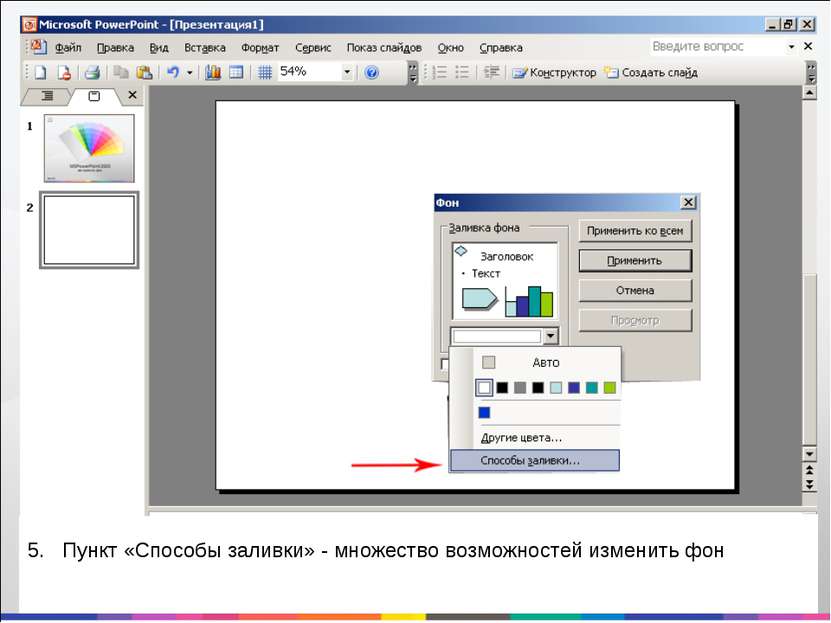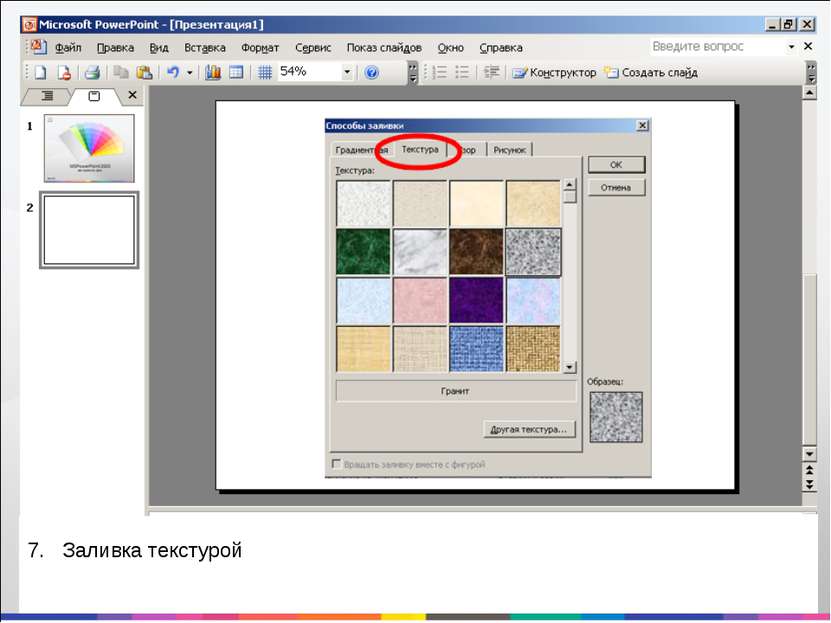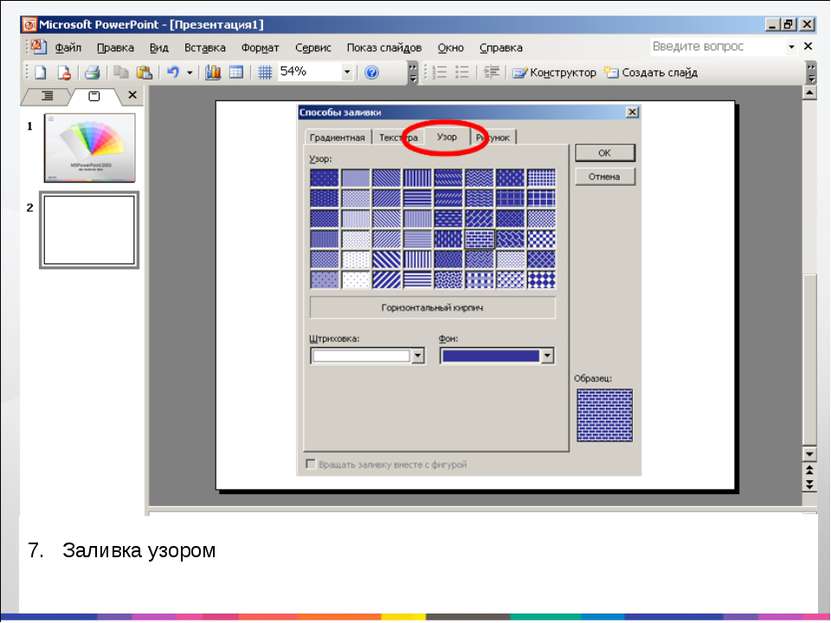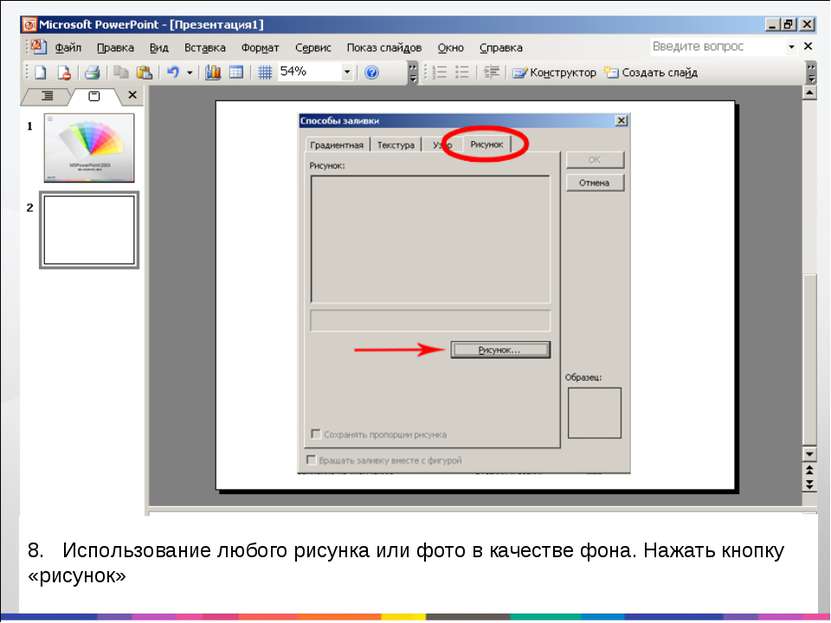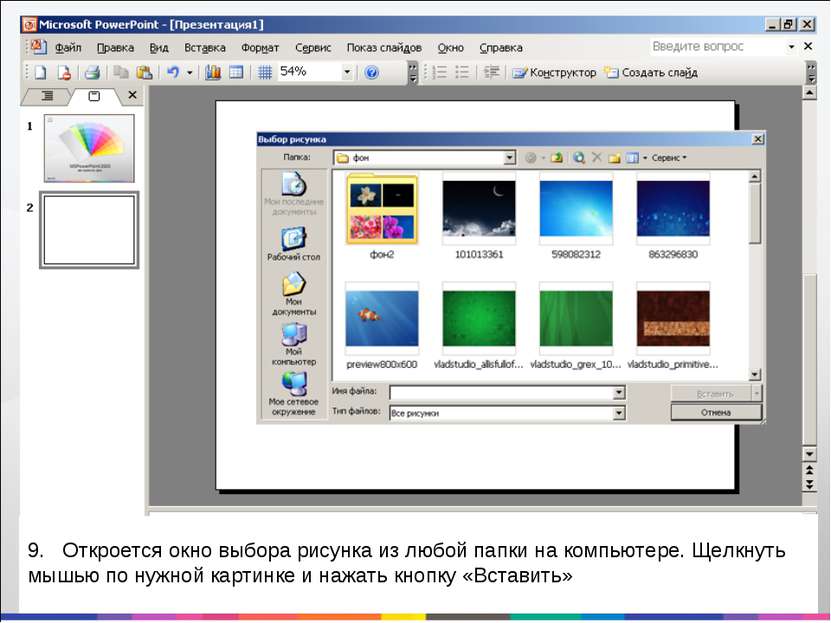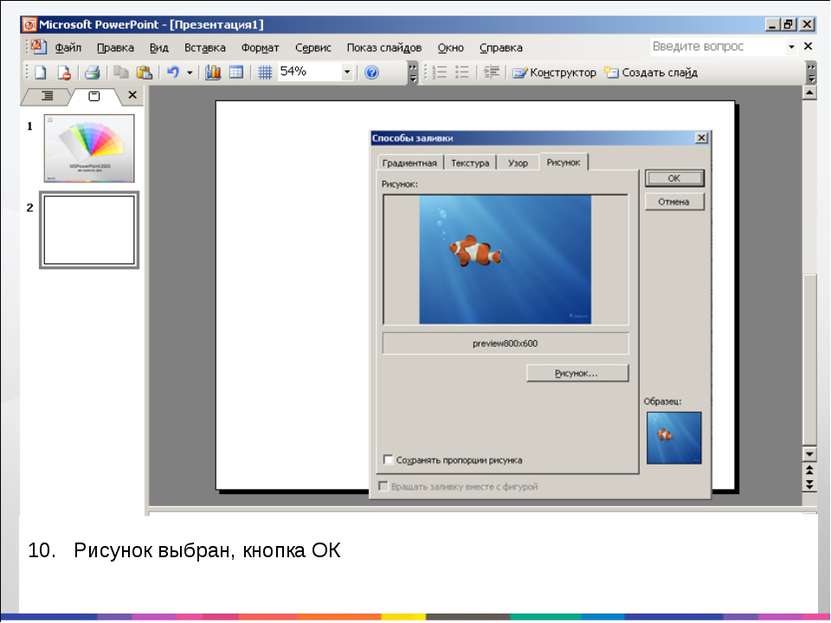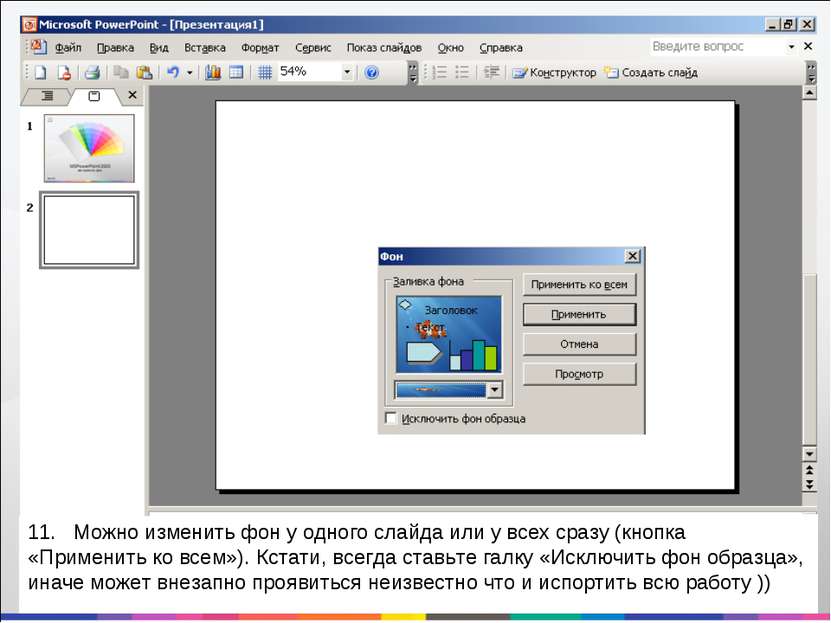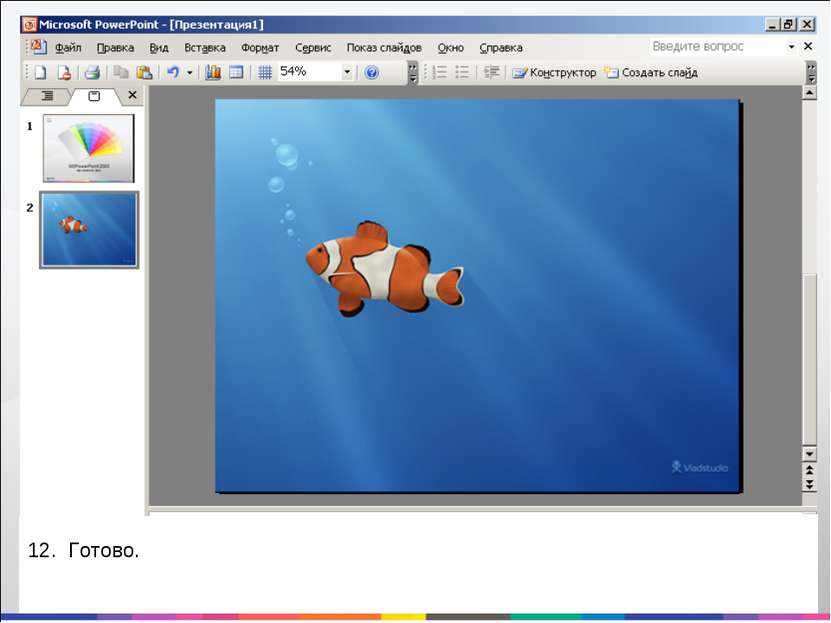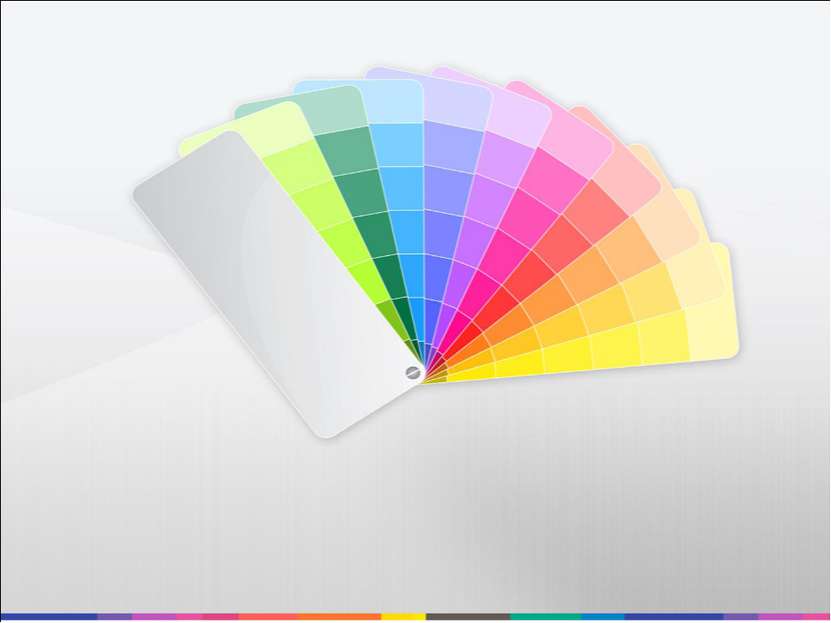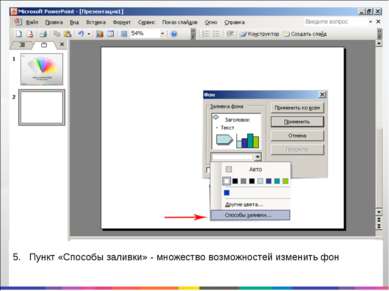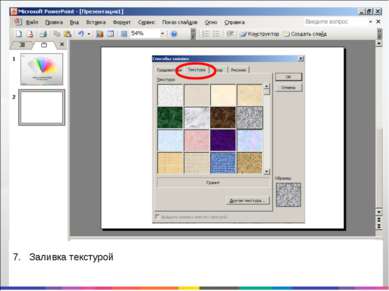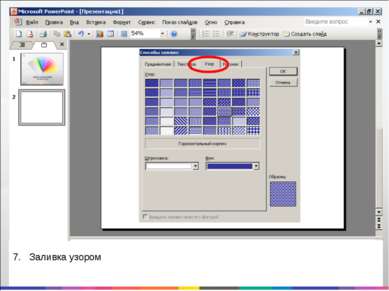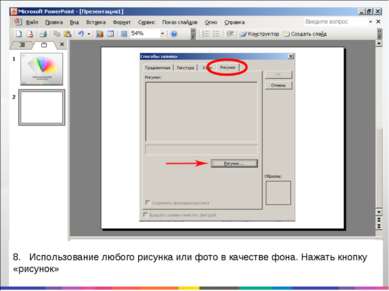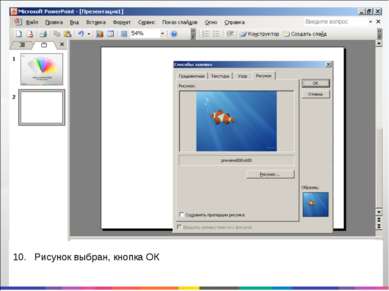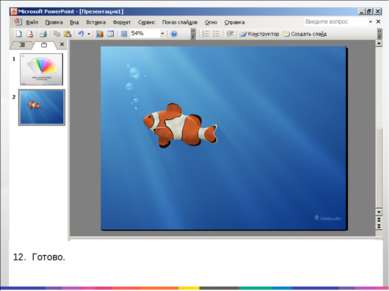X
Код презентации скопируйте его
Как изменить фон слайда
Скачать эту презентациюПрезентация на тему Как изменить фон слайда
Скачать эту презентациюCлайд 2
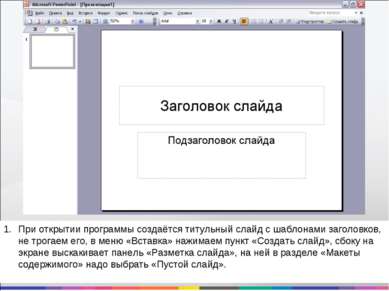 При открытии программы создаётся титульный слайд с шаблонами заголовков, не трогаем его, в меню «Вставка» нажимаем пункт «Создать слайд», сбоку на экране выскакивает панель «Разметка слайда», на ней в разделе «Макеты содержимого» надо выбрать «Пустой слайд».
При открытии программы создаётся титульный слайд с шаблонами заголовков, не трогаем его, в меню «Вставка» нажимаем пункт «Создать слайд», сбоку на экране выскакивает панель «Разметка слайда», на ней в разделе «Макеты содержимого» надо выбрать «Пустой слайд».
Cлайд 3
 Таким образом создаем все следующие слайды (если хотим творческой свободы), в конце работы удаляем первый титульный слайд с шаблонами заголовков.
Таким образом создаем все следующие слайды (если хотим творческой свободы), в конце работы удаляем первый титульный слайд с шаблонами заголовков.
Cлайд 4
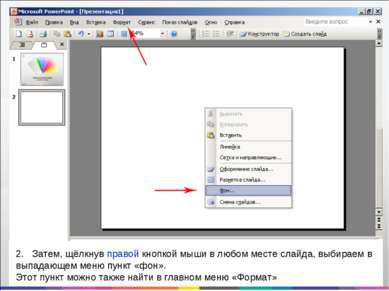 2. Затем, щёлкнув правой кнопкой мыши в любом месте слайда, выбираем в выпадающем меню пункт «фон». Этот пункт можно также найти в главном меню «Формат»
2. Затем, щёлкнув правой кнопкой мыши в любом месте слайда, выбираем в выпадающем меню пункт «фон». Этот пункт можно также найти в главном меню «Формат»
Cлайд 5
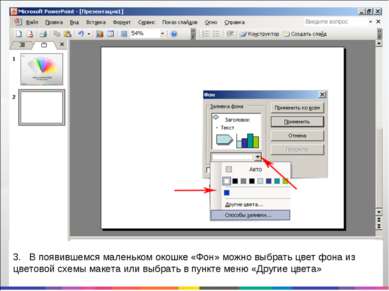 3. В появившемся маленьком окошке «Фон» можно выбрать цвет фона из цветовой схемы макета или выбрать в пункте меню «Другие цвета»
3. В появившемся маленьком окошке «Фон» можно выбрать цвет фона из цветовой схемы макета или выбрать в пункте меню «Другие цвета»
Cлайд 8
 6. Это и различные градиентные заливки (один, два цвета, заготовки), с настройками прозрачности
6. Это и различные градиентные заливки (один, два цвета, заготовки), с настройками прозрачности
Cлайд 12
 9. Откроется окно выбора рисунка из любой папки на компьютере. Щелкнуть мышью по нужной картинке и нажать кнопку «Вставить»
9. Откроется окно выбора рисунка из любой папки на компьютере. Щелкнуть мышью по нужной картинке и нажать кнопку «Вставить»
Cлайд 14
 11. Можно изменить фон у одного слайда или у всех сразу (кнопка «Применить ко всем»). Кстати, всегда ставьте галку «Исключить фон образца», иначе может внезапно проявиться неизвестно что и испортить всю работу ))
11. Можно изменить фон у одного слайда или у всех сразу (кнопка «Применить ко всем»). Кстати, всегда ставьте галку «Исключить фон образца», иначе может внезапно проявиться неизвестно что и испортить всю работу ))
Cлайд 16
 Совет. Бесшовная заливка Можно скачать в интернете бесшовные узоры. В окошке «Способы заливки» на вкладке «Текстура», нажав на кнопку «Другая текстура», выбрать нужный узор из папки на компьютере. сайт с фонами http://365psd.ru/board
Совет. Бесшовная заливка Можно скачать в интернете бесшовные узоры. В окошке «Способы заливки» на вкладке «Текстура», нажав на кнопку «Другая текстура», выбрать нужный узор из папки на компьютере. сайт с фонами http://365psd.ru/board