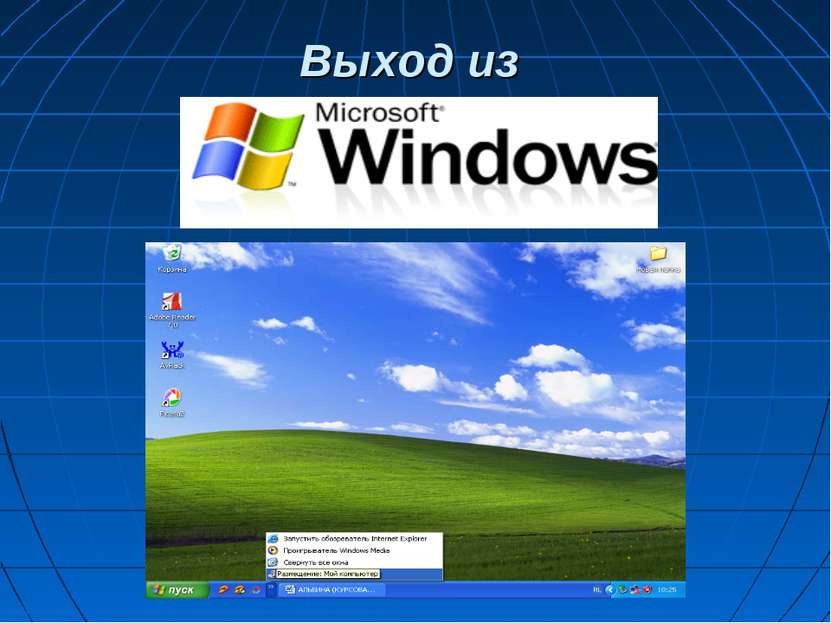X
Код презентации скопируйте его
Основные команды ОС Windows для работы с папками, файлами и ярлыками. Технология работы с папками в ОС Windows
Скачать эту презентациюПрезентация на тему Основные команды ОС Windows для работы с папками, файлами и ярлыками. Технология работы с папками в ОС Windows
Скачать эту презентациюCлайд 1
 Письменная экзаменационная работа Студентки группы 011/08 А Оператор ЭВМ Курмашевой Альбины Н.
Письменная экзаменационная работа Студентки группы 011/08 А Оператор ЭВМ Курмашевой Альбины Н.
Cлайд 2
 Основные команды ОС Windows для работы с папками, файлами и ярлыками. Технология работы с папками в ОС Windows. ТЕМА:
Основные команды ОС Windows для работы с папками, файлами и ярлыками. Технология работы с папками в ОС Windows. ТЕМА:
Cлайд 3
 Задача открытия требуемой папки, чтобы: Просмотреть её содержимое с целью поиска некоторых файлов; Выполнить над компонентами файловой структуры, содержащейся в этой папке, определенные действия - например, скопировать, переслать или удалить их; Запустить в работу приложение, которое в ней содержится; Открыть находящийся в папке документ; Создать в папке новый документ. Все эти выше перечисленные операции необходимо знать пользователю ПК поэтому выбранная мной тема для выпускной экзаменационной работы является актуальной.
Задача открытия требуемой папки, чтобы: Просмотреть её содержимое с целью поиска некоторых файлов; Выполнить над компонентами файловой структуры, содержащейся в этой папке, определенные действия - например, скопировать, переслать или удалить их; Запустить в работу приложение, которое в ней содержится; Открыть находящийся в папке документ; Создать в папке новый документ. Все эти выше перечисленные операции необходимо знать пользователю ПК поэтому выбранная мной тема для выпускной экзаменационной работы является актуальной.
Cлайд 4
 Выполнение основных операций над объектами Под Объектом в данном случае понимается файл, папка или ярлык.
Выполнение основных операций над объектами Под Объектом в данном случае понимается файл, папка или ярлык.
Cлайд 5
 – это контейнер для программ и файлов в графических интерфейсах пользователя, отображаемый на экране с помощью значка, имеющего вид канцелярской папки.
– это контейнер для программ и файлов в графических интерфейсах пользователя, отображаемый на экране с помощью значка, имеющего вид канцелярской папки.
Cлайд 6
 - это командный файл, с помощью которого можно осуществить доступ к какому-либо объекту. Например, запустить программу, открыть файл, открыть документ и т.д.
- это командный файл, с помощью которого можно осуществить доступ к какому-либо объекту. Например, запустить программу, открыть файл, открыть документ и т.д.
Cлайд 8
 Манипулирование файлами и папками: Создание нового файла и папки; Присвоение имени; Переименование; Перемещение и копирование; Удаление; Восстановление; Поиск; Просмотр и изменение свойств файлов и папок; Создание ярлыка на рабочем столе.
Манипулирование файлами и папками: Создание нового файла и папки; Присвоение имени; Переименование; Перемещение и копирование; Удаление; Восстановление; Поиск; Просмотр и изменение свойств файлов и папок; Создание ярлыка на рабочем столе.
Cлайд 9
 Технология работы с папками в ОС Windows. Выделить копируемые элементы. Выбрать меню Правка/Копировать (Вырезать). При выборе "Вырезать" произойдет перемещение. Открыть папку-приемник. Выбрать меню Правка/Вставить Рис. 1. Копирование элемента Рис. 2. Вставка объекта
Технология работы с папками в ОС Windows. Выделить копируемые элементы. Выбрать меню Правка/Копировать (Вырезать). При выборе "Вырезать" произойдет перемещение. Открыть папку-приемник. Выбрать меню Правка/Вставить Рис. 1. Копирование элемента Рис. 2. Вставка объекта
Cлайд 10
 Удаление файлов и папок Работа начинается с навигации. На левой панели открывают папку, содержащую удаляемый объект, а на правой панели выделяют нужный объект (или группу объектов). Удаление можно выполнять несколькими способами: 1. Классический способ – с помощью команды Файл > Удалить из строки меню (если ни один объект не выделен, эта команда не активируется). 2. Более удобный способ – использовать командную кнопку на панели инструментов. 3. Еще более удобно воспользоваться контекстным меню. Щелкните правой кнопкой мыши на удаляемом объекте и выберите в контекстном меню пункт Удалить. 4. Самый удобный способ удаления выделенного объекта состоит в использовании клавиши DELETE клавиатуры.
Удаление файлов и папок Работа начинается с навигации. На левой панели открывают папку, содержащую удаляемый объект, а на правой панели выделяют нужный объект (или группу объектов). Удаление можно выполнять несколькими способами: 1. Классический способ – с помощью команды Файл > Удалить из строки меню (если ни один объект не выделен, эта команда не активируется). 2. Более удобный способ – использовать командную кнопку на панели инструментов. 3. Еще более удобно воспользоваться контекстным меню. Щелкните правой кнопкой мыши на удаляемом объекте и выберите в контекстном меню пункт Удалить. 4. Самый удобный способ удаления выделенного объекта состоит в использовании клавиши DELETE клавиатуры.
Cлайд 12
 Для корректного выхода из Windows надо щелкнуть кнопку Пуск и команду Завершить работу в появившемся меню. Появится диалоговое окно Завершение Работы. Окно содержит кнопки-переключатели: Выключить компьютер. Перезагрузить компьютер. (Перезагрузить компьютер в режиме эмуляции MS DOS), Войти в систему под другим именем. Все кнопки закрывают все программы. В нижней части окна Shut Down Windows расположены три кнопки - Да, Нет, Справка. Через небольшой промежуток времени после щелчка мышью кнопки Да компьютер будет подготовлен к выключению: будут очищены внутренние буферы и кэши дисков, обеспечено сохранение данных. Не следует выключать электропитание до тех пор, пока не появится сообщение: “Теперь питание компьютера можно выключить”.
Для корректного выхода из Windows надо щелкнуть кнопку Пуск и команду Завершить работу в появившемся меню. Появится диалоговое окно Завершение Работы. Окно содержит кнопки-переключатели: Выключить компьютер. Перезагрузить компьютер. (Перезагрузить компьютер в режиме эмуляции MS DOS), Войти в систему под другим именем. Все кнопки закрывают все программы. В нижней части окна Shut Down Windows расположены три кнопки - Да, Нет, Справка. Через небольшой промежуток времени после щелчка мышью кнопки Да компьютер будет подготовлен к выключению: будут очищены внутренние буферы и кэши дисков, обеспечено сохранение данных. Не следует выключать электропитание до тех пор, пока не появится сообщение: “Теперь питание компьютера можно выключить”.