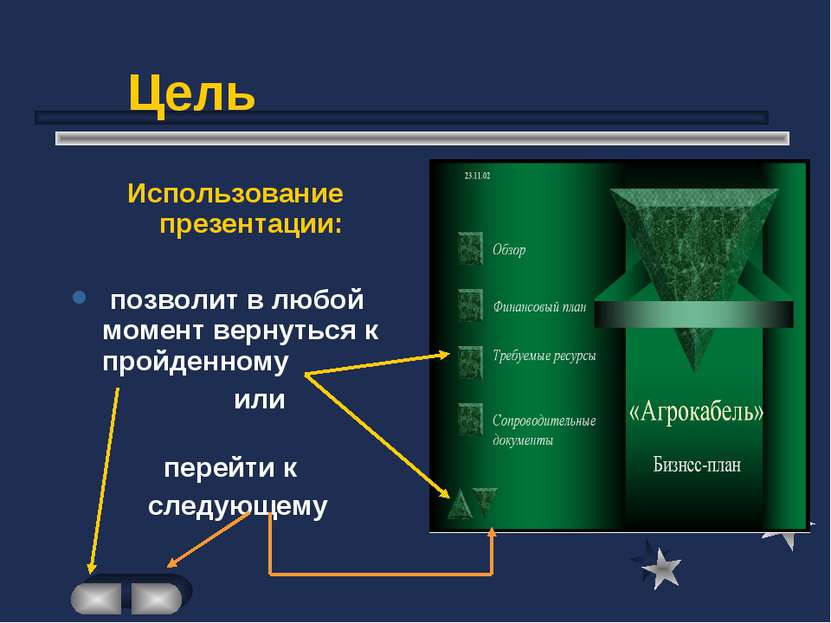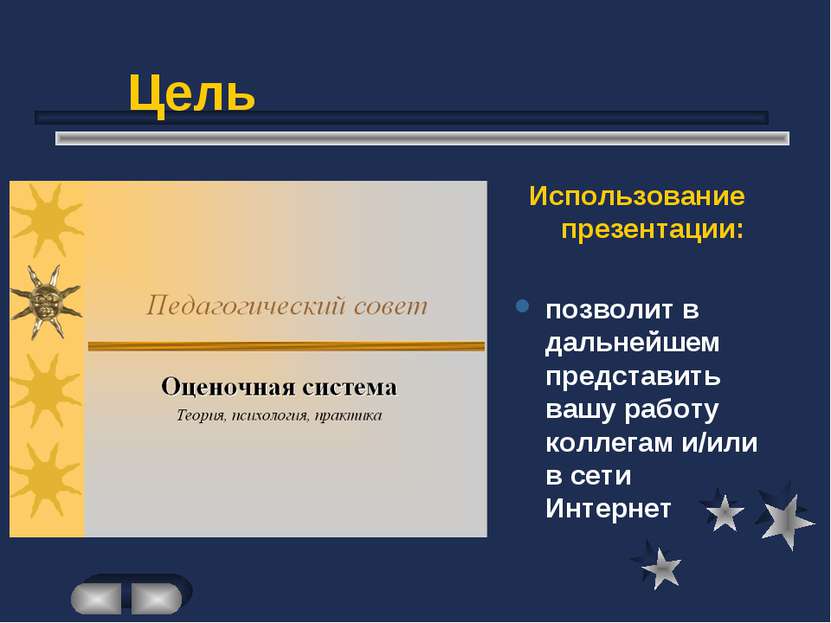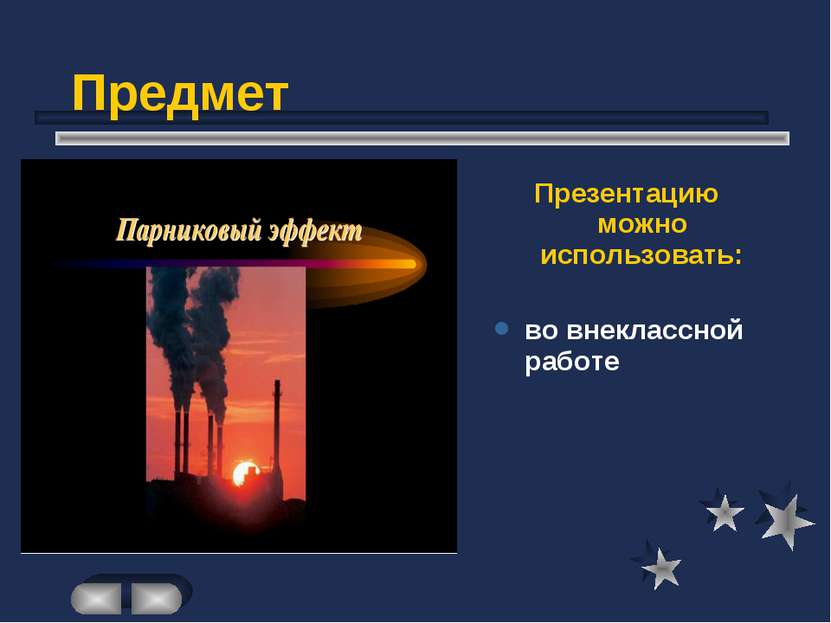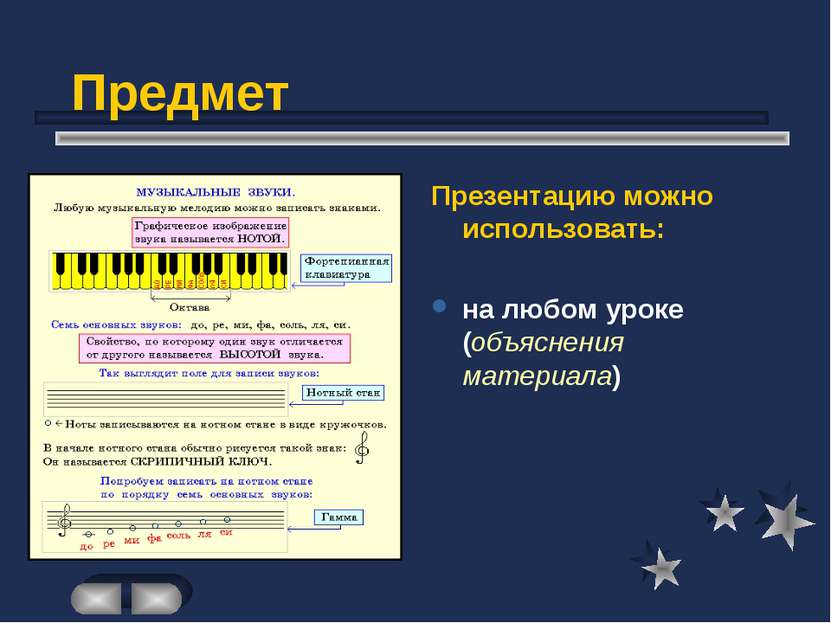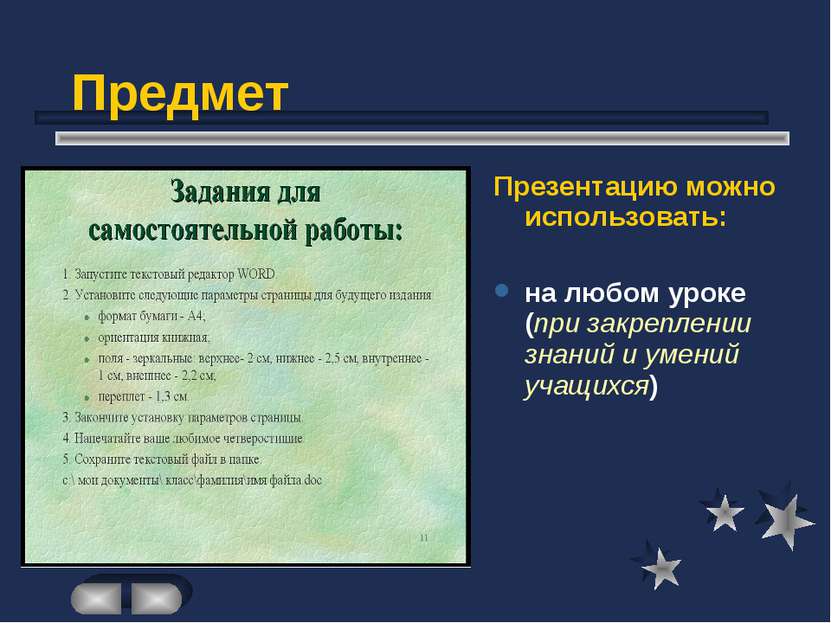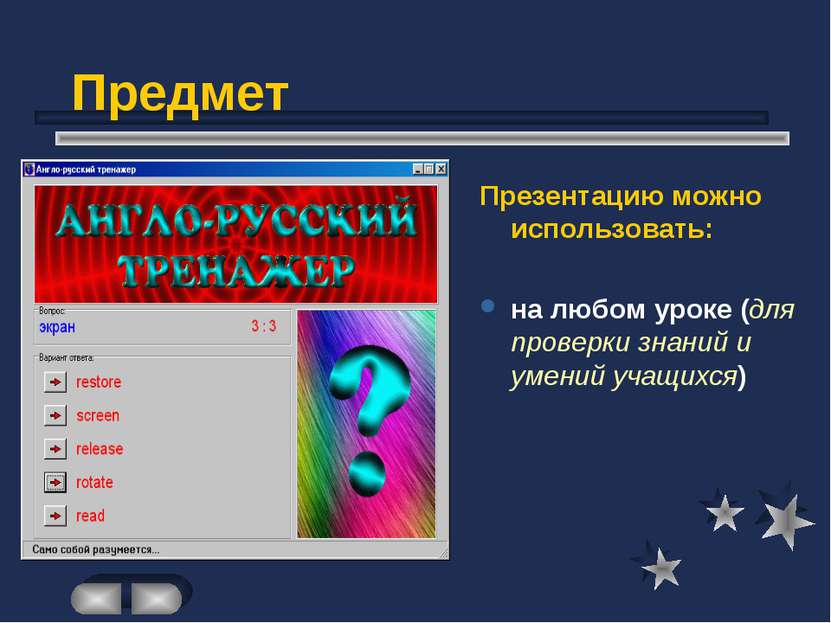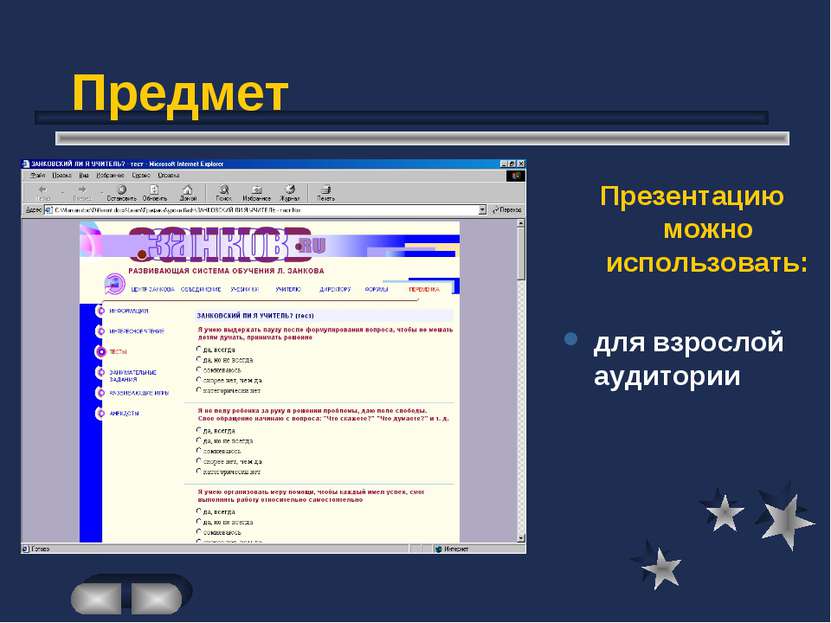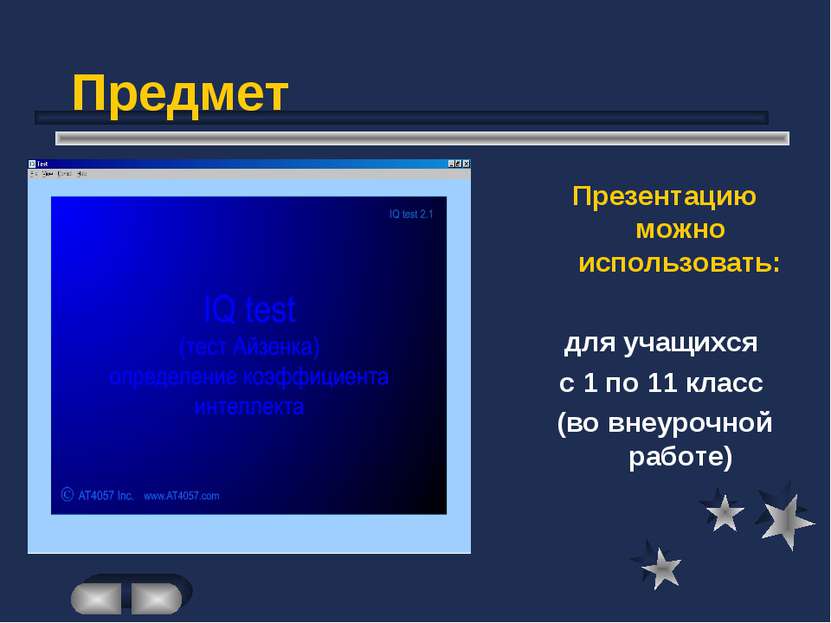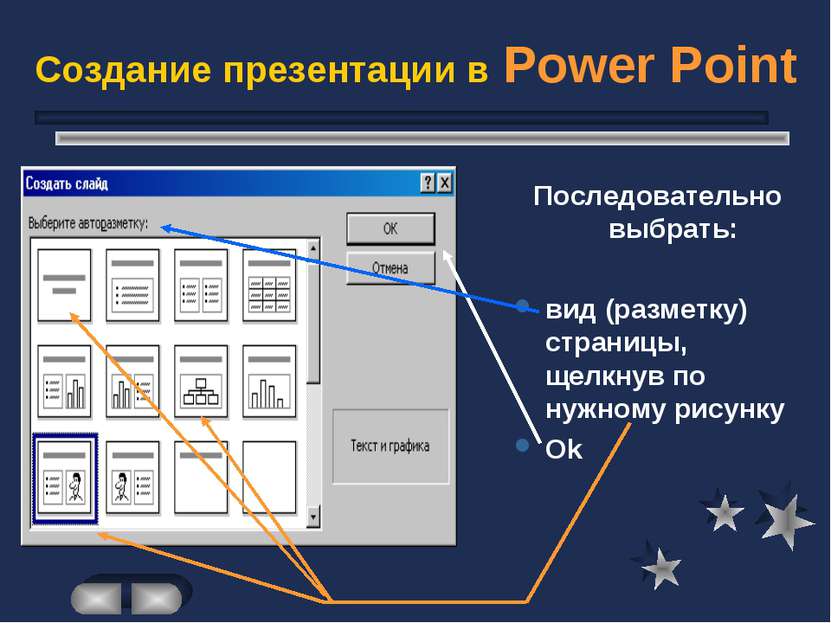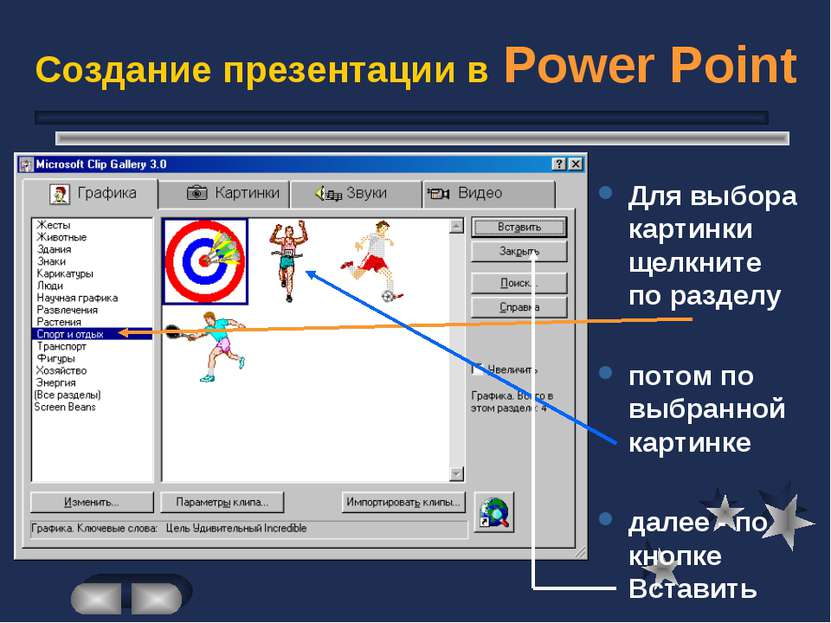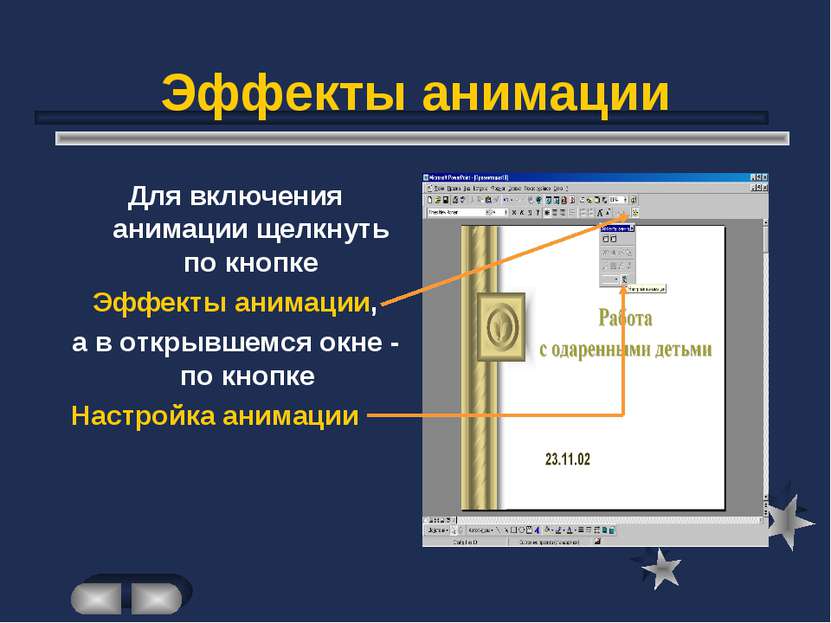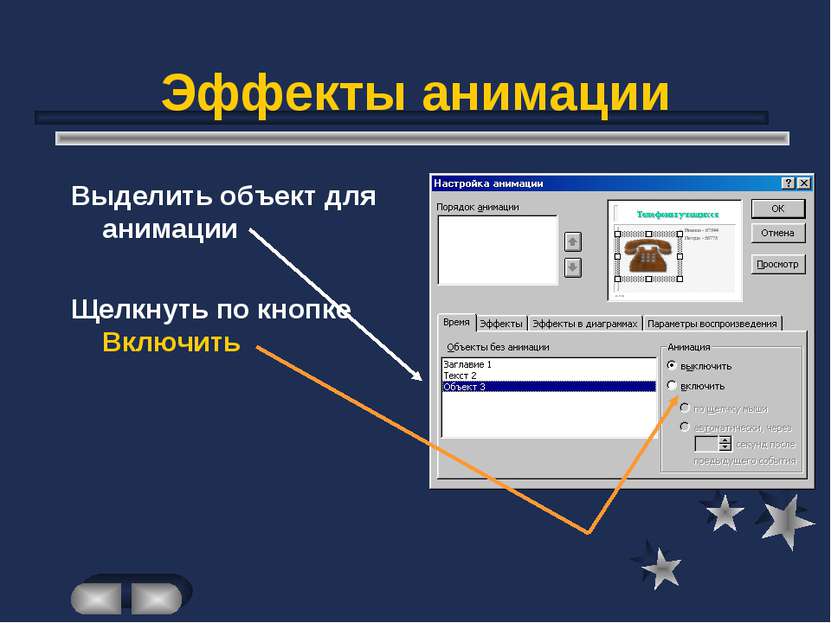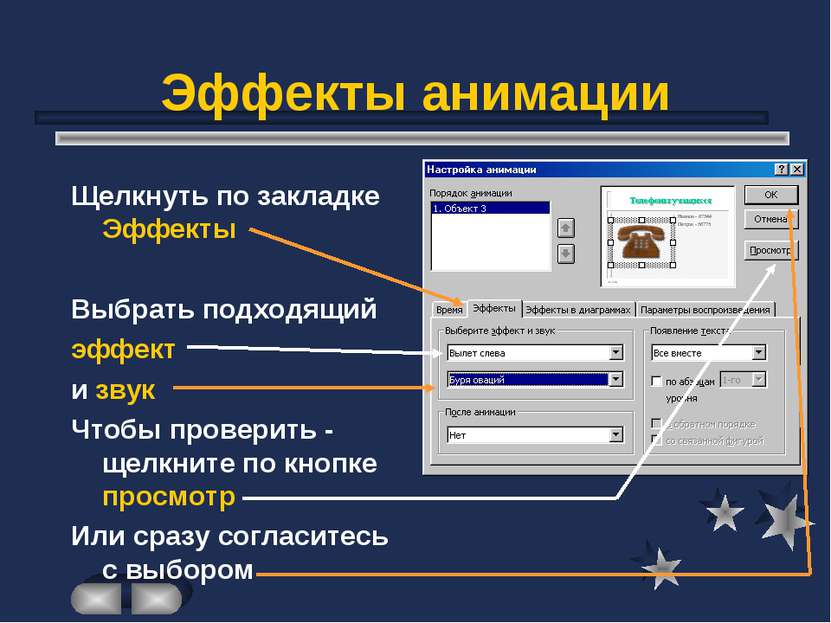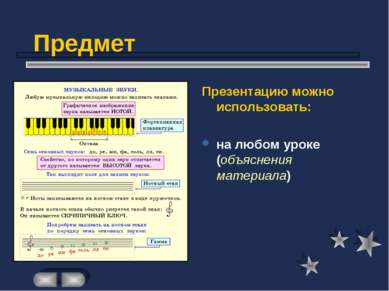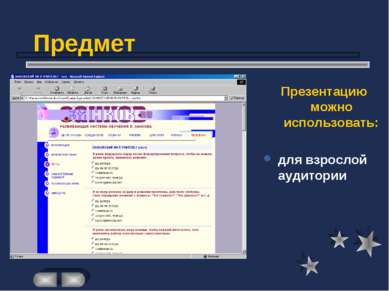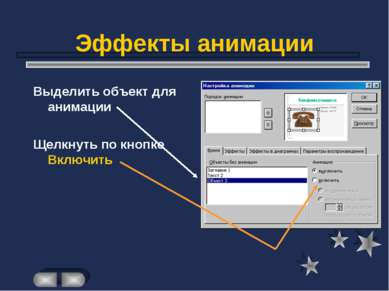X
Код презентации скопируйте его
Презентация в обучении
Скачать эту презентациюПрезентация на тему Презентация в обучении
Скачать эту презентациюCлайд 1
 Презентация в обучении Цель Предмет Место на уроке Создание в Power Point Эффекты анимации Вы узнаете о том, что такое презентация. Выясните, зачем и как создавать презентацию с помощью программы Microsoft PowerPoint. А также научитесь использовать в презентации эффекты анимации и звука.
Презентация в обучении Цель Предмет Место на уроке Создание в Power Point Эффекты анимации Вы узнаете о том, что такое презентация. Выясните, зачем и как создавать презентацию с помощью программы Microsoft PowerPoint. А также научитесь использовать в презентации эффекты анимации и звука.
Cлайд 2
 Цель Использование презентации: сделает ваш рассказ более насыщенным, позволит использовать фотографии, рисунки, схемы
Цель Использование презентации: сделает ваш рассказ более насыщенным, позволит использовать фотографии, рисунки, схемы
Cлайд 4
 Использование презентации: позволит в любой момент вернуться к пройденному или перейти к следующему Цель
Использование презентации: позволит в любой момент вернуться к пройденному или перейти к следующему Цель
Cлайд 6
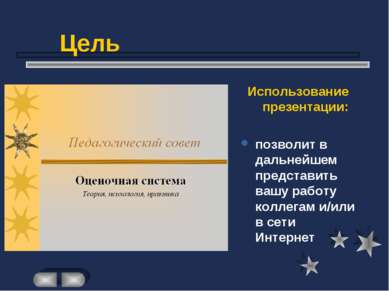 Использование презентации: позволит в дальнейшем представить вашу работу коллегам и/или в сети Интернет Цель
Использование презентации: позволит в дальнейшем представить вашу работу коллегам и/или в сети Интернет Цель
Cлайд 10
 Презентацию можно использовать: на любом уроке (при закреплении знаний и умений учащихся) Предмет
Презентацию можно использовать: на любом уроке (при закреплении знаний и умений учащихся) Предмет
Cлайд 11
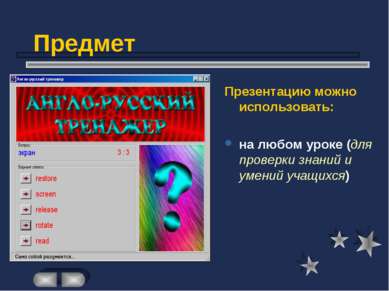 Презентацию можно использовать: на любом уроке (для проверки знаний и умений учащихся) Предмет
Презентацию можно использовать: на любом уроке (для проверки знаний и умений учащихся) Предмет
Cлайд 15
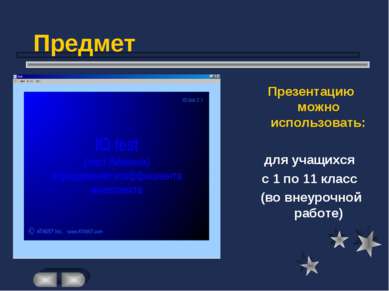 Презентацию можно использовать: для учащихся с 1 по 11 класс (во внеурочной работе) Предмет
Презентацию можно использовать: для учащихся с 1 по 11 класс (во внеурочной работе) Предмет
Cлайд 17
 Создание презентации в Power Point Последовательно выбрать: Файл Создать Дизайны презентаций указать нужную Ok
Создание презентации в Power Point Последовательно выбрать: Файл Создать Дизайны презентаций указать нужную Ok
Cлайд 18
 Создание презентации в Power Point Последовательно выбрать: вид (разметку) страницы, щелкнув по нужному рисунку Ok
Создание презентации в Power Point Последовательно выбрать: вид (разметку) страницы, щелкнув по нужному рисунку Ok
Cлайд 19
 Создание презентации в Power Point И вы увидите следующее В дальнейшей работе вам помогут подсказки
Создание презентации в Power Point И вы увидите следующее В дальнейшей работе вам помогут подсказки
Cлайд 20
 Создание презентации в Power Point Щелкайте по ним и вписывайте свой текст для перехода к новой строке жмите клавишу Enter на клавиатуре
Создание презентации в Power Point Щелкайте по ним и вписывайте свой текст для перехода к новой строке жмите клавишу Enter на клавиатуре
Cлайд 22
 Создание презентации в Power Point Для выбора картинки щелкните по разделу потом по выбранной картинке далее - по кнопке Вставить
Создание презентации в Power Point Для выбора картинки щелкните по разделу потом по выбранной картинке далее - по кнопке Вставить
Cлайд 24
 Создание презентации в Power Point Чтобы вставить следующий слайд, выберите: Вставка Создать слайд Повторите вновь все операции
Создание презентации в Power Point Чтобы вставить следующий слайд, выберите: Вставка Создать слайд Повторите вновь все операции
Cлайд 25
 Создание презентации в Power Point Чтобы просмотреть полученную презентацию, щелкните: Показ слайдов Начать показ
Создание презентации в Power Point Чтобы просмотреть полученную презентацию, щелкните: Показ слайдов Начать показ
Cлайд 26
 Создание презентации в Power Point Во время показа для перехода к следующим страницам щелкайте в любом месте экрана или по кнопкам: Возврат Переход далее
Создание презентации в Power Point Во время показа для перехода к следующим страницам щелкайте в любом месте экрана или по кнопкам: Возврат Переход далее
Cлайд 27
 Эффекты анимации На страницах можно добавить анимацию (движение) для заголовка, текста или картинки, а также звуки. Примером может служить данная страница
Эффекты анимации На страницах можно добавить анимацию (движение) для заголовка, текста или картинки, а также звуки. Примером может служить данная страница
Cлайд 28
 Эффекты анимации Для включения анимации щелкнуть по кнопке Эффекты анимации, а в открывшемся окне - по кнопке Настройка анимации
Эффекты анимации Для включения анимации щелкнуть по кнопке Эффекты анимации, а в открывшемся окне - по кнопке Настройка анимации
Cлайд 30
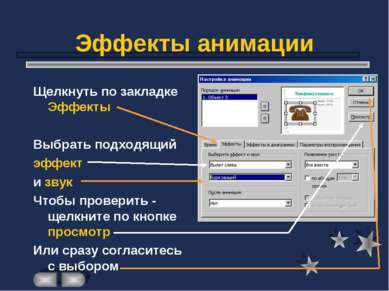 Эффекты анимации Щелкнуть по закладке Эффекты Выбрать подходящий эффект и звук Чтобы проверить - щелкните по кнопке просмотр Или сразу согласитесь с выбором
Эффекты анимации Щелкнуть по закладке Эффекты Выбрать подходящий эффект и звук Чтобы проверить - щелкните по кнопке просмотр Или сразу согласитесь с выбором