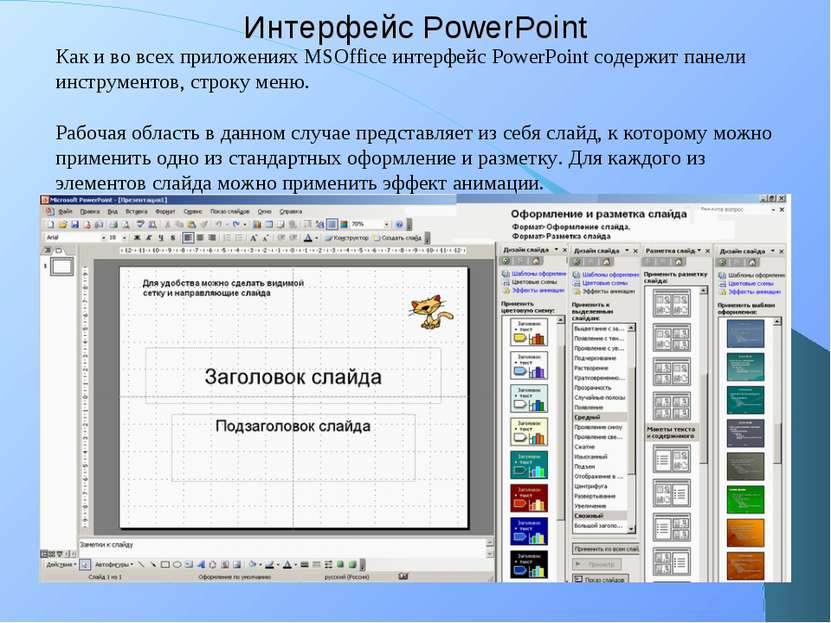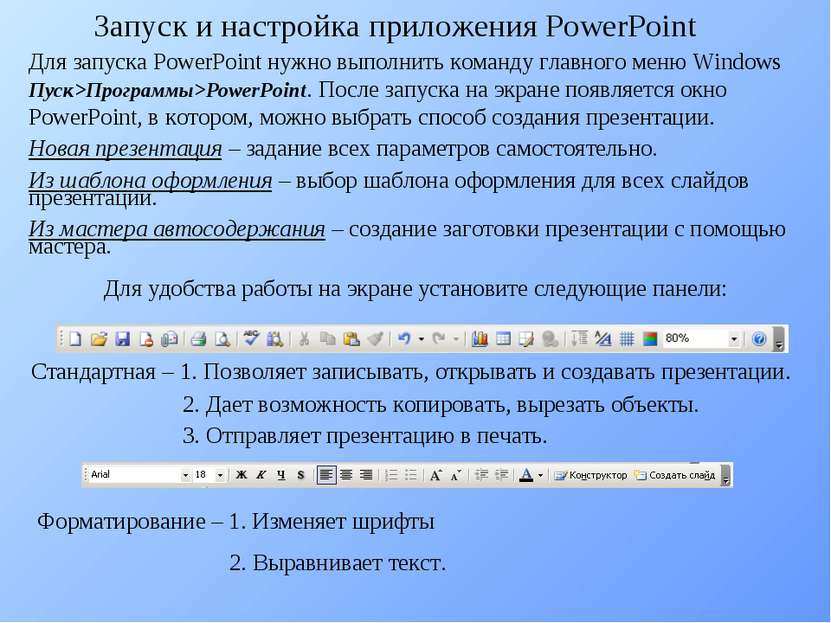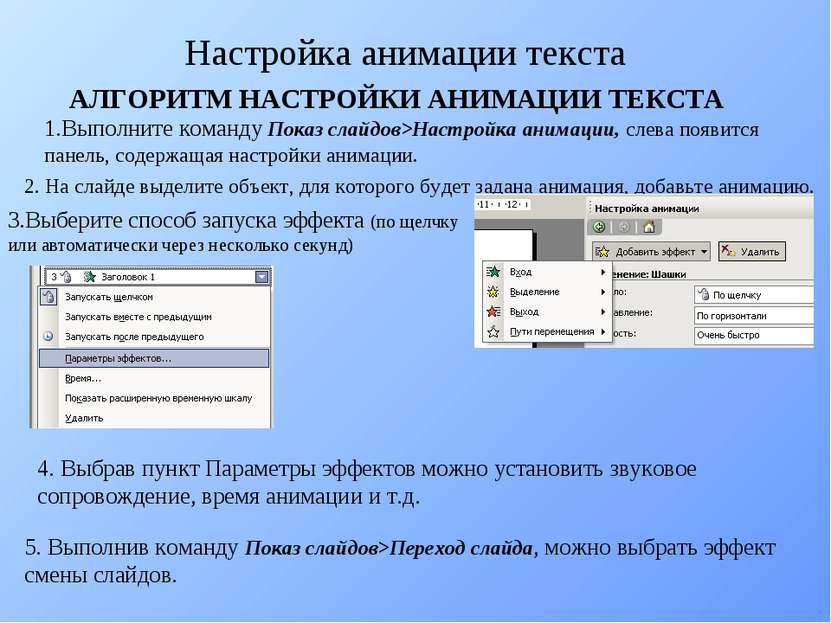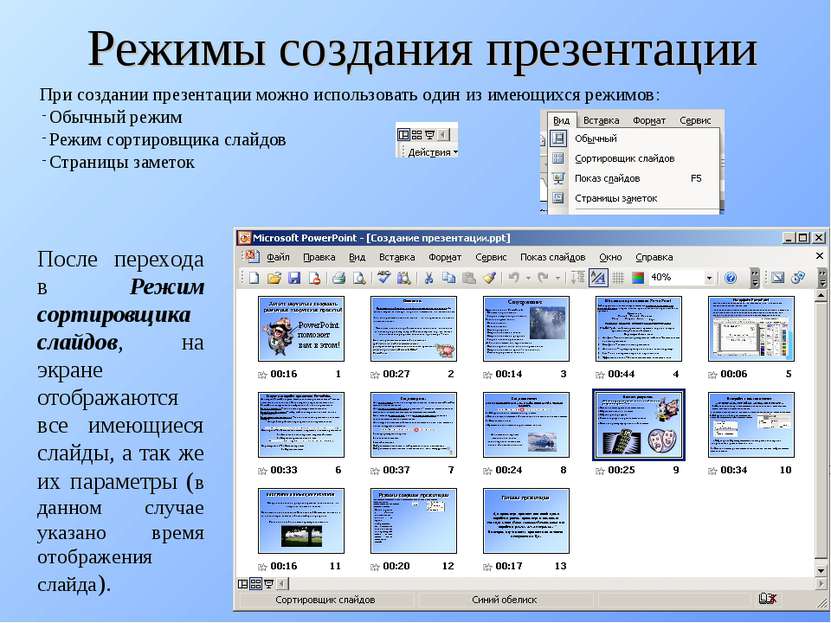X
Код презентации скопируйте его
Хотите научиться создавать различные творческие проекты?
Скачать эту презентациюПрезентация на тему Хотите научиться создавать различные творческие проекты?
Скачать эту презентациюCлайд 2
 Введение Современное общество уделяет рекламе много внимания. Ее можно встретить в метро, на улице, в магазинах, по телевидению. Значение рекламы настолько велико, что не нуждается в лишних доказательствах. Чаще всего основная проблема заключается в том, как создать качественную рекламу товара. В элементарных случаях можно воспользоваться услугами текстового процессора Word. Если же к рекламе выдвигаются более высокие требования, то наиболее эффективным и универсальным средством для подготовки презентаций является приложение Microsoft Office- PowerPoint.
Введение Современное общество уделяет рекламе много внимания. Ее можно встретить в метро, на улице, в магазинах, по телевидению. Значение рекламы настолько велико, что не нуждается в лишних доказательствах. Чаще всего основная проблема заключается в том, как создать качественную рекламу товара. В элементарных случаях можно воспользоваться услугами текстового процессора Word. Если же к рекламе выдвигаются более высокие требования, то наиболее эффективным и универсальным средством для подготовки презентаций является приложение Microsoft Office- PowerPoint.
Cлайд 3
 Объекты в приложении PowerPoint Любая презентация может восприниматься как система взаимосвязанных сложных объектов, которые, в свою очередь, состоят из совокупностей более простых. Презентация Слайд 1 Слайд 2 Слайд … Текст Рисунок Клип Звук СЛАЙД – рабочая область презентации, фрагмент, в пределах которого производиться работа над объектами. ТИПОВЫМ ОБЪЕКТОМ ПРЕЗЕНТАЦИИ ЯВЛЯЕТСЯ СЛАЙД. Параметры объекта слайд Вид фона – можно изменять путем установки шаблона. Является единым для всей презентации. Цвет фона – задается для всей презентации. Вид перехода – характеризует переход от одного слайда к другому. Звук – наличие/отсутствие звукового сопровождения. Эффекты анимации – объект может вылетать, появляться и т. д.
Объекты в приложении PowerPoint Любая презентация может восприниматься как система взаимосвязанных сложных объектов, которые, в свою очередь, состоят из совокупностей более простых. Презентация Слайд 1 Слайд 2 Слайд … Текст Рисунок Клип Звук СЛАЙД – рабочая область презентации, фрагмент, в пределах которого производиться работа над объектами. ТИПОВЫМ ОБЪЕКТОМ ПРЕЗЕНТАЦИИ ЯВЛЯЕТСЯ СЛАЙД. Параметры объекта слайд Вид фона – можно изменять путем установки шаблона. Является единым для всей презентации. Цвет фона – задается для всей презентации. Вид перехода – характеризует переход от одного слайда к другому. Звук – наличие/отсутствие звукового сопровождения. Эффекты анимации – объект может вылетать, появляться и т. д.
Cлайд 4
 Интерфейс PowerPoint Как и во всех приложениях MSOffice интерфейс PowerPoint содержит панели инструментов, строку меню. Рабочая область в данном случае представляет из себя слайд, к которому можно применить одно из стандартных оформление и разметку. Для каждого из элементов слайда можно применить эффект анимации.
Интерфейс PowerPoint Как и во всех приложениях MSOffice интерфейс PowerPoint содержит панели инструментов, строку меню. Рабочая область в данном случае представляет из себя слайд, к которому можно применить одно из стандартных оформление и разметку. Для каждого из элементов слайда можно применить эффект анимации.
Cлайд 5
 Запуск и настройка приложения PowerPoint Для запуска PowerPoint нужно выполнить команду главного меню Windows Пуск>Программы>PowerPoint. После запуска на экране появляется окно PowerPoint, в котором, можно выбрать способ создания презентации. Новая презентация – задание всех параметров самостоятельно. Из шаблона оформления – выбор шаблона оформления для всех слайдов презентации. Из мастера автосодержания – создание заготовки презентации с помощью мастера. Для удобства работы на экране установите следующие панели: Стандартная – 1. Позволяет записывать, открывать и создавать презентации. 2. Дает возможность копировать, вырезать объекты. 3. Отправляет презентацию в печать. Форматирование – 1. Изменяет шрифты 2. Выравнивает текст.
Запуск и настройка приложения PowerPoint Для запуска PowerPoint нужно выполнить команду главного меню Windows Пуск>Программы>PowerPoint. После запуска на экране появляется окно PowerPoint, в котором, можно выбрать способ создания презентации. Новая презентация – задание всех параметров самостоятельно. Из шаблона оформления – выбор шаблона оформления для всех слайдов презентации. Из мастера автосодержания – создание заготовки презентации с помощью мастера. Для удобства работы на экране установите следующие панели: Стандартная – 1. Позволяет записывать, открывать и создавать презентации. 2. Дает возможность копировать, вырезать объекты. 3. Отправляет презентацию в печать. Форматирование – 1. Изменяет шрифты 2. Выравнивает текст.
Cлайд 6
 Создание фона Для создания фона слайда воспользуйтесь командой главного меню PowerPoint Формат>Оформление слайда. Для задания параметров объектов презентации - командой Формат>Цветовая схема слайда (вы можете поменять цвета для стандартных схем слайдов). Если вы хотите оформить фон слайда произвольным цветом, то можно воспользоваться командой Формат>Фон. Для настройки цвета фона объекта воспользоваться кнопкой Цвет заливки на панели инструментов Рисование: Здесь присутствуют два пункта 1.дополнительные цвета; 2.способы заливки. Выбрав Дополнительные цвета, выбирается сплошной цвет заливки. Выбрав Способы заливки можно изменять как вид, так и текстуру цвета.
Создание фона Для создания фона слайда воспользуйтесь командой главного меню PowerPoint Формат>Оформление слайда. Для задания параметров объектов презентации - командой Формат>Цветовая схема слайда (вы можете поменять цвета для стандартных схем слайдов). Если вы хотите оформить фон слайда произвольным цветом, то можно воспользоваться командой Формат>Фон. Для настройки цвета фона объекта воспользоваться кнопкой Цвет заливки на панели инструментов Рисование: Здесь присутствуют два пункта 1.дополнительные цвета; 2.способы заливки. Выбрав Дополнительные цвета, выбирается сплошной цвет заливки. Выбрав Способы заливки можно изменять как вид, так и текстуру цвета.
Cлайд 7
 Создание текста ДЛЯ РАЗМЕЩЕНИЯ ТЕКСТА НА СЛАЙДЕ ИСПОЛЬЗУЙТЕ ЭЛЕМЕНТ НАДПИСЬ: 1. Выберите на панели Рисование кнопку Надпись 2. Выполните щелчок мышью в области слайда, появится поле для ввода текста. 3. Введите текст в поле. 4. Переместите поле с текстом в нужное место слайда. Для изменения шрифта выделенного текста, воспользуйтесь командами панели Форматирование.
Создание текста ДЛЯ РАЗМЕЩЕНИЯ ТЕКСТА НА СЛАЙДЕ ИСПОЛЬЗУЙТЕ ЭЛЕМЕНТ НАДПИСЬ: 1. Выберите на панели Рисование кнопку Надпись 2. Выполните щелчок мышью в области слайда, появится поле для ввода текста. 3. Введите текст в поле. 4. Переместите поле с текстом в нужное место слайда. Для изменения шрифта выделенного текста, воспользуйтесь командами панели Форматирование.
Cлайд 8
 Вставка рисунков. Добавление рисунка на слайд аналогично добавлению рисунка в документ Word: 1. Выполнить команду меню Вставка>Рисунок. 2. Выбрать Картинки или Из файла. 3. Выбрать нужный рисунок. 4. Установить рисунок в нужном месте слайда. 5. Изменить параметры рисунка до необходимых.
Вставка рисунков. Добавление рисунка на слайд аналогично добавлению рисунка в документ Word: 1. Выполнить команду меню Вставка>Рисунок. 2. Выбрать Картинки или Из файла. 3. Выбрать нужный рисунок. 4. Установить рисунок в нужном месте слайда. 5. Изменить параметры рисунка до необходимых.
Cлайд 9
 Настройка анимации текста АЛГОРИТМ НАСТРОЙКИ АНИМАЦИИ ТЕКСТА 1.Выполните команду Показ слайдов>Настройка анимации, слева появится панель, содержащая настройки анимации. 2. На слайде выделите объект, для которого будет задана анимация, добавьте анимацию. 3.Выберите способ запуска эффекта (по щелчку или автоматически через несколько секунд) 4. Выбрав пункт Параметры эффектов можно установить звуковое сопровождение, время анимации и т.д. 5. Выполнив команду Показ слайдов>Переход слайда, можно выбрать эффект смены слайдов.
Настройка анимации текста АЛГОРИТМ НАСТРОЙКИ АНИМАЦИИ ТЕКСТА 1.Выполните команду Показ слайдов>Настройка анимации, слева появится панель, содержащая настройки анимации. 2. На слайде выделите объект, для которого будет задана анимация, добавьте анимацию. 3.Выберите способ запуска эффекта (по щелчку или автоматически через несколько секунд) 4. Выбрав пункт Параметры эффектов можно установить звуковое сопровождение, время анимации и т.д. 5. Выполнив команду Показ слайдов>Переход слайда, можно выбрать эффект смены слайдов.
Cлайд 10
 НАСТРОЙКА АНИМАЦИИ РИСУНКОВ Настройка анимации рисунка осуществляется аналогично настройке анимации текста. После выполнения команды Показ слайдов>Настройка анимации, в качестве настраиваемого объекта выберите рисунок. Установите необходимые параметры анимации.
НАСТРОЙКА АНИМАЦИИ РИСУНКОВ Настройка анимации рисунка осуществляется аналогично настройке анимации текста. После выполнения команды Показ слайдов>Настройка анимации, в качестве настраиваемого объекта выберите рисунок. Установите необходимые параметры анимации.
Cлайд 11
 Режимы создания презентации При создании презентации можно использовать один из имеющихся режимов: Обычный режим Режим сортировщика слайдов Страницы заметок После перехода в Режим сортировщика слайдов, на экране отображаются все имеющиеся слайды, а так же их параметры (в данном случае указано время отображения слайда).
Режимы создания презентации При создании презентации можно использовать один из имеющихся режимов: Обычный режим Режим сортировщика слайдов Страницы заметок После перехода в Режим сортировщика слайдов, на экране отображаются все имеющиеся слайды, а так же их параметры (в данном случае указано время отображения слайда).