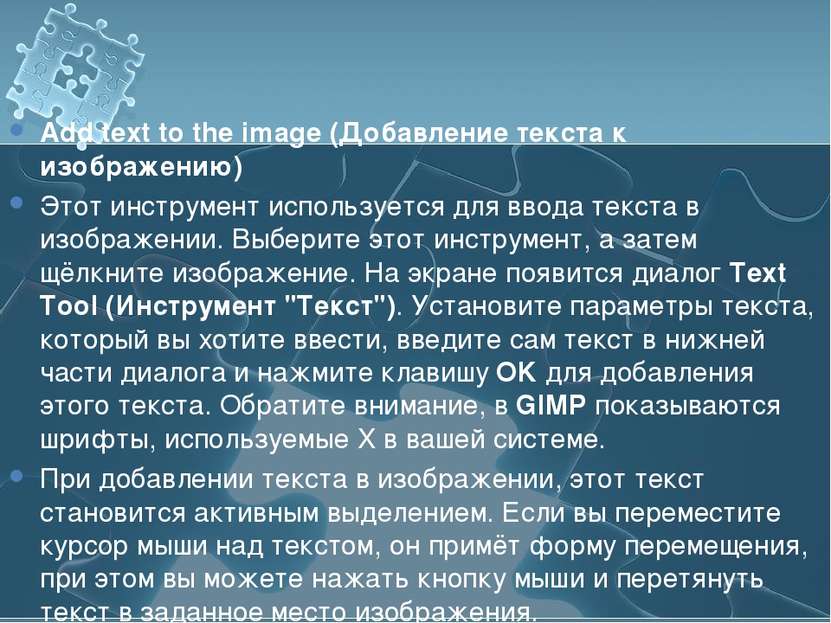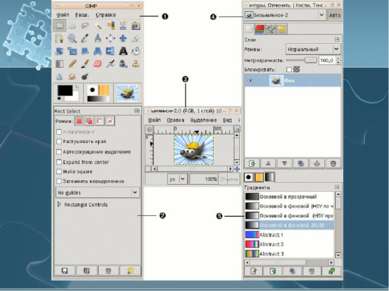X
Код презентации скопируйте его
Знакомство с графическим редактором GIMP (Гимп)
Скачать эту презентациюПрезентация на тему Знакомство с графическим редактором GIMP (Гимп)
Скачать эту презентациюCлайд 2
 GIMP - многоплатформенное программное обеспечение для работы над изображениями. GIMP в расшифровке - GNU Image Manipulation Program. GIMP годно для множества задач по изменению изображения, включая ретуширование фотографий, композиция изображения, и создание изображения.
GIMP - многоплатформенное программное обеспечение для работы над изображениями. GIMP в расшифровке - GNU Image Manipulation Program. GIMP годно для множества задач по изменению изображения, включая ретуширование фотографий, композиция изображения, и создание изображения.
Cлайд 3
 Одна из сильных сторон GIMP заключается в его доступности из многих источников для многих операционных систем. Большинство GNU/Linux дистрибутивов включают GIMP как стандартное обеспечение. GIMP также доступен и для других операционных систем, такие как Microsoft Windows™ или Mac OS X™ от Apple (Darwin ). GIMP - не свободно распространяемое обеспечение. Оно - Свободное Обеспечение защищённое лицензией GPL(General Public License). GPL предоставляет пользователям свободы доступа и изменения исходного кода обеспечения.
Одна из сильных сторон GIMP заключается в его доступности из многих источников для многих операционных систем. Большинство GNU/Linux дистрибутивов включают GIMP как стандартное обеспечение. GIMP также доступен и для других операционных систем, такие как Microsoft Windows™ или Mac OS X™ от Apple (Darwin ). GIMP - не свободно распространяемое обеспечение. Оно - Свободное Обеспечение защищённое лицензией GPL(General Public License). GPL предоставляет пользователям свободы доступа и изменения исходного кода обеспечения.
Cлайд 5
 Панель инструментов: это самое сердце GIMP. В нем содержится главное меню, кнопки с пиктограммами, с помощью которых производится выбор инструментов, и некоторые другие полезные вещи. Параметры инструментов: под панелью инструментов прикреплен диалог "Параметры инструментов", который отображает параметры выбранного инструмента (в данном случае это "Выделение прямоугольных областей") Окно изображения: каждое изображение в GIMP отображается в отдельном окне. Вы можете открыть одновременно достаточно большое количество изображений, столько, сколько позволяют системные ресурсы. Можно запустить GIMP и без единого открытого изображения, однако в этом случае количество его возможностей существенно уменьшится.
Панель инструментов: это самое сердце GIMP. В нем содержится главное меню, кнопки с пиктограммами, с помощью которых производится выбор инструментов, и некоторые другие полезные вещи. Параметры инструментов: под панелью инструментов прикреплен диалог "Параметры инструментов", который отображает параметры выбранного инструмента (в данном случае это "Выделение прямоугольных областей") Окно изображения: каждое изображение в GIMP отображается в отдельном окне. Вы можете открыть одновременно достаточно большое количество изображений, столько, сколько позволяют системные ресурсы. Можно запустить GIMP и без единого открытого изображения, однако в этом случае количество его возможностей существенно уменьшится.
Cлайд 6
 Диалог "Слои": этот диалог отображает структуру слоёв активного изображения и позволяет управлять ими. Без использования этого диалога можно сделать весьма ограниченное количество действий, поэтому даже не очень опытные пользователи считают необходимым иметь доступ к диалогу слоёв всё время. Кисти/Текстуры/Градиенты: Панель, расположенная ниже диалога слоёв показывает диалоги управления кистями, текстурами, и градиентами.
Диалог "Слои": этот диалог отображает структуру слоёв активного изображения и позволяет управлять ими. Без использования этого диалога можно сделать весьма ограниченное количество действий, поэтому даже не очень опытные пользователи считают необходимым иметь доступ к диалогу слоёв всё время. Кисти/Текстуры/Градиенты: Панель, расположенная ниже диалога слоёв показывает диалоги управления кистями, текстурами, и градиентами.
Cлайд 7
 Панель инструментов это «сердце» GIMP. Это единственная часть приложения, которую вы не можете продублировать или закрыть.
Панель инструментов это «сердце» GIMP. Это единственная часть приложения, которую вы не можете продублировать или закрыть.
Cлайд 8
 Инструменты на панели инструментов Select rectangular regions (Выделение прямоугольных областей) Этот инструмент используется для выделения прямоугольных областей изображения. Если вы щёлкните изображение, а затем во время перемещения курсора будете удерживать [Shift], прямоугольник станет квадратом. Если вы щёлкните изображение, а затем при перемещении курсора будете удерживать [Ctrl], начальная точка будет находиться в центре прямоугольника (обычно эта точка находится в одном из его углов).
Инструменты на панели инструментов Select rectangular regions (Выделение прямоугольных областей) Этот инструмент используется для выделения прямоугольных областей изображения. Если вы щёлкните изображение, а затем во время перемещения курсора будете удерживать [Shift], прямоугольник станет квадратом. Если вы щёлкните изображение, а затем при перемещении курсора будете удерживать [Ctrl], начальная точка будет находиться в центре прямоугольника (обычно эта точка находится в одном из его углов).
Cлайд 9
 Select rectangular regions (Выделение прямоугольных областей) Этот инструмент используется для выделения прямоугольных областей изображения. Если вы щёлкните изображение, а затем во время перемещения курсора будете удерживать [Shift], прямоугольник станет квадратом. Если вы щёлкните изображение, а затем при перемещении курсора будете удерживать [Ctrl], начальная точка будет находиться в центре прямоугольника (обычно эта точка находится в одном из его углов).
Select rectangular regions (Выделение прямоугольных областей) Этот инструмент используется для выделения прямоугольных областей изображения. Если вы щёлкните изображение, а затем во время перемещения курсора будете удерживать [Shift], прямоугольник станет квадратом. Если вы щёлкните изображение, а затем при перемещении курсора будете удерживать [Ctrl], начальная точка будет находиться в центре прямоугольника (обычно эта точка находится в одном из его углов).
Cлайд 10
 Select elliptical regions (Выделение эллиптических областей) Этот инструмент используется для выделения круглых или эллиптических областей изображения. Если вы щёлкните изображение, а затем во время перемещения курсора будете удерживать [Shift], эллипс станет окружностью. Если вы щёлкните изображение, а затем при перемещении курсора будете удерживать [Ctrl], начальная точка будет находиться в центре эллипса (обычно эта точка находится в одном из его "углов"
Select elliptical regions (Выделение эллиптических областей) Этот инструмент используется для выделения круглых или эллиптических областей изображения. Если вы щёлкните изображение, а затем во время перемещения курсора будете удерживать [Shift], эллипс станет окружностью. Если вы щёлкните изображение, а затем при перемещении курсора будете удерживать [Ctrl], начальная точка будет находиться в центре эллипса (обычно эта точка находится в одном из его "углов"
Cлайд 11
 Select hand-drawn regions (Выделение произвольных областей) Этот инструмент, также называемый лассо, используется для выделения областей произвольной формы. Нажмите кнопку мыши и нарисуйте область выделения. Когда вы замкнете эту область, нажмите кнопку мыши.
Select hand-drawn regions (Выделение произвольных областей) Этот инструмент, также называемый лассо, используется для выделения областей произвольной формы. Нажмите кнопку мыши и нарисуйте область выделения. Когда вы замкнете эту область, нажмите кнопку мыши.
Cлайд 12
 Select contiguous regions (Выделение связанных областей) Этот инструмент, также называемый инструментом нечёткого выделения или волшебной палочкой, применяется для выделения областей изображения в зависимости от цвета. Если вы щёлкните изображение выбранной волшебной палочкой, будут выделены связанные пикселы цвета, похожего на выбранный. Если вы щёлкните и обвёдете волшебной палочкой группу пикселов, эта группа и станет точкой отсчёта.
Select contiguous regions (Выделение связанных областей) Этот инструмент, также называемый инструментом нечёткого выделения или волшебной палочкой, применяется для выделения областей изображения в зависимости от цвета. Если вы щёлкните изображение выбранной волшебной палочкой, будут выделены связанные пикселы цвета, похожего на выбранный. Если вы щёлкните и обвёдете волшебной палочкой группу пикселов, эта группа и станет точкой отсчёта.
Cлайд 13
 Select regions using Bezier curves (Выделение областей с использованием кривых Безье ) Этот инструмент выделения похож на инструмент выделения произвольных областей, но позволяет вам изменить границы области. Если вам нужно очень точно выделить сложный объект, инструмент Безье сослужит вам хорошую службу. Чтобы создать выделение Безье, щёлкните в изображение чтобы создать опорные точки кривой, окружающей выделенную область. Установите опорную точку на каждом углу или сгибе вашей области. Щёлкните первую созданную опорную точку чтобы замкнуть выделение. Теперь вы можете перемещать опорные точки и связывать их кривыми, изменяя тем самым выделение.
Select regions using Bezier curves (Выделение областей с использованием кривых Безье ) Этот инструмент выделения похож на инструмент выделения произвольных областей, но позволяет вам изменить границы области. Если вам нужно очень точно выделить сложный объект, инструмент Безье сослужит вам хорошую службу. Чтобы создать выделение Безье, щёлкните в изображение чтобы создать опорные точки кривой, окружающей выделенную область. Установите опорную точку на каждом углу или сгибе вашей области. Щёлкните первую созданную опорную точку чтобы замкнуть выделение. Теперь вы можете перемещать опорные точки и связывать их кривыми, изменяя тем самым выделение.
Cлайд 14
![Чтобы переместить опорные точки, нажмите клавишу [Ctrl] и перетяните точку в ... Чтобы переместить опорные точки, нажмите клавишу [Ctrl] и перетяните точку в ...](https://bigslide.ru/images/53/52111/389/img13.jpg) Чтобы переместить опорные точки, нажмите клавишу [Ctrl] и перетяните точку в нужное место. Чтобы создать кривую потяните указателем опорную точку. Как только вы переместите указатель в сторону, вы заметите появившиеся маркеры изменения формы. Перемещая эти маркеры, вы измените форму кривой. Если вы хотите изменить кривую только по одну сторону от опорной точки, нажмите клавишу [Shift] и потяните один из маркеров. Закончив изменение области Безье, щёлкните внутрь выделения, чтобы его активировать
Чтобы переместить опорные точки, нажмите клавишу [Ctrl] и перетяните точку в нужное место. Чтобы создать кривую потяните указателем опорную точку. Как только вы переместите указатель в сторону, вы заметите появившиеся маркеры изменения формы. Перемещая эти маркеры, вы измените форму кривой. Если вы хотите изменить кривую только по одну сторону от опорной точки, нажмите клавишу [Shift] и потяните один из маркеров. Закончив изменение области Безье, щёлкните внутрь выделения, чтобы его активировать
Cлайд 15
 Select shapes from image (Выделение форм в изображении) Инструмент Выделение форм в изображении (или умные ножницы) предназначен для уточнения вашего выделения и автоматического выделения правильной формы. Этот инструмент иногда ведёт себя непредсказуемо, но всё же попробуйте им воспользоваться. Чтобы выбрать умные ножницы, щёлкните на них в панели инструментов. Также как и с инструментом Безье, обозначьте в изображении соединяющую-точки линию вокруг нужной области выделения.
Select shapes from image (Выделение форм в изображении) Инструмент Выделение форм в изображении (или умные ножницы) предназначен для уточнения вашего выделения и автоматического выделения правильной формы. Этот инструмент иногда ведёт себя непредсказуемо, но всё же попробуйте им воспользоваться. Чтобы выбрать умные ножницы, щёлкните на них в панели инструментов. Также как и с инструментом Безье, обозначьте в изображении соединяющую-точки линию вокруг нужной области выделения.
Cлайд 16
 Move layers and selections (Перемещение слоев и выделенных областей) Если вы перемещаете курсор над только что созданной активной выделенной областью, курсор принимает форму значка передвижения. Что переместить эту область, нажмите кнопку мыши и перетяните область. Этот приём будет работать, даже если инструмент перемещения не включен в панели инструментов. При выбранном инструменте перемещения, если вы щёлкните и потяните своё изображение, оно будет передвигаться целиком (или активный его слой). Если вы нажмёте клавишу [Alt] при включенном инструменте перемещения, то с помощью клавиш-стрелок вы сможете передвигать выделение по одному пикселу.
Move layers and selections (Перемещение слоев и выделенных областей) Если вы перемещаете курсор над только что созданной активной выделенной областью, курсор принимает форму значка передвижения. Что переместить эту область, нажмите кнопку мыши и перетяните область. Этот приём будет работать, даже если инструмент перемещения не включен в панели инструментов. При выбранном инструменте перемещения, если вы щёлкните и потяните своё изображение, оно будет передвигаться целиком (или активный его слой). Если вы нажмёте клавишу [Alt] при включенном инструменте перемещения, то с помощью клавиш-стрелок вы сможете передвигать выделение по одному пикселу.
Cлайд 17
 Zoom in & out (Увеличение и уменьшение масштаба) Также называемый увеличительным стеклом, инструмент масштабирования используется для увеличения (нажатием кнопки мыши) или уменьшения (нажатием кнопки мыши при нажатой клавише [Ctrl]) изображеия. Вы можете также нажать кнопку и обвести область изображения, чтобы именно она была увеличена. Кроме этого, клавиша [=] на клавиатуре позволяет увеличить, а [-] уменьшить изображения.
Zoom in & out (Увеличение и уменьшение масштаба) Также называемый увеличительным стеклом, инструмент масштабирования используется для увеличения (нажатием кнопки мыши) или уменьшения (нажатием кнопки мыши при нажатой клавише [Ctrl]) изображеия. Вы можете также нажать кнопку и обвести область изображения, чтобы именно она была увеличена. Кроме этого, клавиша [=] на клавиатуре позволяет увеличить, а [-] уменьшить изображения.
Cлайд 18
 Crop the image (Кадрирование или изменения размера изображения) Инструмент кадрирования, напоминающий скальпель, применяется для отсечения частей изображения. Щёлкните в изображение и обведите прямоугольную область, которую вы хотите оставить. На экране появится диалог
Crop the image (Кадрирование или изменения размера изображения) Инструмент кадрирования, напоминающий скальпель, применяется для отсечения частей изображения. Щёлкните в изображение и обведите прямоугольную область, которую вы хотите оставить. На экране появится диалог
Cлайд 19
 Transform the layer or selection (Вращение, масштабирование, искривление, перспектива) Этот инструмент, как следует из названия, применяется для вращения, масштабирования, искривления и изменения перспективы изображения или выделения. Выполните двойной щелчок на кнопке Transform (Преобразование) чтобы открыть диалоговое окно Transform Tool (Преобразователь). Выберите действие, которое вы хотите выполнить с изображением или выделением. Переместите курсор мыши над выделением или изображением и вы заметите, что курсор принимает форму инструмента преобразования (зацикленных стрелок). Затем нажмите кнопку мыши в изображении или выделении, и перетяните курсор чтобы выполнить выбранное действие.
Transform the layer or selection (Вращение, масштабирование, искривление, перспектива) Этот инструмент, как следует из названия, применяется для вращения, масштабирования, искривления и изменения перспективы изображения или выделения. Выполните двойной щелчок на кнопке Transform (Преобразование) чтобы открыть диалоговое окно Transform Tool (Преобразователь). Выберите действие, которое вы хотите выполнить с изображением или выделением. Переместите курсор мыши над выделением или изображением и вы заметите, что курсор принимает форму инструмента преобразования (зацикленных стрелок). Затем нажмите кнопку мыши в изображении или выделении, и перетяните курсор чтобы выполнить выбранное действие.
Cлайд 20
 Flip the layer or selection (Зеркальное отражение слоёв и выделенных областей) Этот инструмент применяется для отражения (или получения зеркального представления) изображения или выделения.
Flip the layer or selection (Зеркальное отражение слоёв и выделенных областей) Этот инструмент применяется для отражения (или получения зеркального представления) изображения или выделения.
Cлайд 21
 Add text to the image (Добавление текста к изображению) Этот инструмент используется для ввода текста в изображении. Выберите этот инструмент, а затем щёлкните изображение. На экране появится диалог Text Tool (Инструмент "Текст"). Установите параметры текста, который вы хотите ввести, введите сам текст в нижней части диалога и нажмите клавишу OK для добавления этого текста. Обратите внимание, в GIMP показываются шрифты, используемые X в вашей системе. При добавлении текста в изображении, этот текст становится активным выделением. Если вы переместите курсор мыши над текстом, он примёт форму перемещения, при этом вы можете нажать кнопку мыши и перетянуть текст в заданное место изображения.
Add text to the image (Добавление текста к изображению) Этот инструмент используется для ввода текста в изображении. Выберите этот инструмент, а затем щёлкните изображение. На экране появится диалог Text Tool (Инструмент "Текст"). Установите параметры текста, который вы хотите ввести, введите сам текст в нижней части диалога и нажмите клавишу OK для добавления этого текста. Обратите внимание, в GIMP показываются шрифты, используемые X в вашей системе. При добавлении текста в изображении, этот текст становится активным выделением. Если вы переместите курсор мыши над текстом, он примёт форму перемещения, при этом вы можете нажать кнопку мыши и перетянуть текст в заданное место изображения.
Cлайд 22
 Pick colors from the image (Получение цвета из изображения) Цветовая пипетка используется для определения цвета изображения. В диалоге Color Picker (Пипета) вы увидите значения цветов RGB и шестнадцатеричное значение цвета выбранного пиксела. Кроме этого, активный цвет в нижней части панели инструментов изменится, и станет равным цвету выбранного пиксела
Pick colors from the image (Получение цвета из изображения) Цветовая пипетка используется для определения цвета изображения. В диалоге Color Picker (Пипета) вы увидите значения цветов RGB и шестнадцатеричное значение цвета выбранного пиксела. Кроме этого, активный цвет в нижней части панели инструментов изменится, и станет равным цвету выбранного пиксела
Cлайд 23
 Fill with a color or pattern (Заливка цветом или шаблоном) Ведро или инструмент заливки из ведра используется для заполнения выделенной области активным цветом или шаблоном.
Fill with a color or pattern (Заливка цветом или шаблоном) Ведро или инструмент заливки из ведра используется для заполнения выделенной области активным цветом или шаблоном.
Cлайд 24
 Fill with a color gradient (Заливка с градиентом цвета) Смеситель или инструмент градиентной заливки применяется для заполнения выделения цветами из заданного диапазона. Чтобы выполнить градиентную заливку, сначала сделайте двойной щелчок для вызова диалога Tool Options (Параметры инструментов). В выпадающем меню Blend (Бленда) устанавливается, с каким цветовом диапазоном будет работать инструмент. Вы можете сделать растяжку от основного цвета к фоновому и наоборот, от основного к прозрачному, или выбрать из набора градиентов, предлагаемых в GIMP.
Fill with a color gradient (Заливка с градиентом цвета) Смеситель или инструмент градиентной заливки применяется для заполнения выделения цветами из заданного диапазона. Чтобы выполнить градиентную заливку, сначала сделайте двойной щелчок для вызова диалога Tool Options (Параметры инструментов). В выпадающем меню Blend (Бленда) устанавливается, с каким цветовом диапазоном будет работать инструмент. Вы можете сделать растяжку от основного цвета к фоновому и наоборот, от основного к прозрачному, или выбрать из набора градиентов, предлагаемых в GIMP.
Cлайд 25
 . В выпадающем меню Gradient (Градиент) диалога Tool Options (Параметры инструментов) вы также можете определить форму градиента. Вы можете определить, будет ли градиент повторяться, воспользовавшись выпадающим меню Repeat (Повтор). Как только вы определили, какой градиент использовать, нажав кнопку мыши, переместите курсор в области выделения или всего изображения, чтобы применить его. Для большинства градиентов (но не всех), расстояние, на которое вы переместили курсор, определяет диапазон градиента; на небольшом отрезке образуется градиент с более чёткими цветовыми переходами, на длинном - широкий градиент с более плавным переходом цвета.
. В выпадающем меню Gradient (Градиент) диалога Tool Options (Параметры инструментов) вы также можете определить форму градиента. Вы можете определить, будет ли градиент повторяться, воспользовавшись выпадающим меню Repeat (Повтор). Как только вы определили, какой градиент использовать, нажав кнопку мыши, переместите курсор в области выделения или всего изображения, чтобы применить его. Для большинства градиентов (но не всех), расстояние, на которое вы переместили курсор, определяет диапазон градиента; на небольшом отрезке образуется градиент с более чёткими цветовыми переходами, на длинном - широкий градиент с более плавным переходом цвета.
Cлайд 26
 Draw sharp pencil strokes (Нанесение резких карандашных обводов) Карандашом вы можете рисовать линии, кривые или фигуры с чётко определёнными гранями.
Draw sharp pencil strokes (Нанесение резких карандашных обводов) Карандашом вы можете рисовать линии, кривые или фигуры с чётко определёнными гранями.
Cлайд 27
 Paint fuzzy brush strokes (Нанесение размытых мазков кистью) Кистью вы можете рисовать линии, кривые или фигуры с размытыми краями Erase to foreground or transparency (Очистка до фона или прозрачности) Очевидно, стёрка используется для стирания.
Paint fuzzy brush strokes (Нанесение размытых мазков кистью) Кистью вы можете рисовать линии, кривые или фигуры с размытыми краями Erase to foreground or transparency (Очистка до фона или прозрачности) Очевидно, стёрка используется для стирания.
Cлайд 28
 Airbrush with variable pressure (Рисование аэрографом с переменным нажимом) Этот аэрограф во многом похож на настоящий. Вы можете задавать, какое количество "краски" будет "распыляться". Чём больше это количество, тем насыщеннее цвета, уменьшение его приводит к большей их разреженности, и неравномерности. Обратитесь к разделу Диалог выбора кисти за указаниями по выбору наконечников.
Airbrush with variable pressure (Рисование аэрографом с переменным нажимом) Этот аэрограф во многом похож на настоящий. Вы можете задавать, какое количество "краски" будет "распыляться". Чём больше это количество, тем насыщеннее цвета, уменьшение его приводит к большей их разреженности, и неравномерности. Обратитесь к разделу Диалог выбора кисти за указаниями по выбору наконечников.
Cлайд 29
 Paint using patterns or image regions (Рисование шаблоном или областью изображения) Инструментом клонирования или штампом сначала выделяется часть изображения, которая затем будет использована в качестве "заливки". Инструмент клонирования можно применить для удаления ненужных частей изображения, закрыв их фрагментами самого рисунка.
Paint using patterns or image regions (Рисование шаблоном или областью изображения) Инструментом клонирования или штампом сначала выделяется часть изображения, которая затем будет использована в качестве "заливки". Инструмент клонирования можно применить для удаления ненужных частей изображения, закрыв их фрагментами самого рисунка.
Cлайд 30
 Чтобы выбрать инструмент клонирования, щёлкните на нём в панели инструментов. Затем, удерживая клавишу [Ctrl] выделите фрагмент, который станет рисунком для заливки. Отпустите клавишу [Ctrl]. Нажав кнопку мыши, перетяните курсор для применения эффекта к изображению. Значок + будет перемещаться параллельно со значком карандаша инструмента клонирования. Знак + отмечает выбранное вами место и указывает "откуда" берется текущий фрагмент для заполнения.
Чтобы выбрать инструмент клонирования, щёлкните на нём в панели инструментов. Затем, удерживая клавишу [Ctrl] выделите фрагмент, который станет рисунком для заливки. Отпустите клавишу [Ctrl]. Нажав кнопку мыши, перетяните курсор для применения эффекта к изображению. Значок + будет перемещаться параллельно со значком карандаша инструмента клонирования. Знак + отмечает выбранное вами место и указывает "откуда" берется текущий фрагмент для заполнения.
Cлайд 31
 Blur or sharpen (Размывание или резкость) Инструмент размывания/резкости применяется для создания эффекта размытия или наведения резкости на определённые участки изображения.
Blur or sharpen (Размывание или резкость) Инструмент размывания/резкости применяется для создания эффекта размытия или наведения резкости на определённые участки изображения.
Cлайд 32
 Draw in ink (Рисование чернилами) Чернильная ручка применяется для рисование линий, также как и карандаш; толщина линий зависит от скорости перемещения указывающего устройства (пера настольного планшета или мыши). В диалоге Параметры инструментов вы можете выбрать размер и форму ручки.
Draw in ink (Рисование чернилами) Чернильная ручка применяется для рисование линий, также как и карандаш; толщина линий зависит от скорости перемещения указывающего устройства (пера настольного планшета или мыши). В диалоге Параметры инструментов вы можете выбрать размер и форму ручки.
Cлайд 33
 Dodge or Burn (Осветление или затемнение) Инструмент осветления/затемнения применяется для изменения значений интенсивности (количеству белого в каждом пикселе) изображения. В диалоге Tool Options (Параметры инструментов) этого инструмента вы можете установить будет ли выполняться осветление (увеличение интенсивности) или затемнение (уменьшение интенсивности). Ползунок
Dodge or Burn (Осветление или затемнение) Инструмент осветления/затемнения применяется для изменения значений интенсивности (количеству белого в каждом пикселе) изображения. В диалоге Tool Options (Параметры инструментов) этого инструмента вы можете установить будет ли выполняться осветление (увеличение интенсивности) или затемнение (уменьшение интенсивности). Ползунок
Cлайд 34
 Exposure (Экспозиция) определяет как сильно будет изменяться интенсивность, от 0 до 100%. В разделе Mode (Режим) устанавливается, какие пикселы будут обрабатываться: Highlights (Блики), пикселы с большой интенсивности; Midtones (Полутона), пикселы со средней интенсивностью; или Shadows (Тени), пикселы с малой интенсивностью. Инструмент осветление/затемнение применяется с определенной кистью; кистях.
Exposure (Экспозиция) определяет как сильно будет изменяться интенсивность, от 0 до 100%. В разделе Mode (Режим) устанавливается, какие пикселы будут обрабатываться: Highlights (Блики), пикселы с большой интенсивности; Midtones (Полутона), пикселы со средней интенсивностью; или Shadows (Тени), пикселы с малой интенсивностью. Инструмент осветление/затемнение применяется с определенной кистью; кистях.
Cлайд 35
 Smudge (Палец) Палец используется для создания эффекта размывания или резкости выбранной кистью. Measure distances and angles (Измерения растояний и углов) Инструмент измерения применяется для определения расстояния в изображении или для измерения угла от горизонта. Сделайте на инструменте двойной щелчок мыши и установите флажок Use Info Window (Использовать информационное окно) если вы хотите, чтобы появилось окно измерений.
Smudge (Палец) Палец используется для создания эффекта размывания или резкости выбранной кистью. Measure distances and angles (Измерения растояний и углов) Инструмент измерения применяется для определения расстояния в изображении или для измерения угла от горизонта. Сделайте на инструменте двойной щелчок мыши и установите флажок Use Info Window (Использовать информационное окно) если вы хотите, чтобы появилось окно измерений.




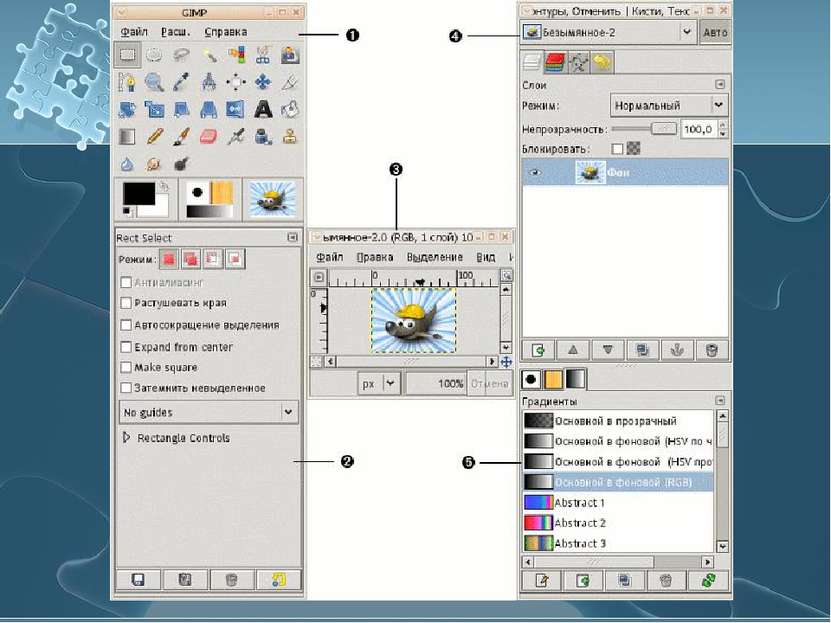









![Чтобы переместить опорные точки, нажмите клавишу [Ctrl] и перетяните точку в ... Чтобы переместить опорные точки, нажмите клавишу [Ctrl] и перетяните точку в ...](https://bigslide.ru/images/53/52111/831/img13.jpg)