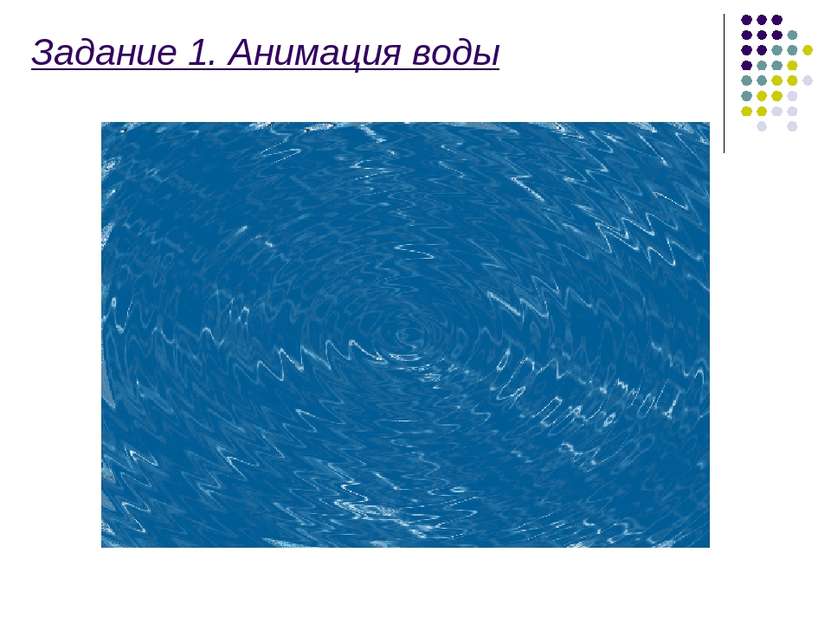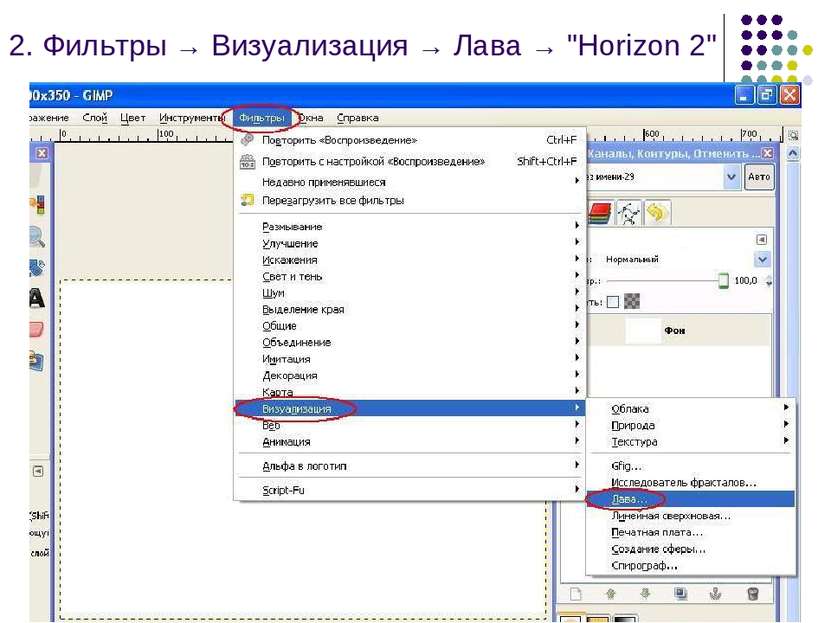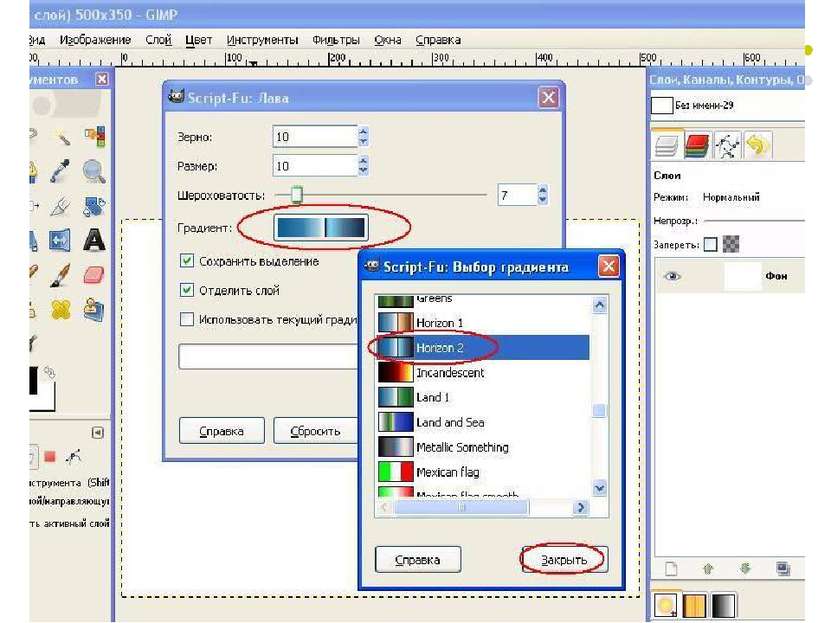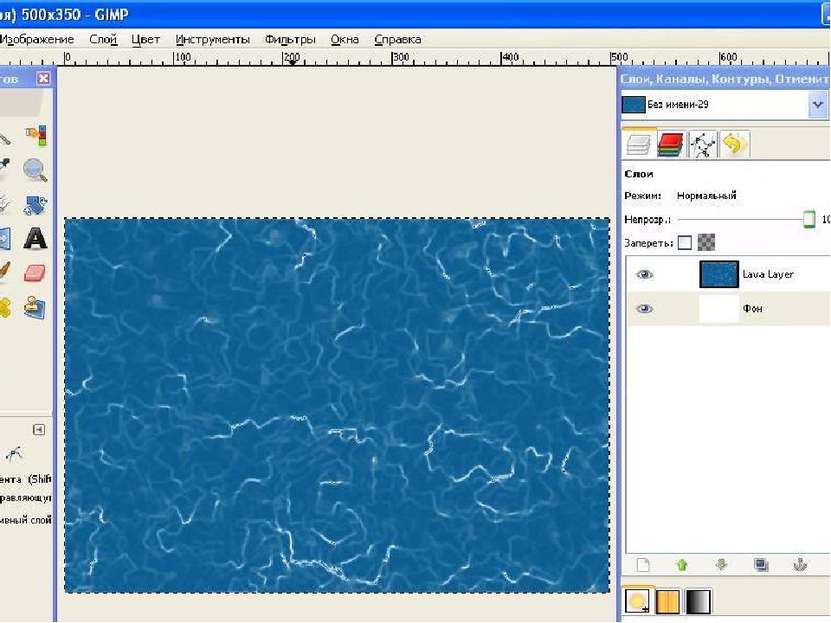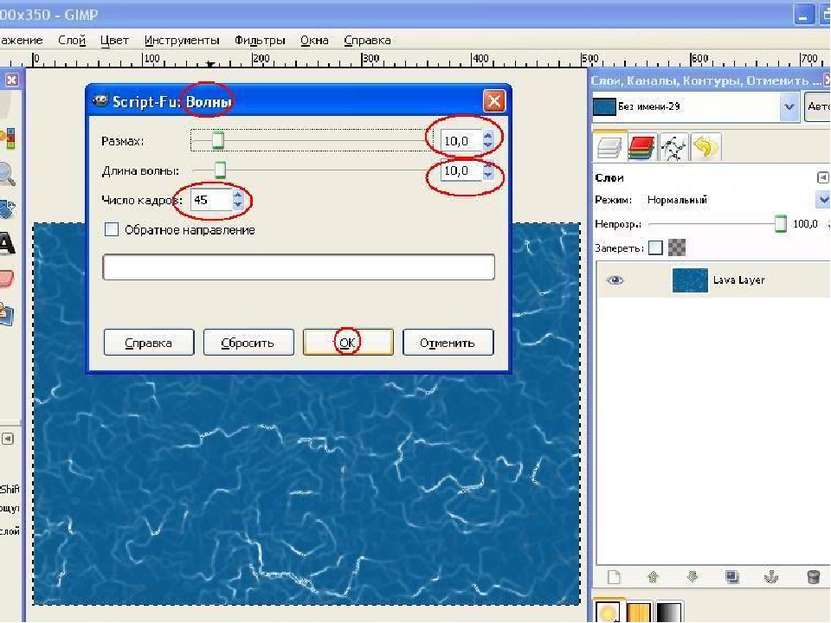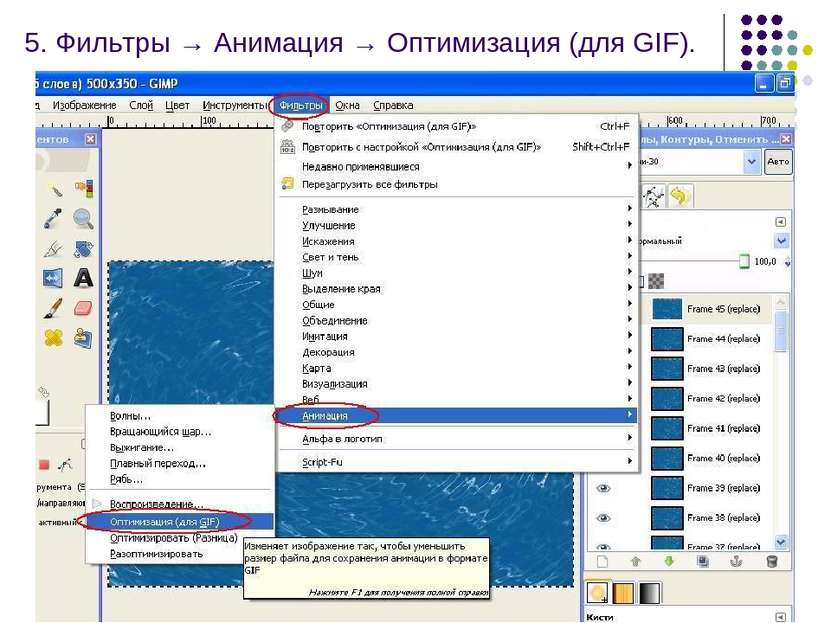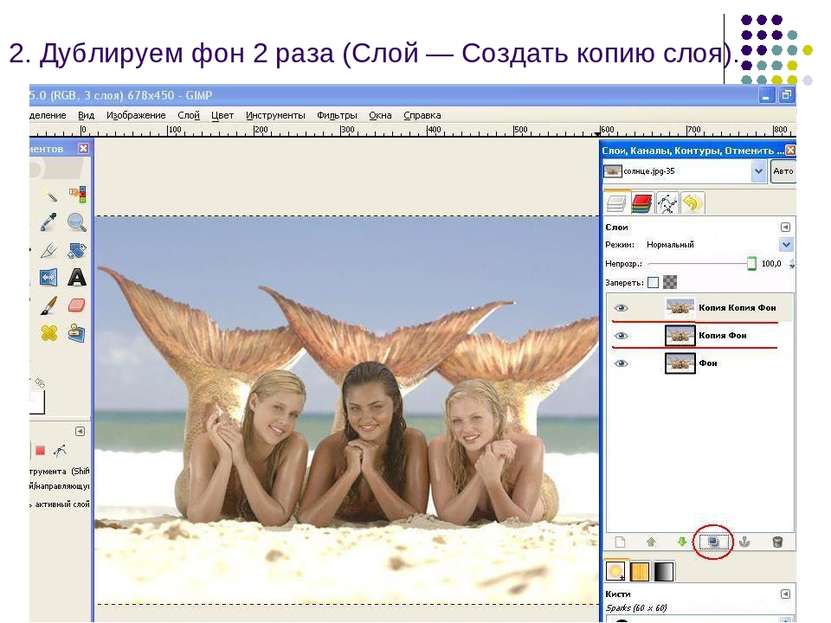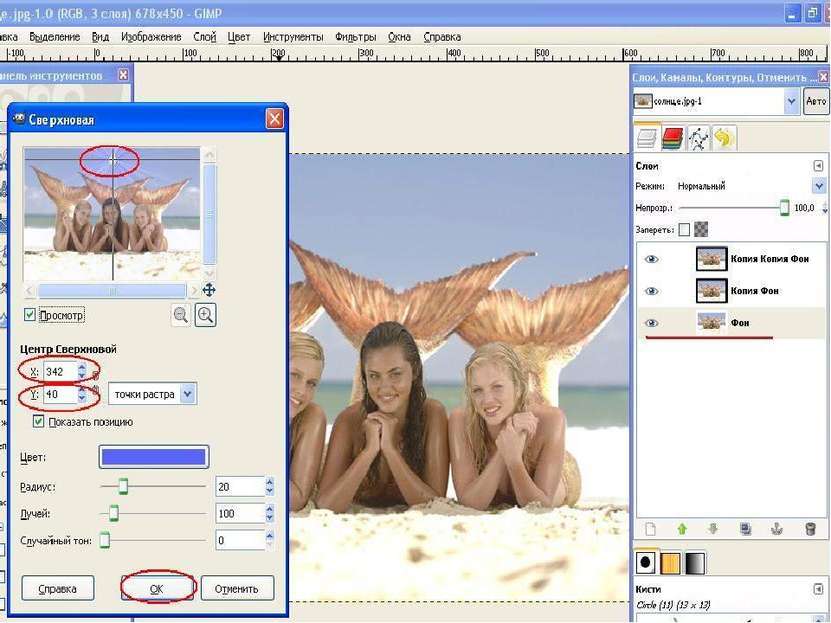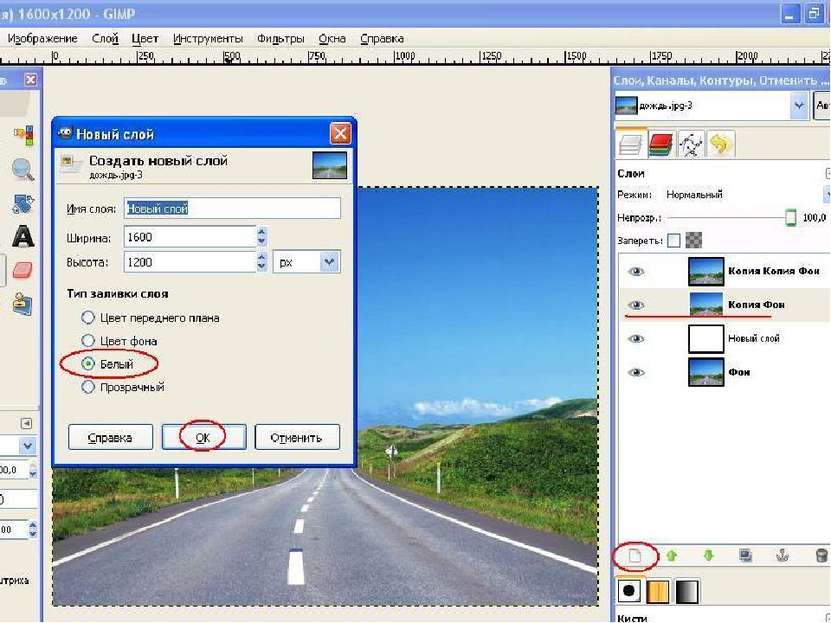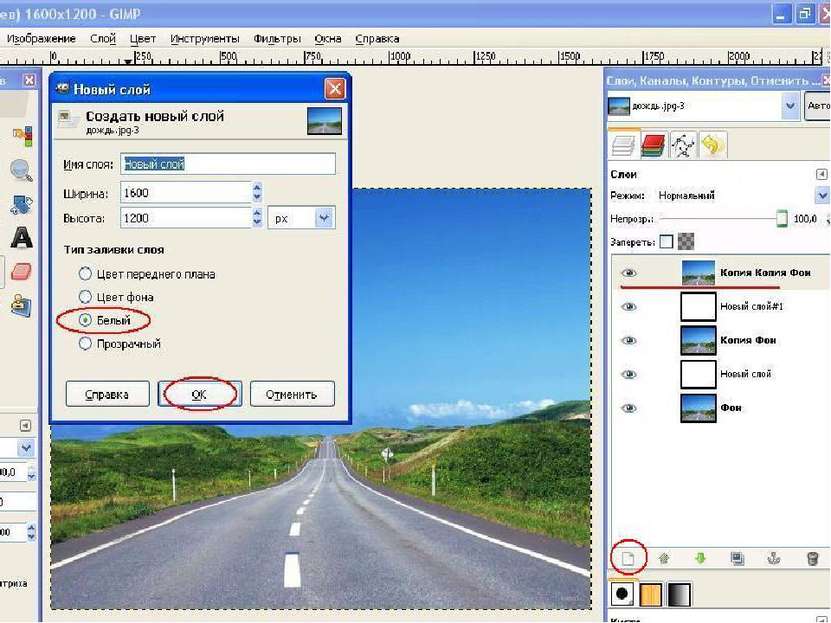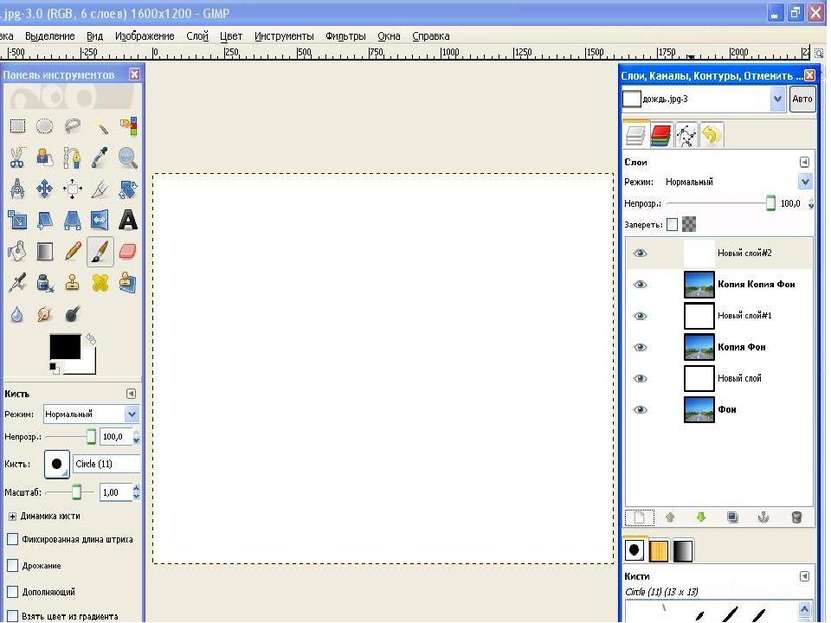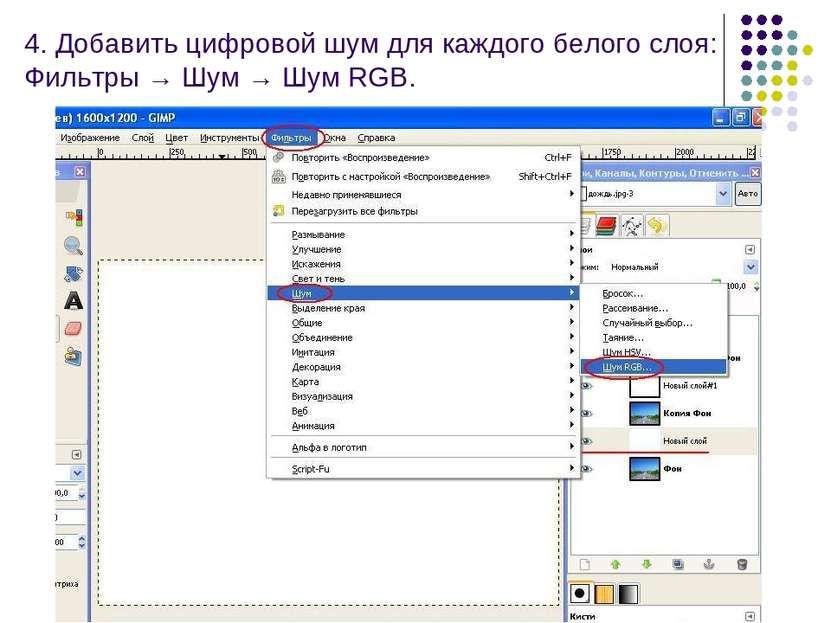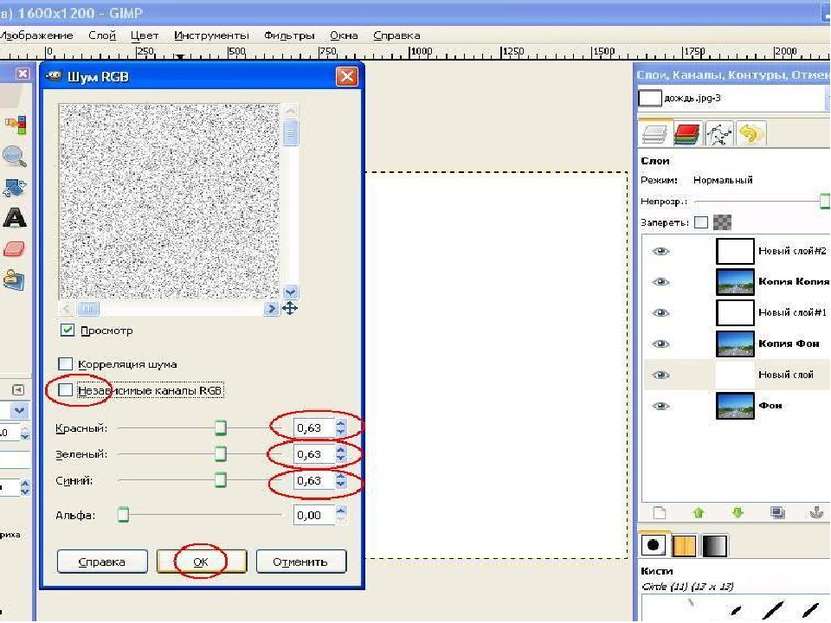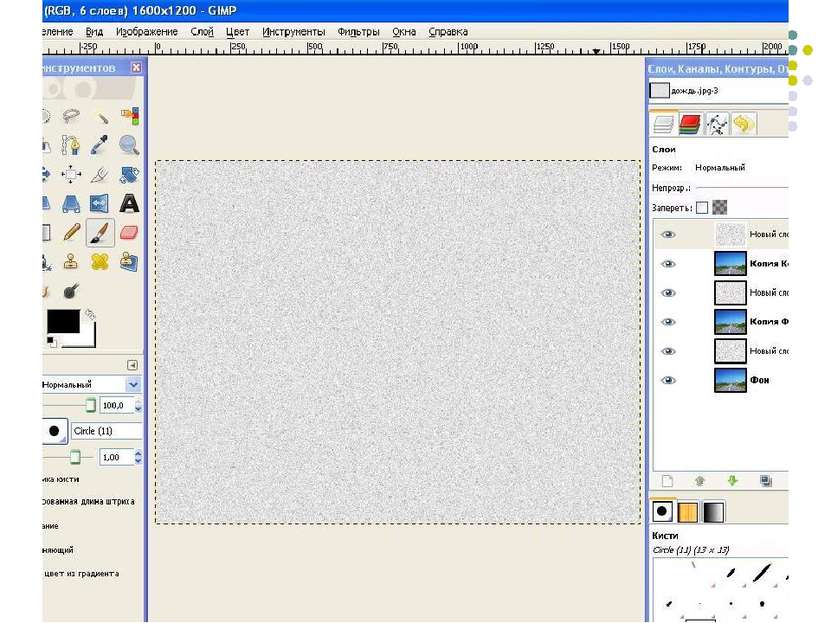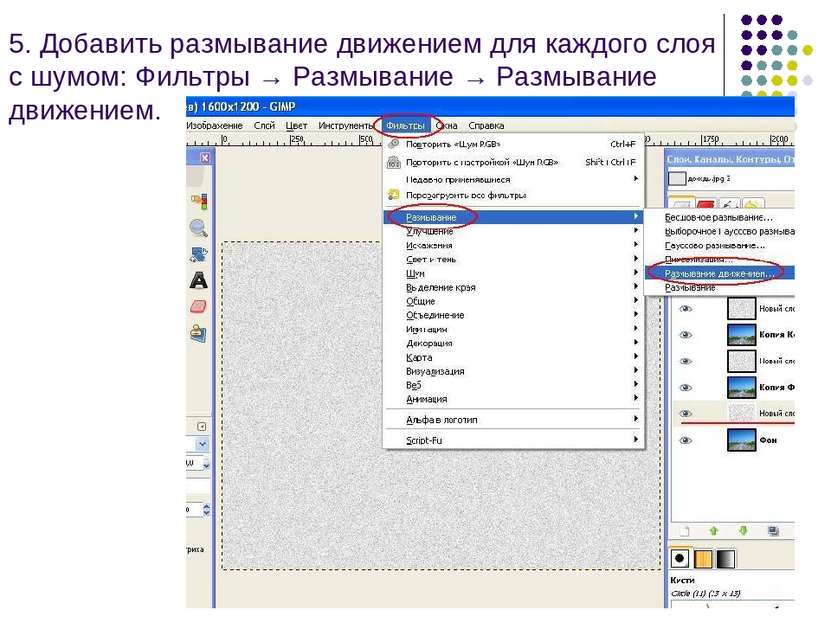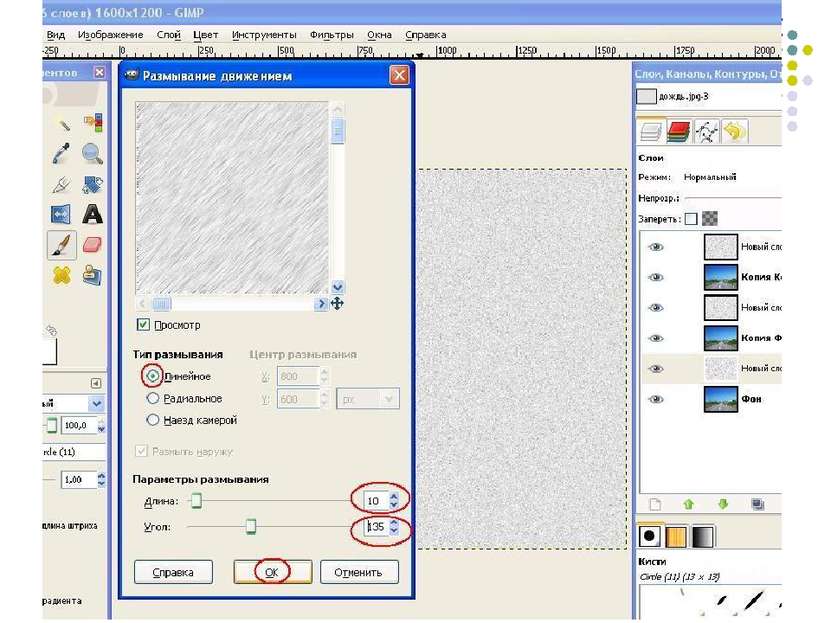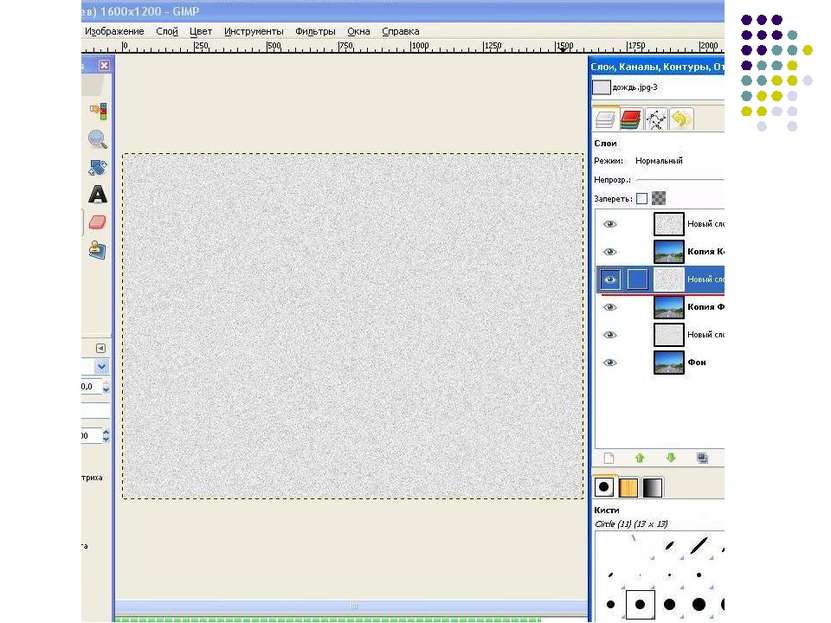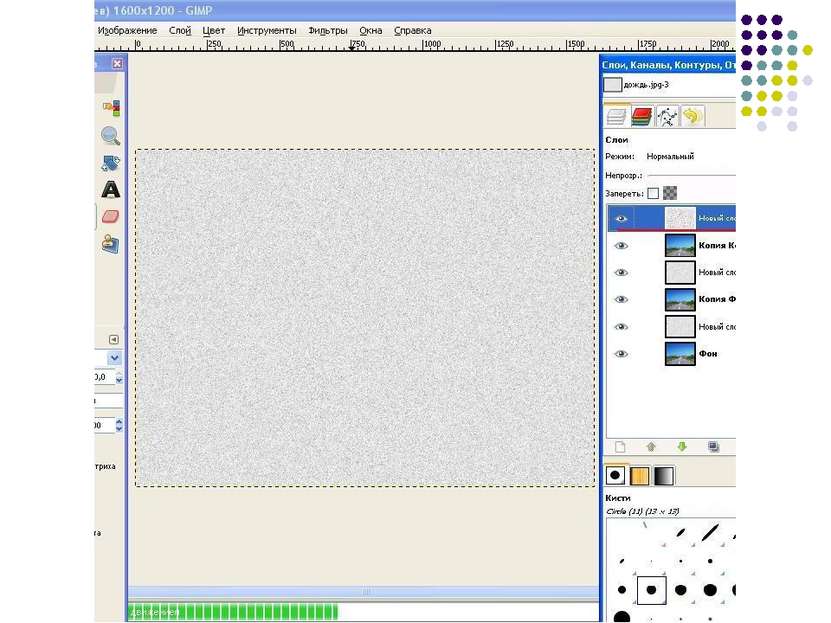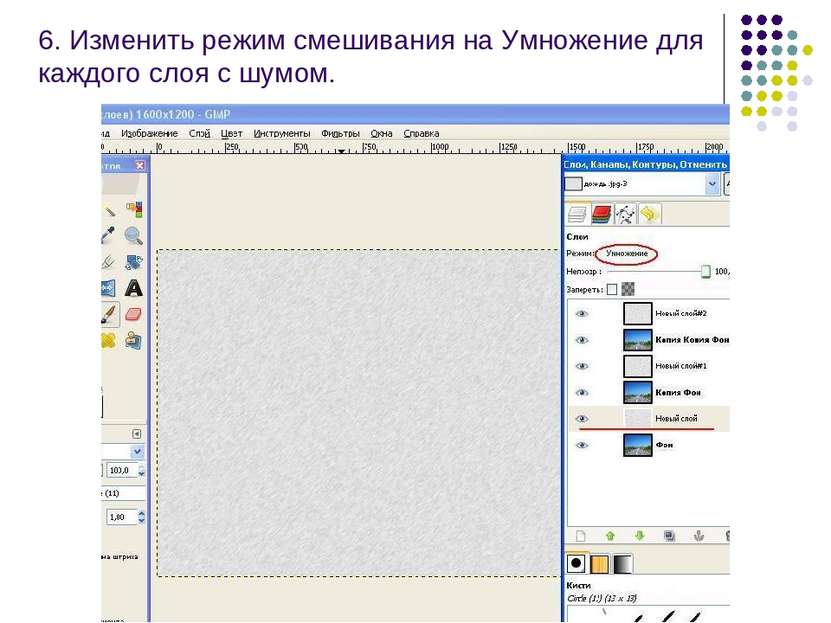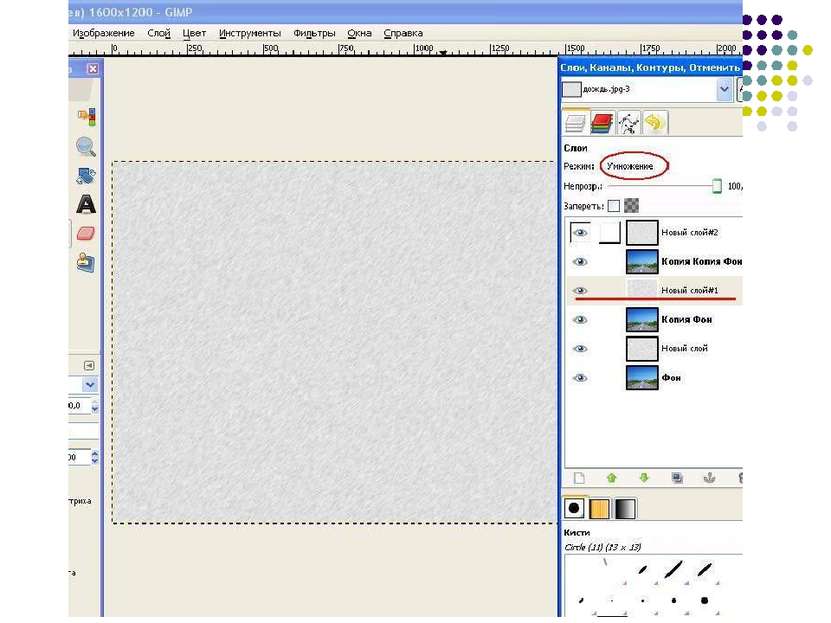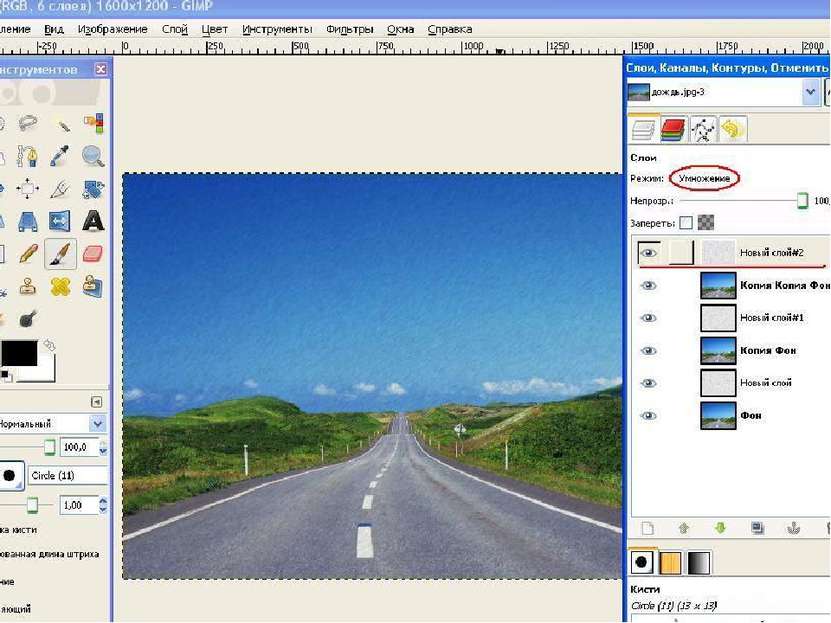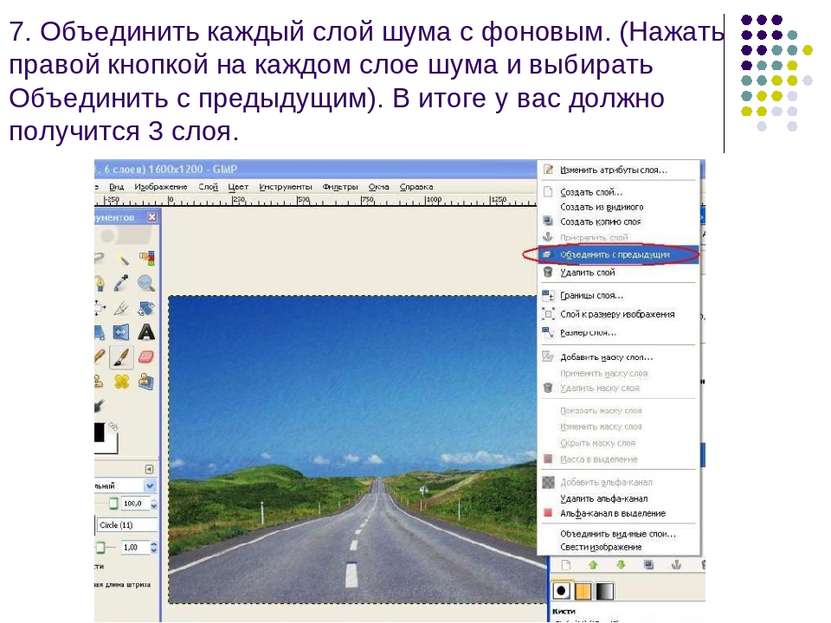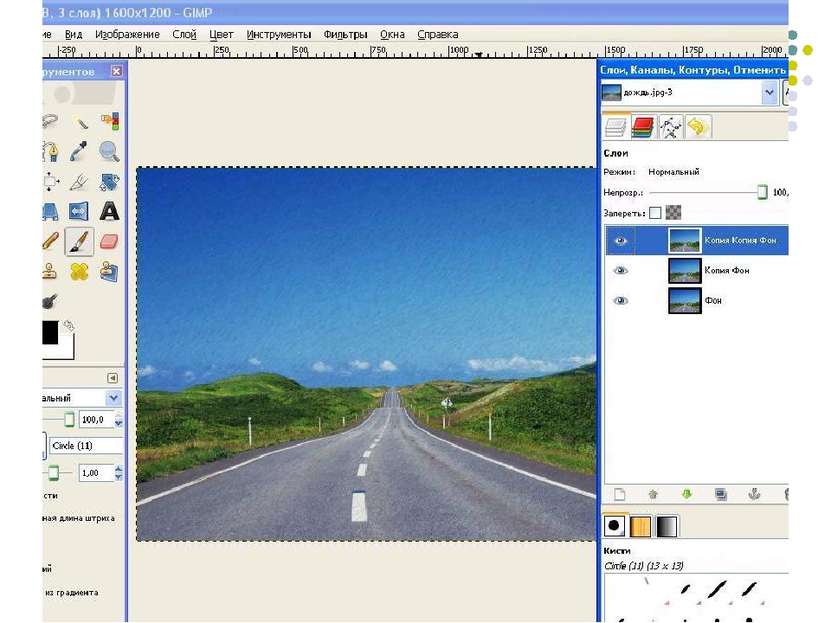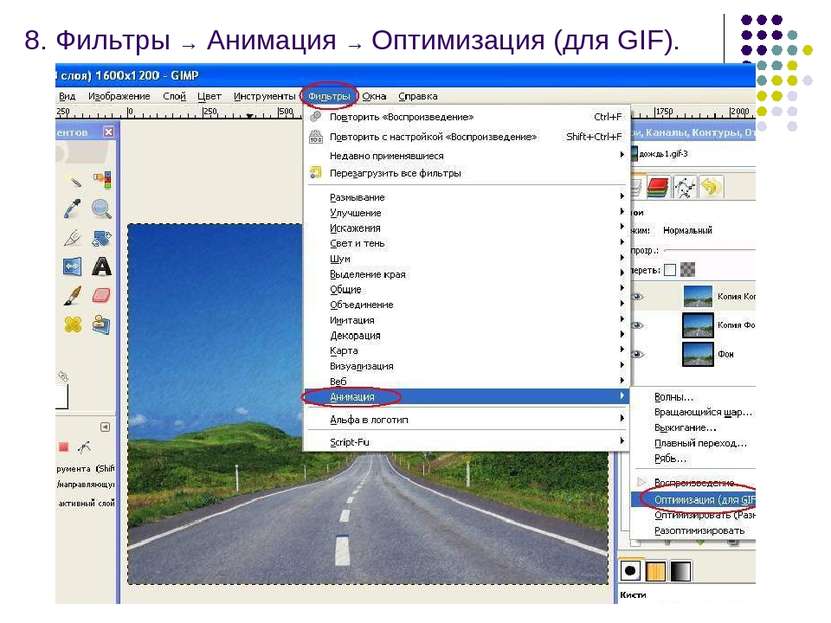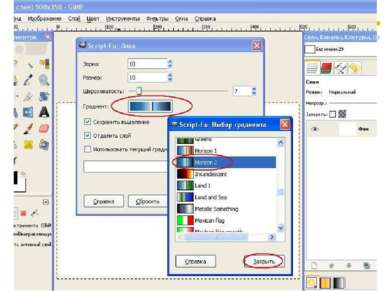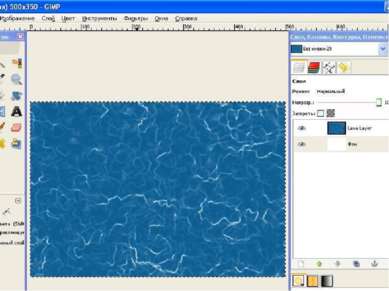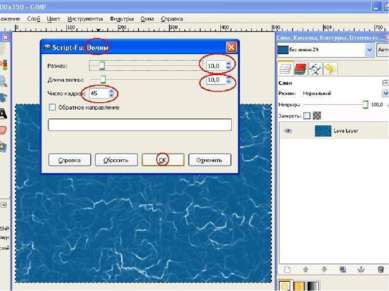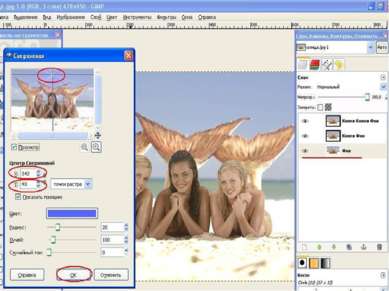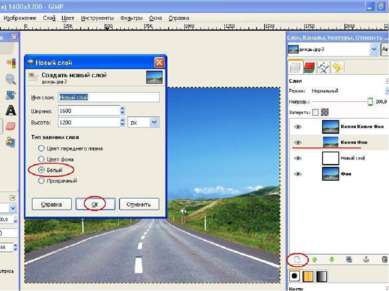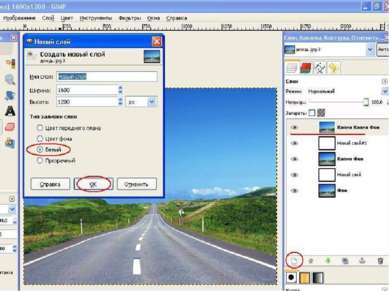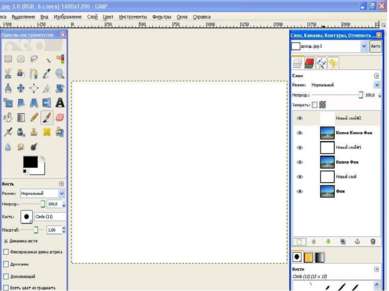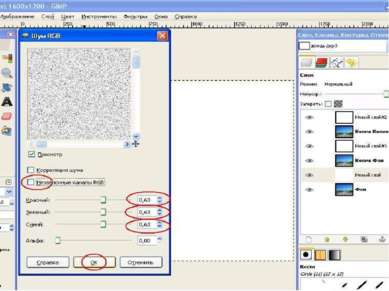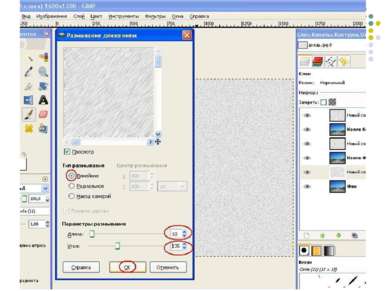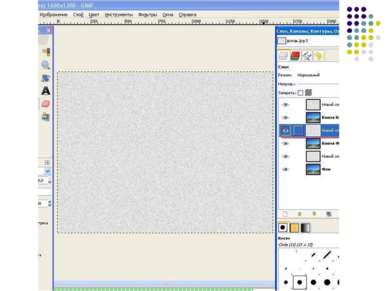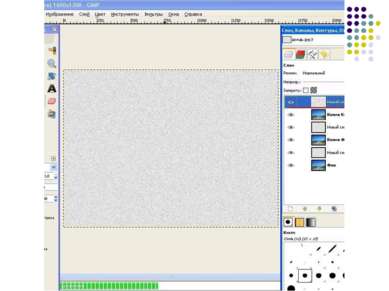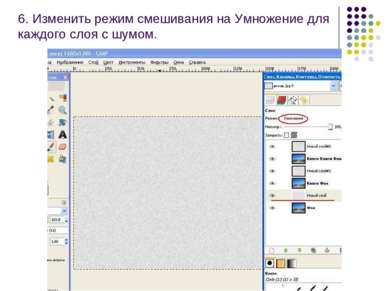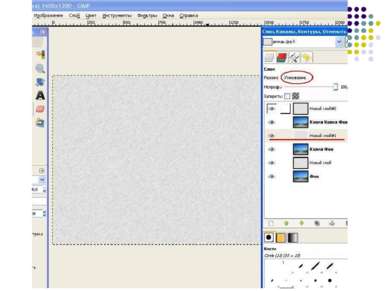X
Код презентации скопируйте его
Практическая работа в редакторе Gimp
Скачать эту презентациюПрезентация на тему Практическая работа в редакторе Gimp
Скачать эту презентациюCлайд 8
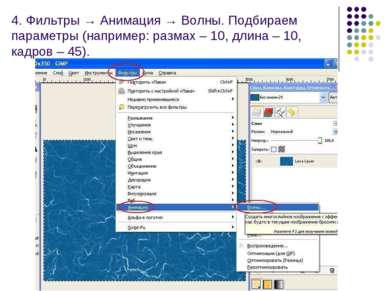 4. Фильтры → Анимация → Волны. Подбираем параметры (например: размах – 10, длина – 10, кадров – 45).
4. Фильтры → Анимация → Волны. Подбираем параметры (например: размах – 10, длина – 10, кадров – 45).
Cлайд 16
 4. Нажимаем на 2 слой заходим в Фильтры → Свет и тень → Сверхновая и меняем параметр Y (45) и радиус (21).
4. Нажимаем на 2 слой заходим в Фильтры → Свет и тень → Сверхновая и меняем параметр Y (45) и радиус (21).
Cлайд 17
 5. Нажимаем на 3 слой заходим в Фильтры → Свет и тень → Сверхновая и меняем параметр Y (50) и радиус (22).
5. Нажимаем на 3 слой заходим в Фильтры → Свет и тень → Сверхновая и меняем параметр Y (50) и радиус (22).
Cлайд 27
 Можно автоматизировать процесс нажатием CTRL+F, эта комбинация повторит последнее действие с фильтрами
Можно автоматизировать процесс нажатием CTRL+F, эта комбинация повторит последнее действие с фильтрами
Cлайд 30
 5. Добавить размывание движением для каждого слоя с шумом: Фильтры → Размывание → Размывание движением.
5. Добавить размывание движением для каждого слоя с шумом: Фильтры → Размывание → Размывание движением.