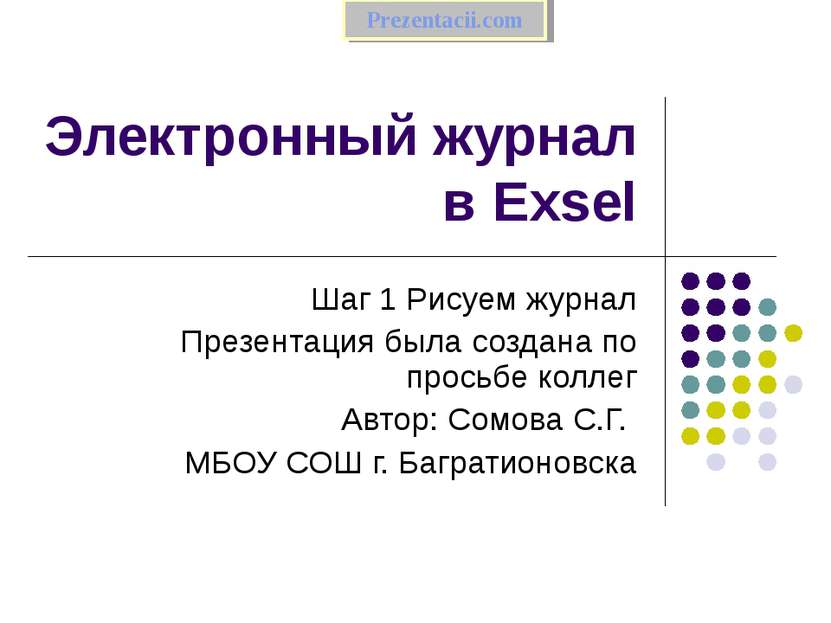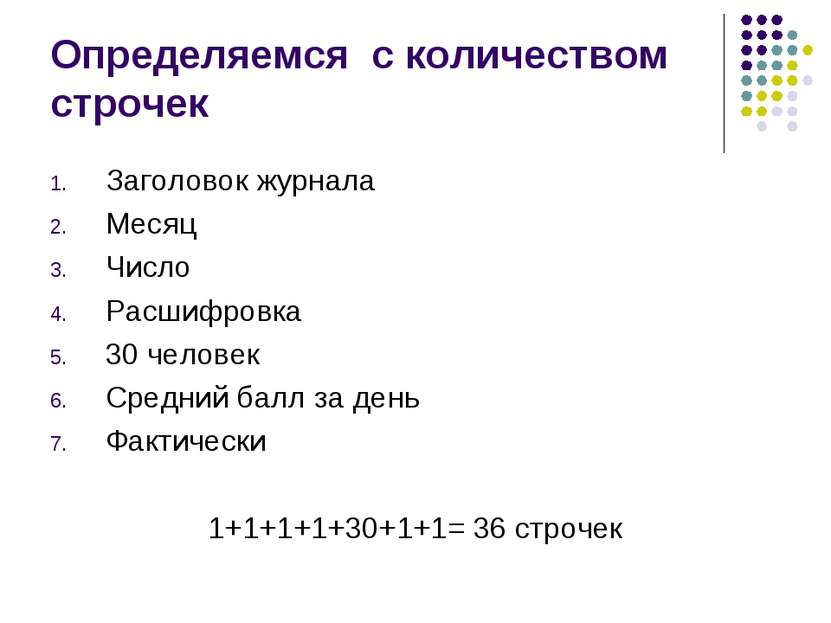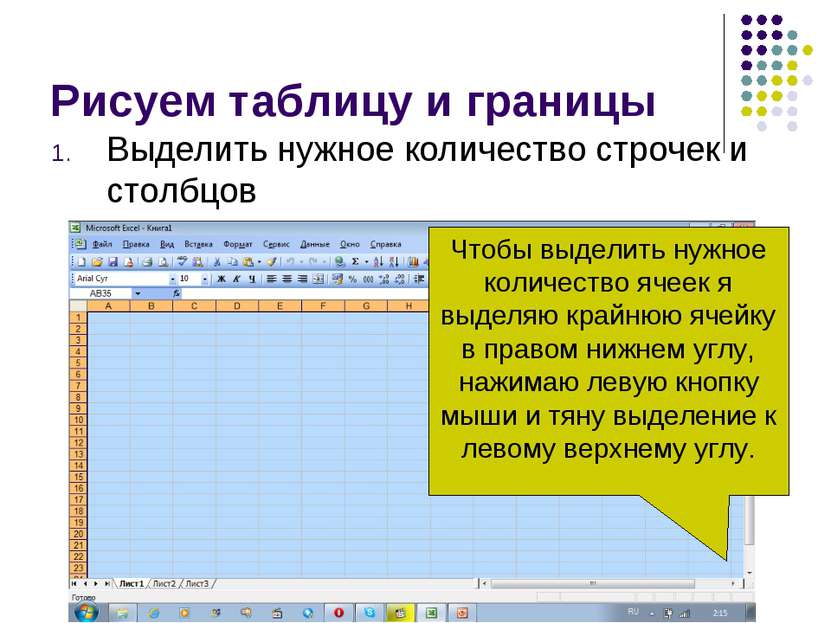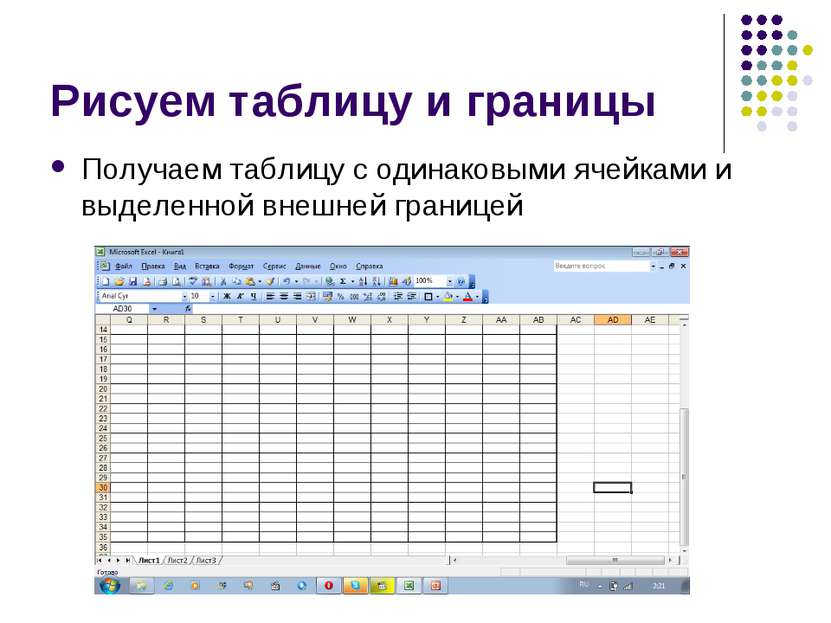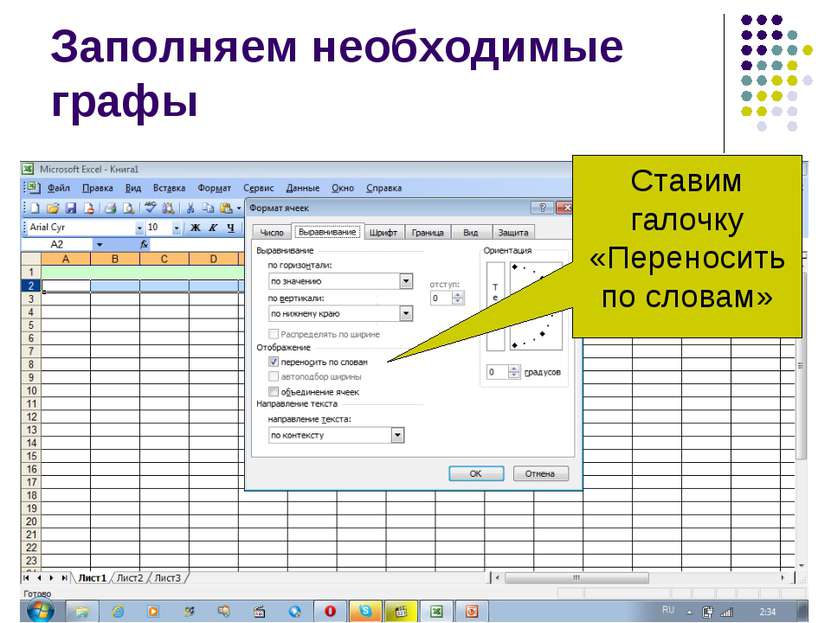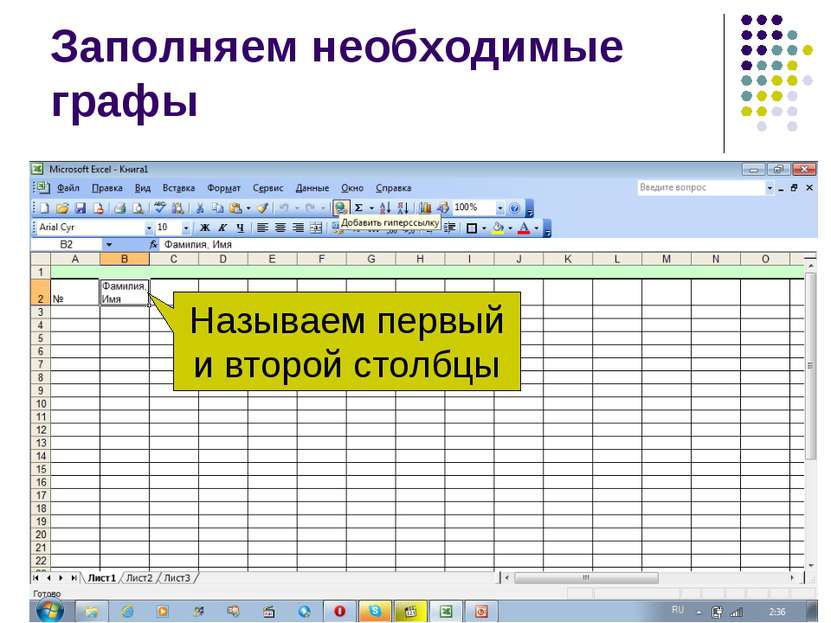X
Код презентации скопируйте его
Электронный журнал в Exsel
Скачать эту презентациюПрезентация на тему Электронный журнал в Exsel
Скачать эту презентациюCлайд 1
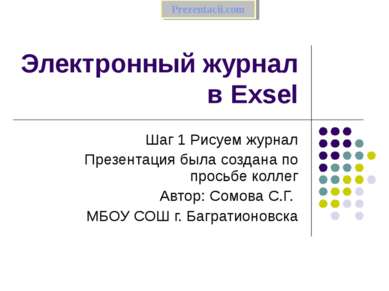 Электронный журнал в Exsel Шаг 1 Рисуем журнал Презентация была создана по просьбе коллег Автор: Сомова С.Г. МБОУ СОШ г. Багратионовска
Электронный журнал в Exsel Шаг 1 Рисуем журнал Презентация была создана по просьбе коллег Автор: Сомова С.Г. МБОУ СОШ г. Багратионовска
Cлайд 2
 Определяемся с количеством строчек Заголовок журнала Месяц Число Расшифровка 30 человек Средний балл за день Фактически 1+1+1+1+30+1+1= 36 строчек
Определяемся с количеством строчек Заголовок журнала Месяц Число Расшифровка 30 человек Средний балл за день Фактически 1+1+1+1+30+1+1= 36 строчек
Cлайд 3
 Определяем количество столбцов № Фамилия, Имя 12 уроков в триместре умножаем на два Средний балл Итоговая оценка за триместр 1+1+12*2+1+1= 28 столбцов В 7 классе я работаю с Тетрадями печатной основы и мне важно различать оценки за устные ответы и работу в тетрадях.
Определяем количество столбцов № Фамилия, Имя 12 уроков в триместре умножаем на два Средний балл Итоговая оценка за триместр 1+1+12*2+1+1= 28 столбцов В 7 классе я работаю с Тетрадями печатной основы и мне важно различать оценки за устные ответы и работу в тетрадях.
Cлайд 4
 Рисуем таблицу и границы Выделить нужное количество строчек и столбцов Чтобы выделить нужное количество ячеек я выделяю крайнюю ячейку в правом нижнем углу, нажимаю левую кнопку мыши и тяну выделение к левому верхнему углу.
Рисуем таблицу и границы Выделить нужное количество строчек и столбцов Чтобы выделить нужное количество ячеек я выделяю крайнюю ячейку в правом нижнем углу, нажимаю левую кнопку мыши и тяну выделение к левому верхнему углу.
Cлайд 5
 Рисуем таблицу и границы Выбираем значок на панели задач «Границы». В высветившемся окошке выбираем функцию «Все границы»
Рисуем таблицу и границы Выбираем значок на панели задач «Границы». В высветившемся окошке выбираем функцию «Все границы»
Cлайд 6
 Рисуем таблицу и границы Затем, не снимая выделения в том же окошке выбираем функцию «Толстая внешняя граница»
Рисуем таблицу и границы Затем, не снимая выделения в том же окошке выбираем функцию «Толстая внешняя граница»
Cлайд 7
 Рисуем таблицу и границы Получаем таблицу с одинаковыми ячейками и выделенной внешней границей
Рисуем таблицу и границы Получаем таблицу с одинаковыми ячейками и выделенной внешней границей
Cлайд 12
 Делаем заголовок журнала Там же можно задать границы ячейки, ее цвет и шрифт написания букв Если поставить галочку, то текст будет размещаться в две или три строки, если он не помещается в столбике.
Делаем заголовок журнала Там же можно задать границы ячейки, ее цвет и шрифт написания букв Если поставить галочку, то текст будет размещаться в две или три строки, если он не помещается в столбике.
Cлайд 13
 Делаем заголовок журнала Изменяя параметры на этой вкладке мы можем изменить шрифт написания заголовка
Делаем заголовок журнала Изменяя параметры на этой вкладке мы можем изменить шрифт написания заголовка
Cлайд 21
 Изменяем ширину столбцов Чтобы изменить ширину столбца есть два способа: 1-й «Формат» - «Столбец» - «Ширина»
Изменяем ширину столбцов Чтобы изменить ширину столбца есть два способа: 1-й «Формат» - «Столбец» - «Ширина»
Cлайд 22
 В высветившемся окошке задаем ширину столбца. Для первого столбца достаточно ширины 3 или 4 Изменяем ширину столбцов
В высветившемся окошке задаем ширину столбца. Для первого столбца достаточно ширины 3 или 4 Изменяем ширину столбцов
Cлайд 23
 Второй способ: навести курсор мыши на буквенное обозначение столбцов. На границе двух столбцов курсор изменится и станет таким: Нажать левую кнопку мыши и передвинуть границу столбца на нужную ширину. Изменяем ширину столбцов
Второй способ: навести курсор мыши на буквенное обозначение столбцов. На границе двух столбцов курсор изменится и станет таким: Нажать левую кнопку мыши и передвинуть границу столбца на нужную ширину. Изменяем ширину столбцов
Cлайд 24
 24 столбца, которые у нас будут обозначать уроки выделяем и задаем ширину первым способом. Я задала ширину столбца 4 и вот что получилось Изменяем ширину столбцов
24 столбца, которые у нас будут обозначать уроки выделяем и задаем ширину первым способом. Я задала ширину столбца 4 и вот что получилось Изменяем ширину столбцов
Cлайд 26
 Делаем строчку «Месяц» Согласно календарю на 2012 г. в сентябре предполагается 4 урока, в октябре 5 уроков, в ноябре – 3 урока Группируем клеточки по месяцам: Выделяем нужное количество клеточек и делаем как делали заголовок
Делаем строчку «Месяц» Согласно календарю на 2012 г. в сентябре предполагается 4 урока, в октябре 5 уроков, в ноябре – 3 урока Группируем клеточки по месяцам: Выделяем нужное количество клеточек и делаем как делали заголовок
Cлайд 27
 Делаем строчку «Месяц» Я «объединила и поместила в центре» и каждый месяц окрасила в собственный цвет.
Делаем строчку «Месяц» Я «объединила и поместила в центре» и каждый месяц окрасила в собственный цвет.
Cлайд 28
 Делаем сточку «Дата» Формируем дни. По моей идее на выставление оценок на каждый день делаю две клеточки: 1 – для выставления оценок за домашние задания 2. – для оценивания работы ученика на уроке
Делаем сточку «Дата» Формируем дни. По моей идее на выставление оценок на каждый день делаю две клеточки: 1 – для выставления оценок за домашние задания 2. – для оценивания работы ученика на уроке
Cлайд 30
 Делаем строчку «Расшифровка» Можно откопировать текст в ячейках, а затем вставить в нужные ячейки, а можно прописать все в ручную. Вот что получается:
Делаем строчку «Расшифровка» Можно откопировать текст в ячейках, а затем вставить в нужные ячейки, а можно прописать все в ручную. Вот что получается:
Cлайд 31
 Удаляем лишние ячейки Чтобы удалить лишние ячейки можно воспользоваться кнопкой «Объединить и поместить в центре»
Удаляем лишние ячейки Чтобы удалить лишние ячейки можно воспользоваться кнопкой «Объединить и поместить в центре»
Cлайд 32
 Выделяем строчки Для полноты сходства с обычным журналом и для удобства мы выделяем строчку по порядковому номеру нашего журнала 5
Выделяем строчки Для полноты сходства с обычным журналом и для удобства мы выделяем строчку по порядковому номеру нашего журнала 5
Cлайд 33
 Выделяем строчки Далее выбираем кнопку «Границы» - а там кнопку «Верхняя и толстая нижняя границы» То же самое проделываем со строчками 10,15,20,25,30
Выделяем строчки Далее выбираем кнопку «Границы» - а там кнопку «Верхняя и толстая нижняя границы» То же самое проделываем со строчками 10,15,20,25,30