X
Код презентации скопируйте его
Сохранение файлов
Скачать эту презентациюПрезентация на тему Сохранение файлов
Скачать эту презентациюCлайд 1
 √ Выбрать место для сохранения √ Сохранить результаты своей работы √ Сохранить файл в другом формате
√ Выбрать место для сохранения √ Сохранить результаты своей работы √ Сохранить файл в другом формате
Cлайд 2
 → Делать щелчок. → Управлять окнами. → Открывать папки. → Запускать программы. →Открывать файлы.
→ Делать щелчок. → Управлять окнами. → Открывать папки. → Запускать программы. →Открывать файлы.
Cлайд 3
 Вы, наверное, не раз заметили, что незаписанная сразу хорошая мысль может неожиданно улетучиться. Сохраняя файл, компьютер записывает всю информацию на диск, чтобы ею можно было воспользоваться в дальнейшем. И если этого не произойдет, весь ваш труд растворится. Так вот, с компьютерами случается то же самое.
Вы, наверное, не раз заметили, что незаписанная сразу хорошая мысль может неожиданно улетучиться. Сохраняя файл, компьютер записывает всю информацию на диск, чтобы ею можно было воспользоваться в дальнейшем. И если этого не произойдет, весь ваш труд растворится. Так вот, с компьютерами случается то же самое.
Cлайд 4
 Вся сложность заключается в том, что многие компьютерные программы не сохраняют сделанное вами автоматически, и вам приходится делать это самостоятельно. У вас уже, наверное, возник вопрос: как часто следует сохранять файл? Ответ прост: сохраняйте свой труд, как только об этом подумаете. Ведь вы не знаете, когда в вашем офисе отключится электроэнергия или кто-то случайно выдернет ногой сетевой шнур, или ваш компьютер просто выйдет из строя. Внимание!
Вся сложность заключается в том, что многие компьютерные программы не сохраняют сделанное вами автоматически, и вам приходится делать это самостоятельно. У вас уже, наверное, возник вопрос: как часто следует сохранять файл? Ответ прост: сохраняйте свой труд, как только об этом подумаете. Ведь вы не знаете, когда в вашем офисе отключится электроэнергия или кто-то случайно выдернет ногой сетевой шнур, или ваш компьютер просто выйдет из строя. Внимание!
Cлайд 5
 Поэтому, если вы работаете с текстом, сохраняйте свой файл после каждого абзаца. В случае, если вы вдруг столкнулись с убийственно длинным предложением, тоже не помешает сохранить. Ну и, конечно же, сохраните все сделанные вами изменения по окончании работы с документом. Кстати, при выходе из программы Windows сама предложит вам сохранить файл, если в нем были сделаны какие-то изменения.
Поэтому, если вы работаете с текстом, сохраняйте свой файл после каждого абзаца. В случае, если вы вдруг столкнулись с убийственно длинным предложением, тоже не помешает сохранить. Ну и, конечно же, сохраните все сделанные вами изменения по окончании работы с документом. Кстати, при выходе из программы Windows сама предложит вам сохранить файл, если в нем были сделаны какие-то изменения.
Cлайд 6
 Помещая файл на диск компьютера, сохраняйте его в папке с осмысленным именем. Например, всю корреспонденцию храните в папке ПИСЬМА.
Помещая файл на диск компьютера, сохраняйте его в папке с осмысленным именем. Например, всю корреспонденцию храните в папке ПИСЬМА.
Cлайд 7
 Затем распределите файлы по соответствующим папкам. И если, к примеру, вы имеете дело с целой кучей деловых и личных писем, очень разумно будет создать в папке ПИСЬМА две дополнительные папки: одну для деловых писем, другую - для личных. ПИСЬМА ДЕЛОВЫЕ ПИСЬМА ЛИЧНЫЕ ПИСЬМА
Затем распределите файлы по соответствующим папкам. И если, к примеру, вы имеете дело с целой кучей деловых и личных писем, очень разумно будет создать в папке ПИСЬМА две дополнительные папки: одну для деловых писем, другую - для личных. ПИСЬМА ДЕЛОВЫЕ ПИСЬМА ЛИЧНЫЕ ПИСЬМА
Cлайд 8
 Если количество корреспонденции по прежнему слишком велико, не колеблясь создавайте всё новые и новые папки, разделяя файлы по датам создания. Тогда, поверьте, вы без особого труда отыщите нужное письмо
Если количество корреспонденции по прежнему слишком велико, не колеблясь создавайте всё новые и новые папки, разделяя файлы по датам создания. Тогда, поверьте, вы без особого труда отыщите нужное письмо
Cлайд 9
 1. Запустите на рабочем столе иконку Мой компьютер. 2. Откройте диск С. 3. Щелкните правой кнопкой мышки на пустом месте окна диска С 4. Выберите Папка из меню создать Появится новая, ожидающая ввода имени папка.
1. Запустите на рабочем столе иконку Мой компьютер. 2. Откройте диск С. 3. Щелкните правой кнопкой мышки на пустом месте окна диска С 4. Выберите Папка из меню создать Появится новая, ожидающая ввода имени папка.
Cлайд 10
 5. Наберите слово “Письма “ и нажмите клавишу «Enter». 6. Щелкните на вновь созданной папке Письма. Папка Письма откроется. 7. Щелкните правой кнопкой мыши в окне папки Письма и выберите команду Папка из меню Создать. 8. Присвойте созданной вами папке имя «Деловые письма».
5. Наберите слово “Письма “ и нажмите клавишу «Enter». 6. Щелкните на вновь созданной папке Письма. Папка Письма откроется. 7. Щелкните правой кнопкой мыши в окне папки Письма и выберите команду Папка из меню Создать. 8. Присвойте созданной вами папке имя «Деловые письма».
Cлайд 11
 Рабочий стол на самом деле является не лучшим местом Для размещения открываемых вами папок. Его гораздо удобнее использовать для ярлыков, позволяющих получить быстрый доступ к нужной папке. Это поможет вам избежать захламления рабочего стола и удобно разместить все папки на жестком диске.
Рабочий стол на самом деле является не лучшим местом Для размещения открываемых вами папок. Его гораздо удобнее использовать для ярлыков, позволяющих получить быстрый доступ к нужной папке. Это поможет вам избежать захламления рабочего стола и удобно разместить все папки на жестком диске.
Cлайд 12
 1. Запустите текстовой редактор WordPad, поискав его в меню Пуск. WordPad находится в подменю Стандартные, которые в свою очередь, скрывается за строкой Программы. 2. Наберите что-нибудь в редакторе WordPad . Здесь вы вправе использовать всю свою фантазию. Например, наберите «Мама мыла раму», если вы не в состоянии придумать что-то оригинальное. Все равно что – лишь бы было что сохранить.
1. Запустите текстовой редактор WordPad, поискав его в меню Пуск. WordPad находится в подменю Стандартные, которые в свою очередь, скрывается за строкой Программы. 2. Наберите что-нибудь в редакторе WordPad . Здесь вы вправе использовать всю свою фантазию. Например, наберите «Мама мыла раму», если вы не в состоянии придумать что-то оригинальное. Все равно что – лишь бы было что сохранить.
Cлайд 13
 3. Выберите команду Сохранить из меню Файл. Если вы сохранили этот файл раньше, программа просто-напросто повторила бы эту операцию, основываясь на предоставленной ей ранее информации.
3. Выберите команду Сохранить из меню Файл. Если вы сохранили этот файл раньше, программа просто-напросто повторила бы эту операцию, основываясь на предоставленной ей ранее информации.
Cлайд 16
 4. Выберите диск С в поле Папка Поле папка располагается в верхней части диалогового окна и поясняет, где WordPad намеривается сохранить ваш файл , если вы не выберите что – то другое. Но если вы планируете перейти к диску С, щелкните мышкой на Маленьком черненьком треугольнике справа от поля Папка и выберите диск С из предложенного списка дисков и папок.
4. Выберите диск С в поле Папка Поле папка располагается в верхней части диалогового окна и поясняет, где WordPad намеривается сохранить ваш файл , если вы не выберите что – то другое. Но если вы планируете перейти к диску С, щелкните мышкой на Маленьком черненьком треугольнике справа от поля Папка и выберите диск С из предложенного списка дисков и папок.
Cлайд 17
 Диалоговое окно Сохранить как слегка видоизменится ,чтобы отобразить все папки, обитающие на вашем диске С. 5. Щелкните мышью на папке Сегодняшняя работа. Так вот, щелкните на ней два раза, и она откроется. Windows покажет вам, что находится внутри этой папки. Видите в раскрывшемся окне папку Сегодняшняя работа?
Диалоговое окно Сохранить как слегка видоизменится ,чтобы отобразить все папки, обитающие на вашем диске С. 5. Щелкните мышью на папке Сегодняшняя работа. Так вот, щелкните на ней два раза, и она откроется. Windows покажет вам, что находится внутри этой папки. Видите в раскрывшемся окне папку Сегодняшняя работа?
Cлайд 18
 Щелкните на маленькой папке со стрелкой (она находится рядом с полем Папка) и сделайте шаг назад. Вы заблудились? Может быть вы слишком углубились в ваши папки и теперь ищите выход? Продолжая в том же духе, вы постепенно пройдете все папки в обратном направлении. Теперь можете начинать все сначала.
Щелкните на маленькой папке со стрелкой (она находится рядом с полем Папка) и сделайте шаг назад. Вы заблудились? Может быть вы слишком углубились в ваши папки и теперь ищите выход? Продолжая в том же духе, вы постепенно пройдете все папки в обратном направлении. Теперь можете начинать все сначала.
Cлайд 19
 6. Оставьте без внимания строку Тип файла . Поскольку мы в данный момент работаем в редакторе WordPad, последний автоматически запишет ваш файл в своем собственном формате (именно поэтому к имени файла дописываются буквы WRI) WordPad, как, впрочем, и другие Windows –программы, на самом деле можно “надуть“ и сохранить данные в другом формате , но этот секрет я вам открою чуточку позже. 7. Наберите “Чем занималась мама” в строке Имя файла вместо слова “Документ”.
6. Оставьте без внимания строку Тип файла . Поскольку мы в данный момент работаем в редакторе WordPad, последний автоматически запишет ваш файл в своем собственном формате (именно поэтому к имени файла дописываются буквы WRI) WordPad, как, впрочем, и другие Windows –программы, на самом деле можно “надуть“ и сохранить данные в другом формате , но этот секрет я вам открою чуточку позже. 7. Наберите “Чем занималась мама” в строке Имя файла вместо слова “Документ”.
Cлайд 20
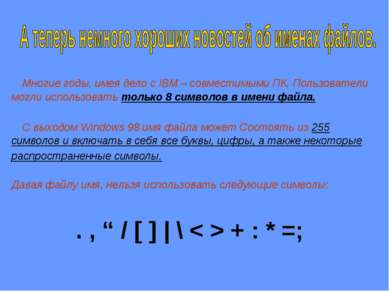 Многие годы, имея дело с IBM – совместимыми ПК, Пользователи могли использовать только 8 символов в имени файла. С выходом Windows 98 имя файла может Состоять из 255 символов и включать в себя все буквы, цифры, а также некоторые распространенные символы. Давая файлу имя, нельзя использовать следующие символы: . , “ / [ ] | \ < > + : * =;
Многие годы, имея дело с IBM – совместимыми ПК, Пользователи могли использовать только 8 символов в имени файла. С выходом Windows 98 имя файла может Состоять из 255 символов и включать в себя все буквы, цифры, а также некоторые распространенные символы. Давая файлу имя, нельзя использовать следующие символы: . , “ / [ ] | \ < > + : * =;
Cлайд 21
 8. Щелкните на кнопке ОК. Компьютер сохранит файл «Чем занималась мама» в папке на диске С. Теперь, когда вы определили для своего файла имя, папку и диск, вам придется выполнить п. 3, если вы захотите повторно сохранить данный файл. Достаточно выбрать команду СОХРАНИТЬ в меню ФАЙЛ, и WordPad автоматически сохранит измененный файл, руководствуясь тем же именем и тем же маршрутом, которые вы указали раньше.
8. Щелкните на кнопке ОК. Компьютер сохранит файл «Чем занималась мама» в папке на диске С. Теперь, когда вы определили для своего файла имя, папку и диск, вам придется выполнить п. 3, если вы захотите повторно сохранить данный файл. Достаточно выбрать команду СОХРАНИТЬ в меню ФАЙЛ, и WordPad автоматически сохранит измененный файл, руководствуясь тем же именем и тем же маршрутом, которые вы указали раньше.
Cлайд 22
 Народы, населяющие разные страны мира, говорят на разных языках. Так, что, человек попавший в чужую страну, не сможет понять ни слова из того, что ему будут там говорить. Поэтому вполне естественно, что компьютерные программы, записывая файлы на диск, поступят таким же образом. Каждая из них сохраняет информацию в персональном формате, Не понятном остальным программам.
Народы, населяющие разные страны мира, говорят на разных языках. Так, что, человек попавший в чужую страну, не сможет понять ни слова из того, что ему будут там говорить. Поэтому вполне естественно, что компьютерные программы, записывая файлы на диск, поступят таким же образом. Каждая из них сохраняет информацию в персональном формате, Не понятном остальным программам.
Cлайд 23
 Но, как и люди, знающие больше одного языка, некоторые Windows Программы могут считывать и сохранять данные в нескольких Форматах одновременно. Для сохранения файла в разных форматах используется команда «Сохранить как».
Но, как и люди, знающие больше одного языка, некоторые Windows Программы могут считывать и сохранять данные в нескольких Форматах одновременно. Для сохранения файла в разных форматах используется команда «Сохранить как».
Cлайд 24
 Чтобы продемонстрировать вам ее работу, создадим файл в текстовом редакторе WordPad и поместим его на диск в таком формате, чтобы Блокнот, другая Windows-программа, смогла его прочитать. Для начала давайте посмотрим, что произойдет, если вы, находитесь в программе Блокнот, попытаетесь открыть файл, созданный в редакторе WordPad.
Чтобы продемонстрировать вам ее работу, создадим файл в текстовом редакторе WordPad и поместим его на диск в таком формате, чтобы Блокнот, другая Windows-программа, смогла его прочитать. Для начала давайте посмотрим, что произойдет, если вы, находитесь в программе Блокнот, попытаетесь открыть файл, созданный в редакторе WordPad.
Cлайд 25
 1. Запустите программу БЛОКНОТ. 2. Выберите команду «Открыть» в меню «Файл» программы БЛОКНОТ. 3. Выберите диск С в окне Папка.
1. Запустите программу БЛОКНОТ. 2. Выберите команду «Открыть» в меню «Файл» программы БЛОКНОТ. 3. Выберите диск С в окне Папка.
Cлайд 26
 4. Выберите папку «Сегодняшняя работа». Теперь в своем окне вы увидите только те файлы, которые были записаны в формате, соответствующем формату программы БЛОКНОТ. И поскольку вы сохранили файл «Чем занималась мама» в формате WordPad, по всей видимости, он не будет отражен. 5. Выберите Отмена и закройте БЛОКНОТ. Теперь давайте загрузим файл с именем «Чем занималась мама» в редактор WordPad и сохраним его в понятном для программы БЛОКНОТ формате.
4. Выберите папку «Сегодняшняя работа». Теперь в своем окне вы увидите только те файлы, которые были записаны в формате, соответствующем формату программы БЛОКНОТ. И поскольку вы сохранили файл «Чем занималась мама» в формате WordPad, по всей видимости, он не будет отражен. 5. Выберите Отмена и закройте БЛОКНОТ. Теперь давайте загрузим файл с именем «Чем занималась мама» в редактор WordPad и сохраним его в понятном для программы БЛОКНОТ формате.
Cлайд 27
 1. Загрузите WordPad. 2. Выберите команду «Открыть» в меню «Файл» и откройте «Чем занималась мама». 3. Выберите команду «Сохранить как» в меню «Файл» На экране появиться окно, которое позволит вам сохранить файл «Чем занималась мама» в каком-нибудь другом формате.
1. Загрузите WordPad. 2. Выберите команду «Открыть» в меню «Файл» и откройте «Чем занималась мама». 3. Выберите команду «Сохранить как» в меню «Файл» На экране появиться окно, которое позволит вам сохранить файл «Чем занималась мама» в каком-нибудь другом формате.
Cлайд 28
 4. Выберите строку «Текстовой документ» в раскрывающемся меню «Тип файла» Щелкните мышью, подведя указатель к окну «Тип файла», чтобы посмотреть, какие еще форматы использует WordPad. Затем выберите строчку «Текстовой документ», чтобы сохранить файл «Чем занималась мама» как ASCII-файл, т.е. файл который программа БЛОКНОТ сможет прочесть.
4. Выберите строку «Текстовой документ» в раскрывающемся меню «Тип файла» Щелкните мышью, подведя указатель к окну «Тип файла», чтобы посмотреть, какие еще форматы использует WordPad. Затем выберите строчку «Текстовой документ», чтобы сохранить файл «Чем занималась мама» как ASCII-файл, т.е. файл который программа БЛОКНОТ сможет прочесть.
Cлайд 29
 5. Измените имя файла «Чем занималась мама» на «Чем занималась мама.txt» Таким образом, программа БЛОКНОТ сможет воспринять ваш файл как доступный. Как видите, эта программа не настолько мила, чтобы иметь дело с файлом, не разобравшись в нем. Для этого она смотрит на три последние буквы в имени файла (называемые расширением), которые Windows обычно скрывает. Именно добавив к имени расширение ТХТ, Вы указываете программе БЛОКНОТ прочитать файл. 6. Загрузите программу БЛОКНОТ и откройте файл «Чем занималась мама»
5. Измените имя файла «Чем занималась мама» на «Чем занималась мама.txt» Таким образом, программа БЛОКНОТ сможет воспринять ваш файл как доступный. Как видите, эта программа не настолько мила, чтобы иметь дело с файлом, не разобравшись в нем. Для этого она смотрит на три последние буквы в имени файла (называемые расширением), которые Windows обычно скрывает. Именно добавив к имени расширение ТХТ, Вы указываете программе БЛОКНОТ прочитать файл. 6. Загрузите программу БЛОКНОТ и откройте файл «Чем занималась мама»
Cлайд 31
 1. Сохраняйте сделанное вами … А) по завершении всей работы Б) после каждой странице С) после каждой главы Д) всякий раз, когда вы об этом подумаете NB! Имейте в виду, что на некоторые вопросы есть несколько правильных ответов
1. Сохраняйте сделанное вами … А) по завершении всей работы Б) после каждой странице С) после каждой главы Д) всякий раз, когда вы об этом подумаете NB! Имейте в виду, что на некоторые вопросы есть несколько правильных ответов
Cлайд 32
 2. Windows – программы позволяют создать новую папку по ходу сохранения файла. А) Совершенно верно Б) Совершенно неверно С) Иногда возможно Д) Ни при каких обстоятельствах NB! Имейте в виду, что на некоторые вопросы есть несколько правильных ответов
2. Windows – программы позволяют создать новую папку по ходу сохранения файла. А) Совершенно верно Б) Совершенно неверно С) Иногда возможно Д) Ни при каких обстоятельствах NB! Имейте в виду, что на некоторые вопросы есть несколько правильных ответов
Cлайд 33
 3. Имя файла не может превышать следующего количества символов: А) 8 Б) 16 С) 64 Д) 255 NB! Имейте в виду, что на некоторые вопросы есть несколько правильных ответов
3. Имя файла не может превышать следующего количества символов: А) 8 Б) 16 С) 64 Д) 255 NB! Имейте в виду, что на некоторые вопросы есть несколько правильных ответов




















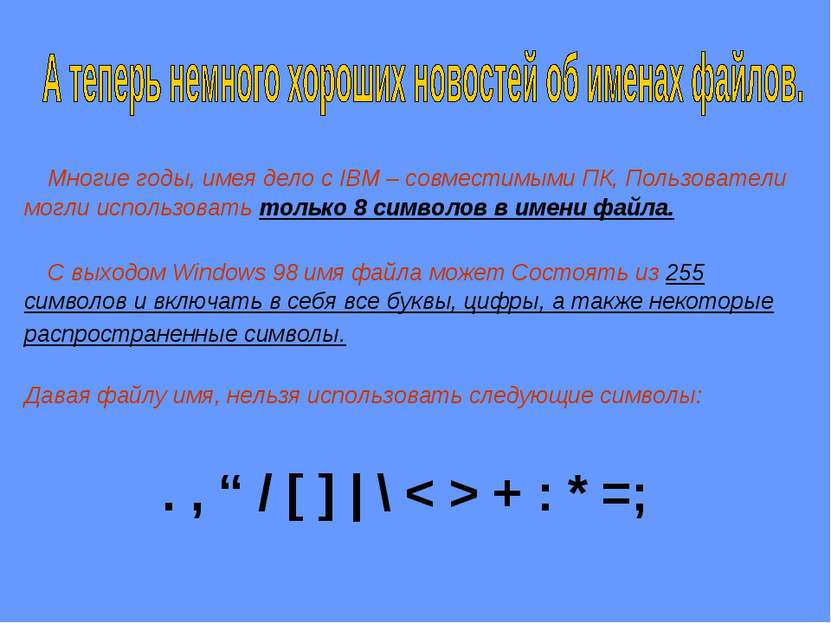












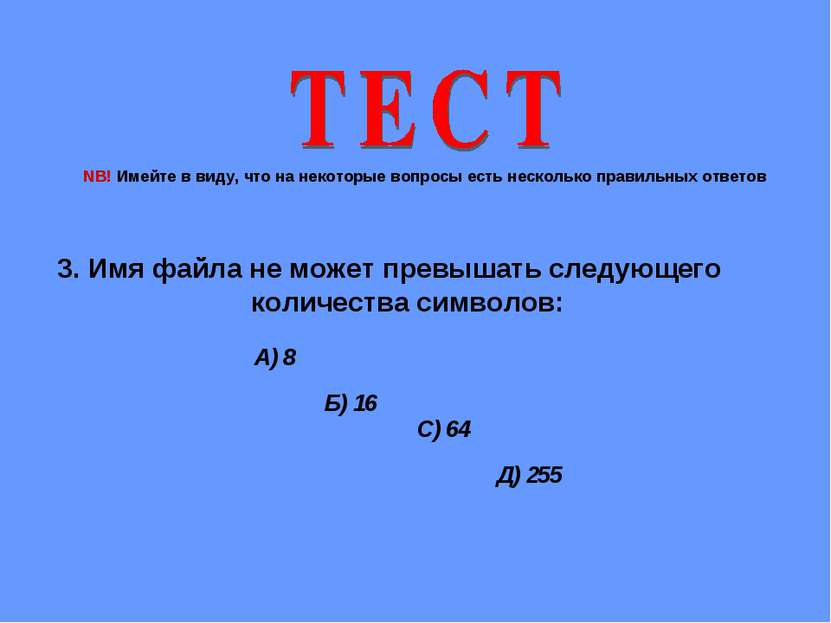
![4. Имя файла не должно содержать следующих символов А) , “ / \ Б) [ : ] * | C... 4. Имя файла не должно содержать следующих символов А) , “ / \ Б) [ : ] * | C...](https://bigslide.ru/images/24/23352/831/img33.jpg)




![4. Имя файла не должно содержать следующих символов А) , “ / \ Б) [ : ] * | C... 4. Имя файла не должно содержать следующих символов А) , “ / \ Б) [ : ] * | C...](https://bigslide.ru/images/24/23352/389/img33.jpg)




















