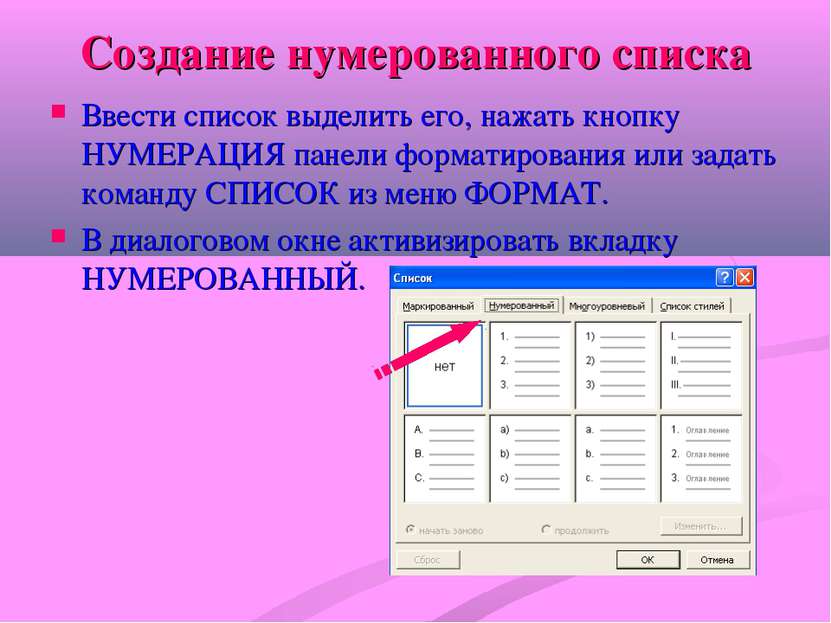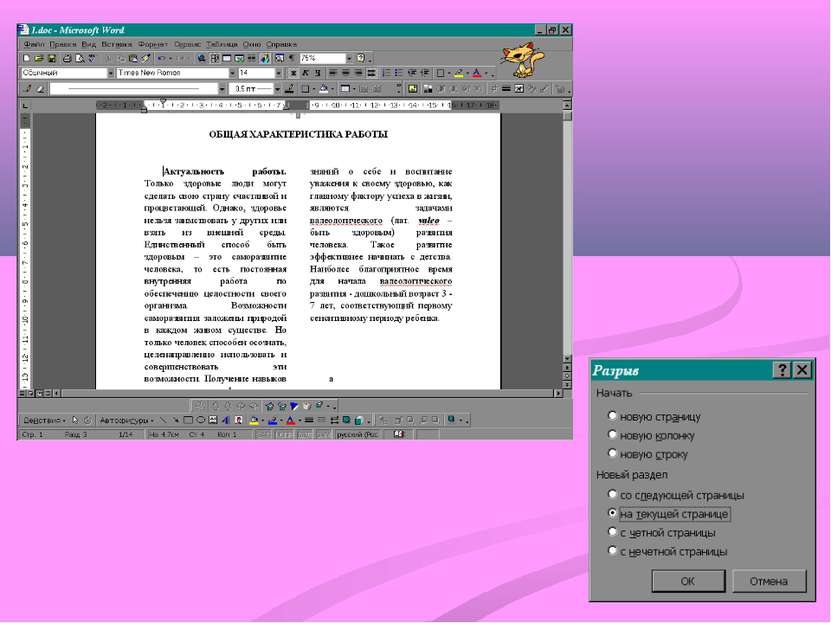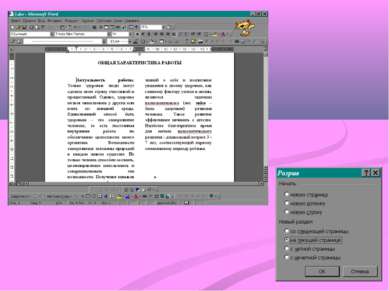X
Код презентации скопируйте его
Работа со списками. Колонки. Буквица. Стили
Скачать эту презентациюПрезентация на тему Работа со списками. Колонки. Буквица. Стили
Скачать эту презентациюCлайд 2
 Изучая материал, вы Познакомитесь с приемами работы со списками, стилями, колонками, буквицей Получите представление о технологии подготовки текста для брошюры или журнала
Изучая материал, вы Познакомитесь с приемами работы со списками, стилями, колонками, буквицей Получите представление о технологии подготовки текста для брошюры или журнала
Cлайд 3
 Работа со списками Создание маркированного списка Для создания маркированного списка необходимо: нажать кнопку МАРКЕРЫ панели форматирования или задать команду СПИСОК из меню ФОРМАТ. При использовании команды СПИСОК авторизировать вкладку МАРКИРОВАННЫЙ затем можно воспользоваться кнопкой ИЗМЕНИТЬ и выбрать другой символ из представленных из представленных или нажать кнопку СИМВОЛ и выбрать любой символ из возможных в Word. Можно также задать размер символа и расстояние его от текста.
Работа со списками Создание маркированного списка Для создания маркированного списка необходимо: нажать кнопку МАРКЕРЫ панели форматирования или задать команду СПИСОК из меню ФОРМАТ. При использовании команды СПИСОК авторизировать вкладку МАРКИРОВАННЫЙ затем можно воспользоваться кнопкой ИЗМЕНИТЬ и выбрать другой символ из представленных из представленных или нажать кнопку СИМВОЛ и выбрать любой символ из возможных в Word. Можно также задать размер символа и расстояние его от текста.
Cлайд 4
 Данные действия могут выполняться для уже введенного списка – тогда его надо предварительно выделить, или до ввода списка – тогда после ввода он должен быть отменен переходом на новую строку и нажатием этой же кнопки МАРКЕРЫ
Данные действия могут выполняться для уже введенного списка – тогда его надо предварительно выделить, или до ввода списка – тогда после ввода он должен быть отменен переходом на новую строку и нажатием этой же кнопки МАРКЕРЫ
Cлайд 5
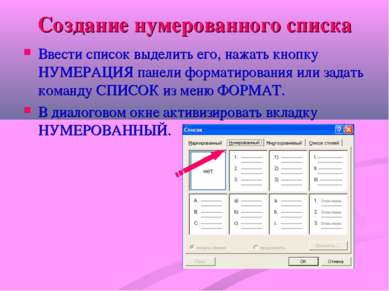 Создание нумерованного списка Ввести список выделить его, нажать кнопку НУМЕРАЦИЯ панели форматирования или задать команду СПИСОК из меню ФОРМАТ. В диалоговом окне активизировать вкладку НУМЕРОВАННЫЙ.
Создание нумерованного списка Ввести список выделить его, нажать кнопку НУМЕРАЦИЯ панели форматирования или задать команду СПИСОК из меню ФОРМАТ. В диалоговом окне активизировать вкладку НУМЕРОВАННЫЙ.
Cлайд 6
 Можно изменить формат нумерации, задав знак пунктуации, которым должен заканчиваться номер, и начальный номер. Можно так же задать расстояние до текста. Данные действия могут выполняться для уже введенного списка – тогда его надо предварительно выделить, или до ввода списка – тогда после окончания ввода списка режим списка должен быть отменен переходом на новую строку и нажатием той же кнопки НУМЕРАЦИЯ.
Можно изменить формат нумерации, задав знак пунктуации, которым должен заканчиваться номер, и начальный номер. Можно так же задать расстояние до текста. Данные действия могут выполняться для уже введенного списка – тогда его надо предварительно выделить, или до ввода списка – тогда после окончания ввода списка режим списка должен быть отменен переходом на новую строку и нажатием той же кнопки НУМЕРАЦИЯ.
Cлайд 7
 Подготовка текста для брошюры или журнала. Создание колонок Текст в газетных колонках непрерывно перетекает из нижней части одной колонки в верхнюю часть следующей колонки. Можно задать число газетных колонок, задать промежутки между ними и вставить вертикальные разделители между колонками. Можно также добавить заголовок в виде полосы, ширина которой равняется ширине страницы.
Подготовка текста для брошюры или журнала. Создание колонок Текст в газетных колонках непрерывно перетекает из нижней части одной колонки в верхнюю часть следующей колонки. Можно задать число газетных колонок, задать промежутки между ними и вставить вертикальные разделители между колонками. Можно также добавить заголовок в виде полосы, ширина которой равняется ширине страницы.
Cлайд 8
 Изменение ширины колонок Перейдите в режим разметки страницы. Если документ содержит несколько разделов, установите курсор в нужный раздел. Перетащите маркеры колонок на горизонтальной линейке.
Изменение ширины колонок Перейдите в режим разметки страницы. Если документ содержит несколько разделов, установите курсор в нужный раздел. Перетащите маркеры колонок на горизонтальной линейке.
Cлайд 9
 Технология верстки полосы с двуколоночным текстом. Действие Алгоритм Верстка полосы в две колонки 1. Выполнить команду Формат / Колонки. 2. Задать число колонок – 2. 3. В списке Применить указать Ко всему документу. 4. Нажать кнопку ОК. Верстка полосы в две колонки с общим заголовком 1-й способ. 1. Выделить часть текста, которую следует разделить на колонки. 2. Выполнить команду Формат / Колонки. 3. Задать число колонок –2. 4. В списке Применить указать к Выделенному тексту. Верстка полосы в две колонки с общим заголовком 2-й способ 1. Установить курсор в конце заголовка (или абзаца). 2. Выполнить команду Вставка / Разрыв. 3. В окне в поле Новый раздел установить переключатель На текущей странице. 4. Перевести курсор в любую позицию нового раздела. 5. Выполнить команду Формат / Колонки. 6. Задать число колонок – 2. 7. Выбрать Применить/ К текущему разделу.
Технология верстки полосы с двуколоночным текстом. Действие Алгоритм Верстка полосы в две колонки 1. Выполнить команду Формат / Колонки. 2. Задать число колонок – 2. 3. В списке Применить указать Ко всему документу. 4. Нажать кнопку ОК. Верстка полосы в две колонки с общим заголовком 1-й способ. 1. Выделить часть текста, которую следует разделить на колонки. 2. Выполнить команду Формат / Колонки. 3. Задать число колонок –2. 4. В списке Применить указать к Выделенному тексту. Верстка полосы в две колонки с общим заголовком 2-й способ 1. Установить курсор в конце заголовка (или абзаца). 2. Выполнить команду Вставка / Разрыв. 3. В окне в поле Новый раздел установить переключатель На текущей странице. 4. Перевести курсор в любую позицию нового раздела. 5. Выполнить команду Формат / Колонки. 6. Задать число колонок – 2. 7. Выбрать Применить/ К текущему разделу.
Cлайд 11
 Буквица Буквица – это издательский термин. Это увеличенная в размере первая буква первой строки текста, использующаяся как для оформления текста, так и для подчеркивания начала текста или его раздела. Для оформления буквы в виде буквицы, ее нужно выделить, после чего выполнить команду Формат / Буквица. Появится диалоговое окно Буквица. В этом окне можно выбрать положение буквицы в тексте размер (в строках), гарнитуру шрифта и расстояние от буквицы до текста абзаца.
Буквица Буквица – это издательский термин. Это увеличенная в размере первая буква первой строки текста, использующаяся как для оформления текста, так и для подчеркивания начала текста или его раздела. Для оформления буквы в виде буквицы, ее нужно выделить, после чего выполнить команду Формат / Буквица. Появится диалоговое окно Буквица. В этом окне можно выбрать положение буквицы в тексте размер (в строках), гарнитуру шрифта и расстояние от буквицы до текста абзаца.
Cлайд 12
 Стили Стиль – характерный вид, разновидность чего-нибудь, выражающаяся в каких-нибудь особенных признаках, свойствах художественного оформления. Существуют два вида стилей: стиль символа; стиль абзаца, задающий внешний вид абзаца. Стилевое форматирование – назначение специальных стилей символам или абзацам. Необходимый стиль можно выбрать либо из раскрывающегося списка Стили Панели форматирования, либо с помощью команды Формат / Стиль. По умолчанию этот список содержит имена только тех стилей, которые использовались в данном документе. Чтобы просмотреть список всех стилей. Необходимо при раскрытии основного списка нажать клавишу
Стили Стиль – характерный вид, разновидность чего-нибудь, выражающаяся в каких-нибудь особенных признаках, свойствах художественного оформления. Существуют два вида стилей: стиль символа; стиль абзаца, задающий внешний вид абзаца. Стилевое форматирование – назначение специальных стилей символам или абзацам. Необходимый стиль можно выбрать либо из раскрывающегося списка Стили Панели форматирования, либо с помощью команды Формат / Стиль. По умолчанию этот список содержит имена только тех стилей, которые использовались в данном документе. Чтобы просмотреть список всех стилей. Необходимо при раскрытии основного списка нажать клавишу
Cлайд 13
 Технология работы со стилями. Действие Алгоритм Создание стиля символов Открыть диалоговое окно Стиль. Нажать кнопку Создать. В раскрывающемся списке Стиль выбрать пункт Символ. В раскрывающемся списке основан на стиле выбрать нужный стиль. Нажать кнопку Формат (становятся доступными две команды: Шрифт и Язык). Произвести необходимые установки. В поле Имя задать имя стиля. Нажать ОК. Нажать кнопку Закрыть. Создание стиля абзаца Открыть диалоговое окно Стиль. Нажать кнопку Создать. В открывшемся окне выбрать пункт Абзац. В списке Основан на стиле выбрать нужный стиль. Нажать кнопку Формат. Произвести необходимые установки, используя команды Шрифт, Абзац. В поле Имя задать имя стиля. Нажать кнопку ОК. Нажать кнопку Закрыть. Изменение стиля Открыть диалоговое окно Стиль. Нажать кнопку Изменить. Открывается диалоговое окно Изменение стиля. В списке основан на стиле выбрать стиль. Нажать кнопку Формат. Произвести необходимые установки. Нажать кнопку ОК. Нажать кнопку Закрыть.
Технология работы со стилями. Действие Алгоритм Создание стиля символов Открыть диалоговое окно Стиль. Нажать кнопку Создать. В раскрывающемся списке Стиль выбрать пункт Символ. В раскрывающемся списке основан на стиле выбрать нужный стиль. Нажать кнопку Формат (становятся доступными две команды: Шрифт и Язык). Произвести необходимые установки. В поле Имя задать имя стиля. Нажать ОК. Нажать кнопку Закрыть. Создание стиля абзаца Открыть диалоговое окно Стиль. Нажать кнопку Создать. В открывшемся окне выбрать пункт Абзац. В списке Основан на стиле выбрать нужный стиль. Нажать кнопку Формат. Произвести необходимые установки, используя команды Шрифт, Абзац. В поле Имя задать имя стиля. Нажать кнопку ОК. Нажать кнопку Закрыть. Изменение стиля Открыть диалоговое окно Стиль. Нажать кнопку Изменить. Открывается диалоговое окно Изменение стиля. В списке основан на стиле выбрать стиль. Нажать кнопку Формат. Произвести необходимые установки. Нажать кнопку ОК. Нажать кнопку Закрыть.