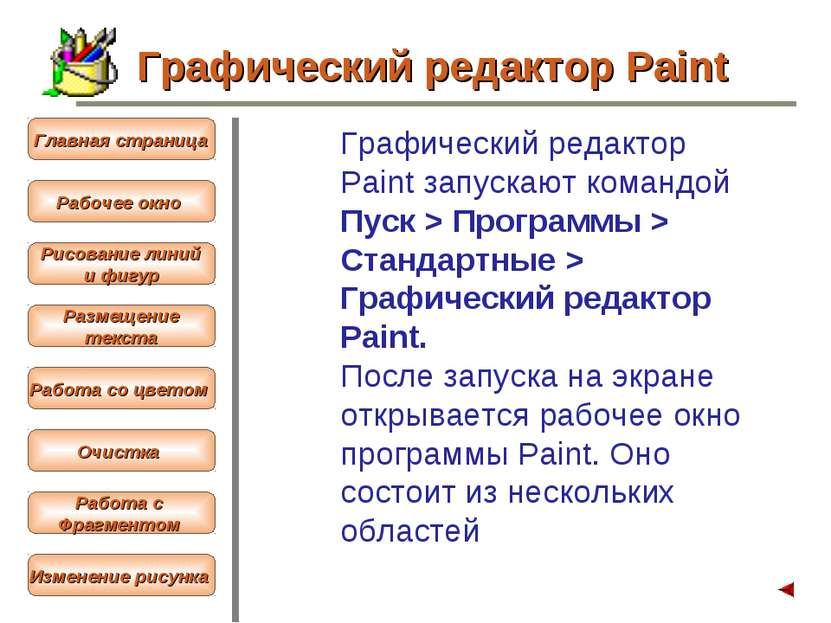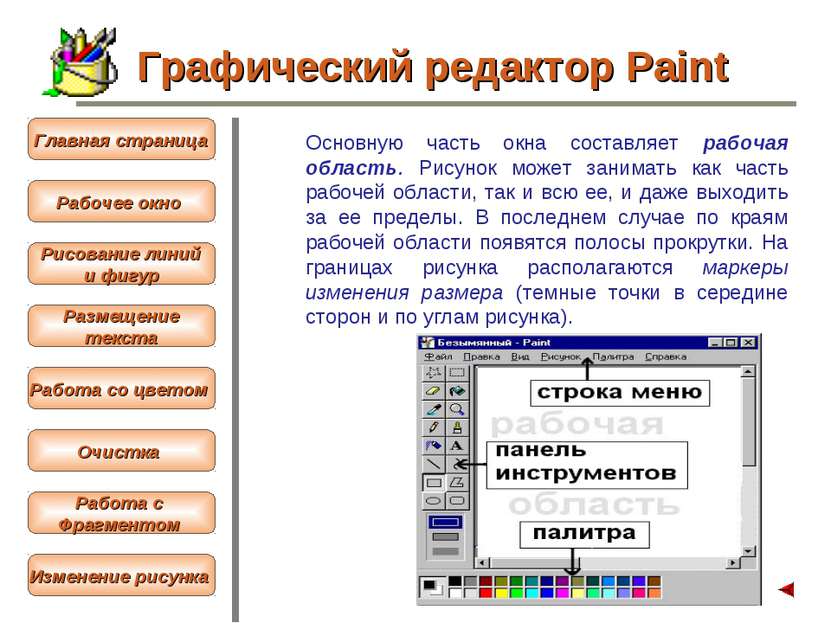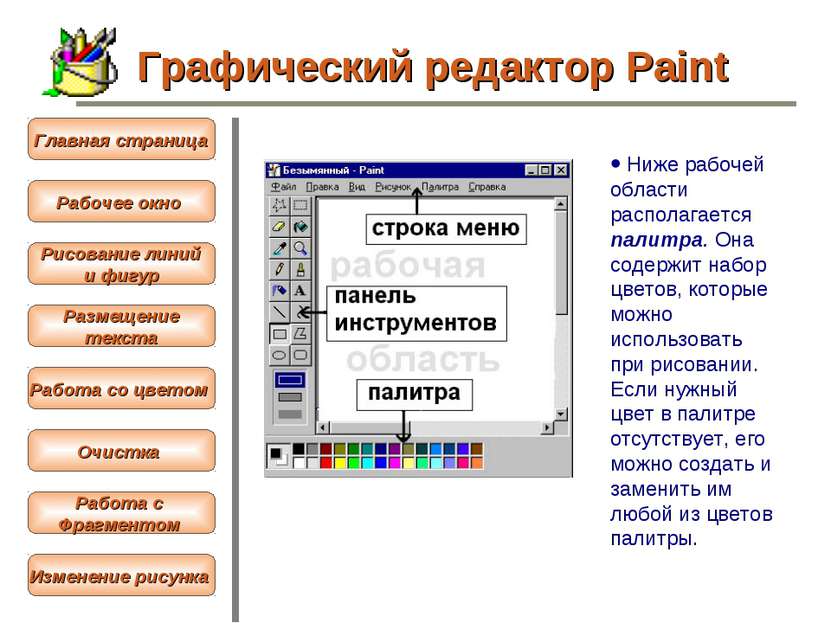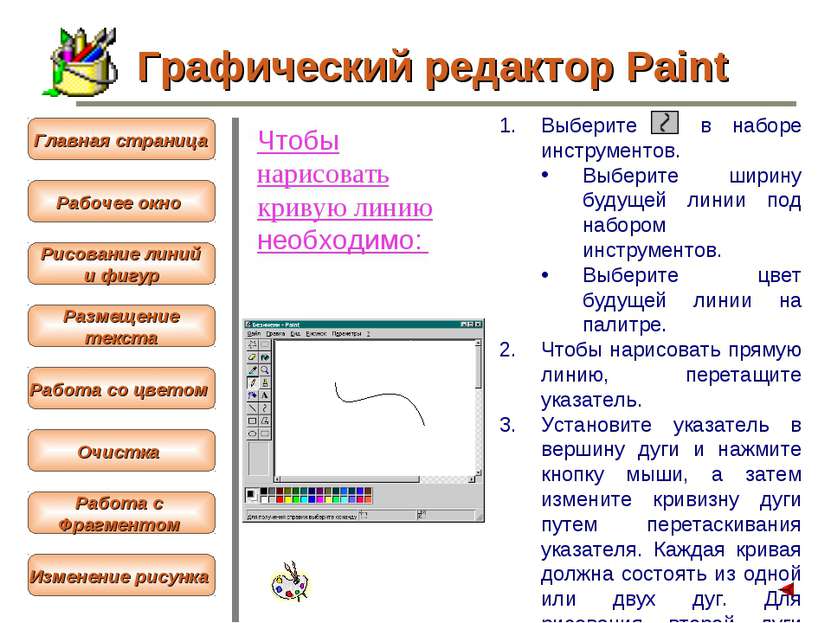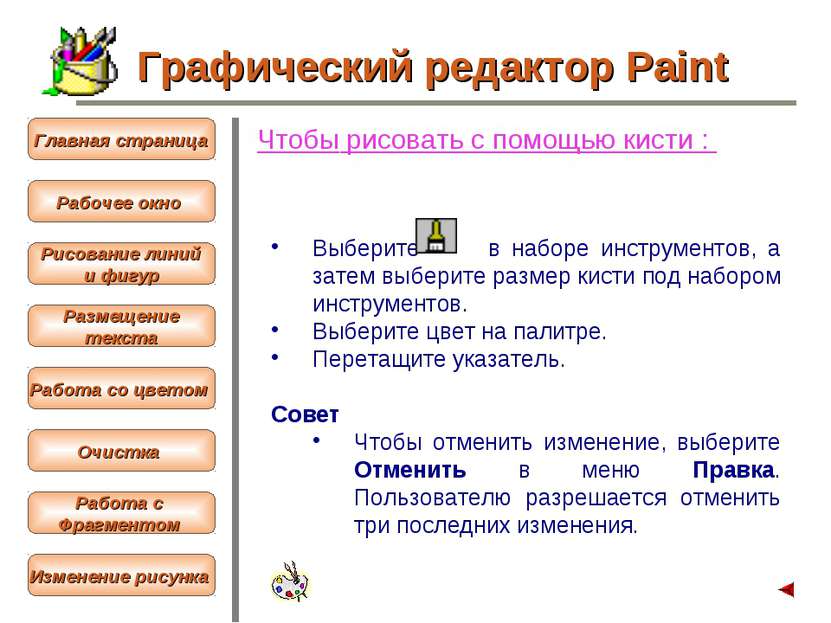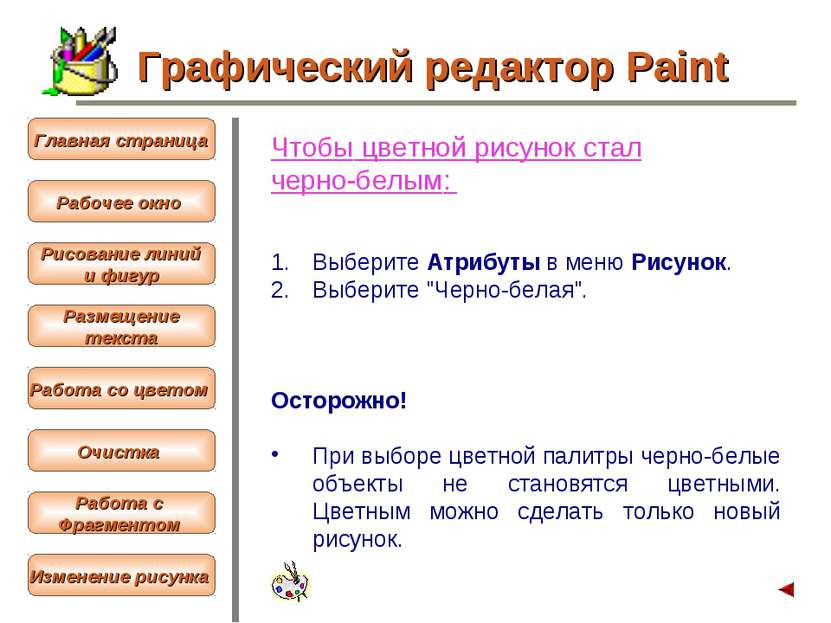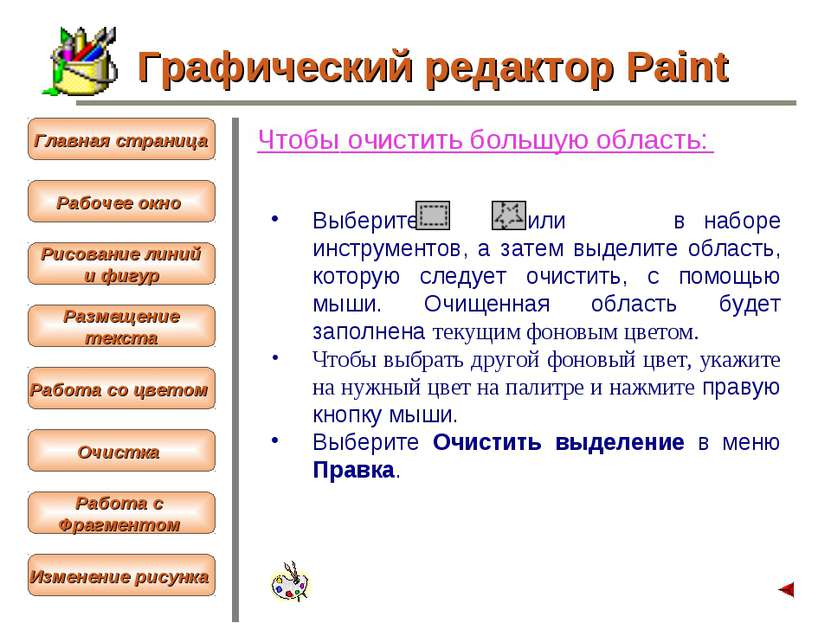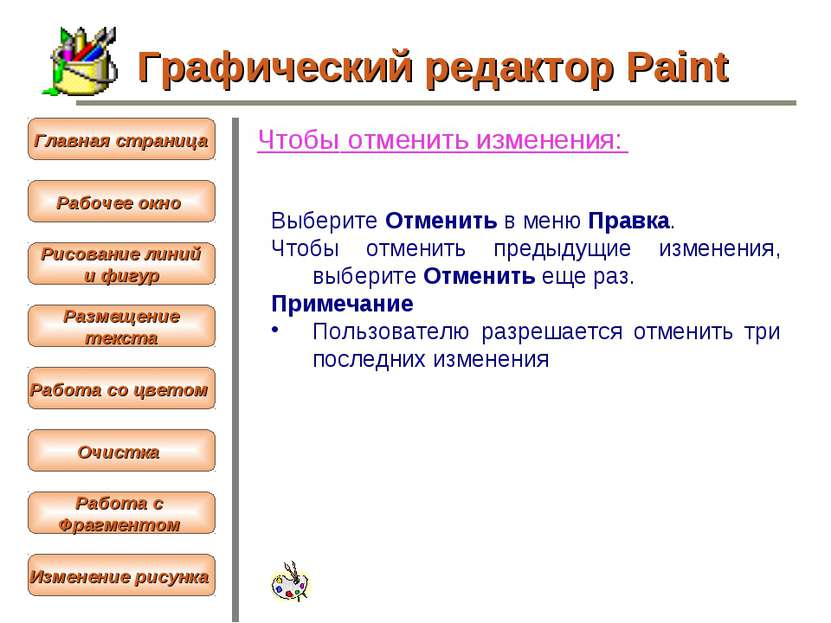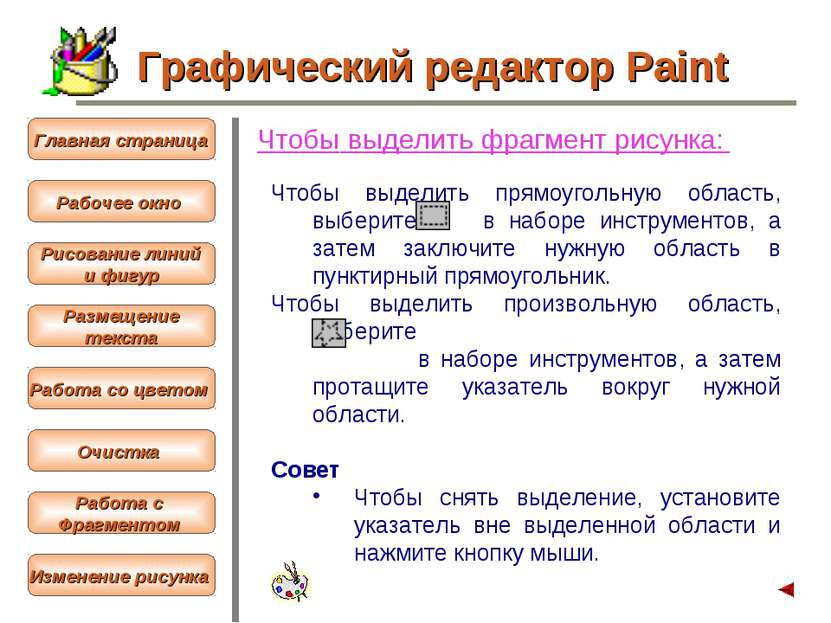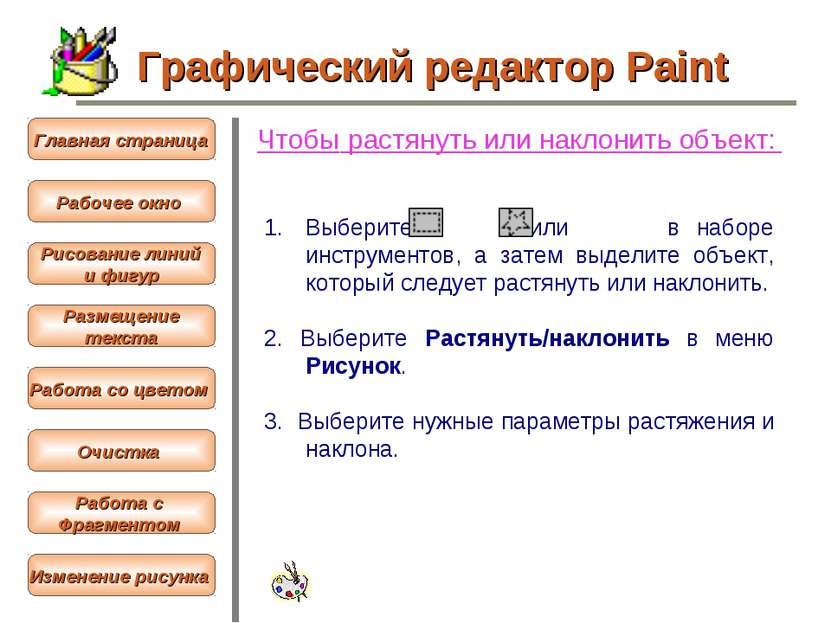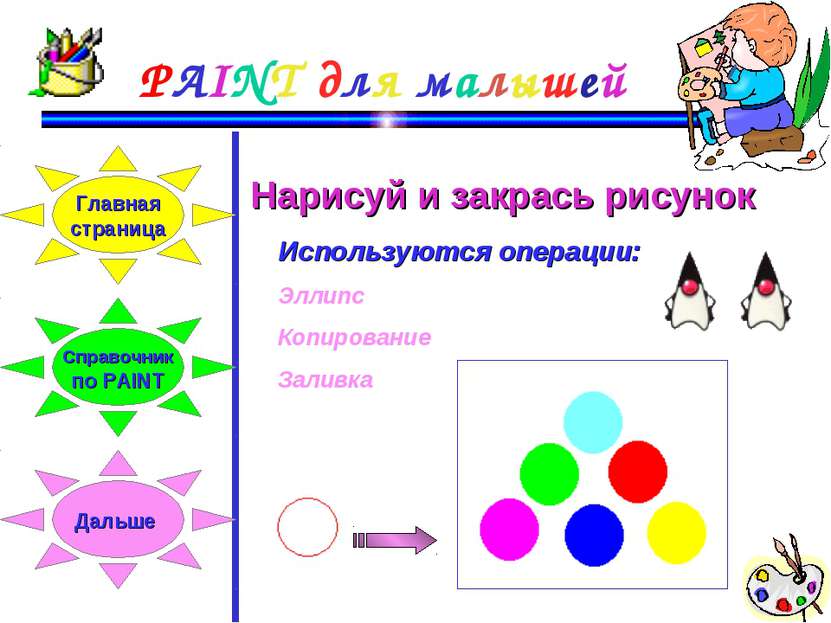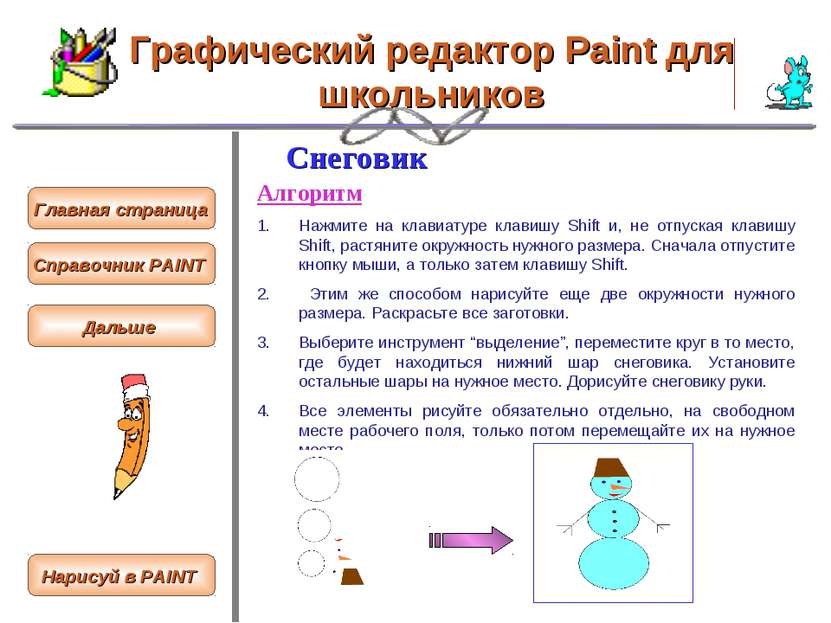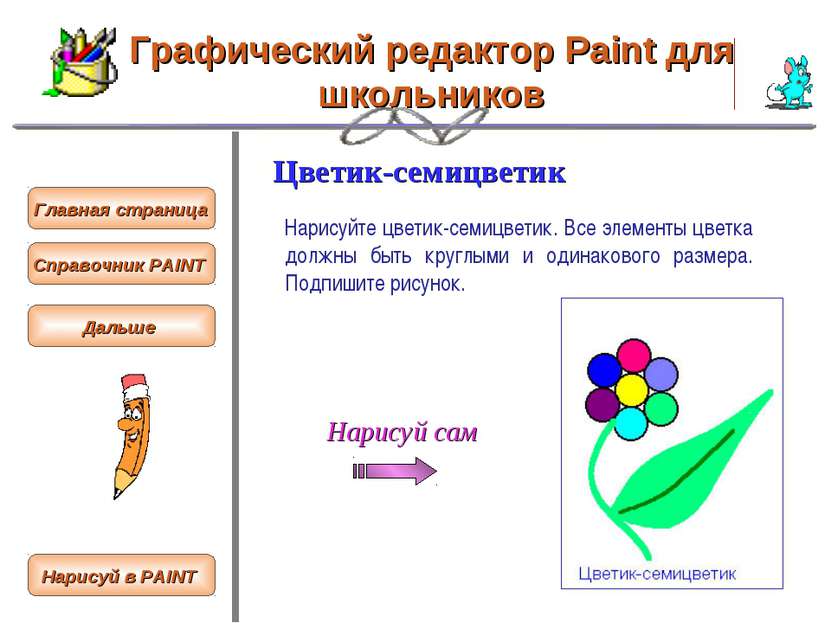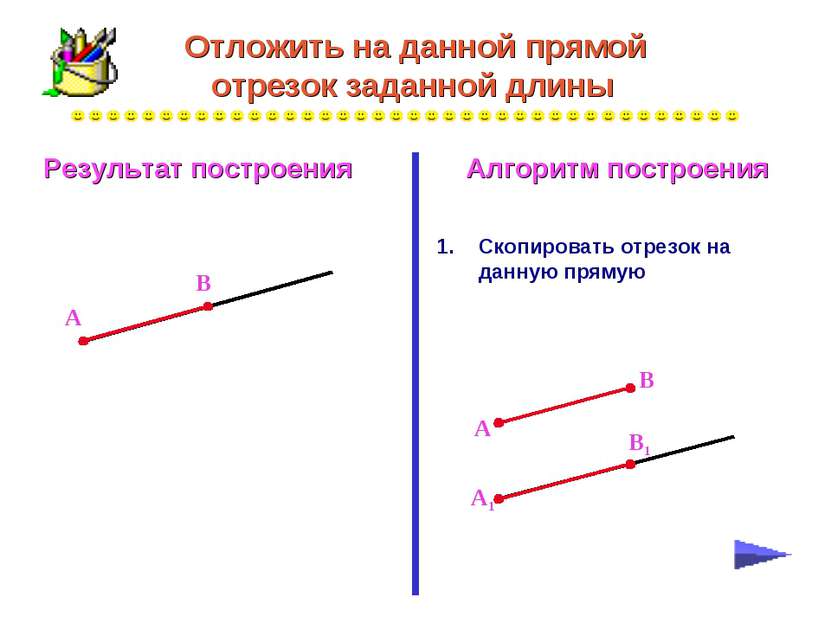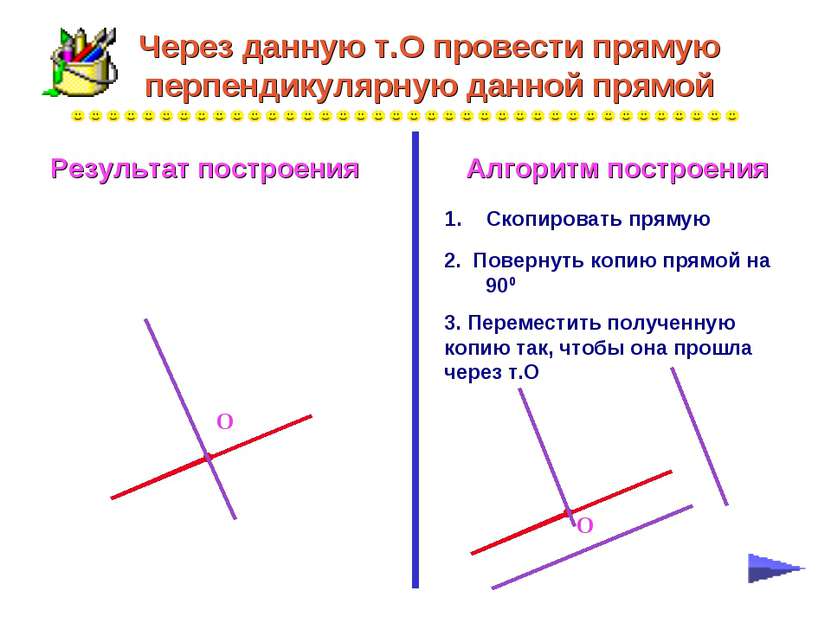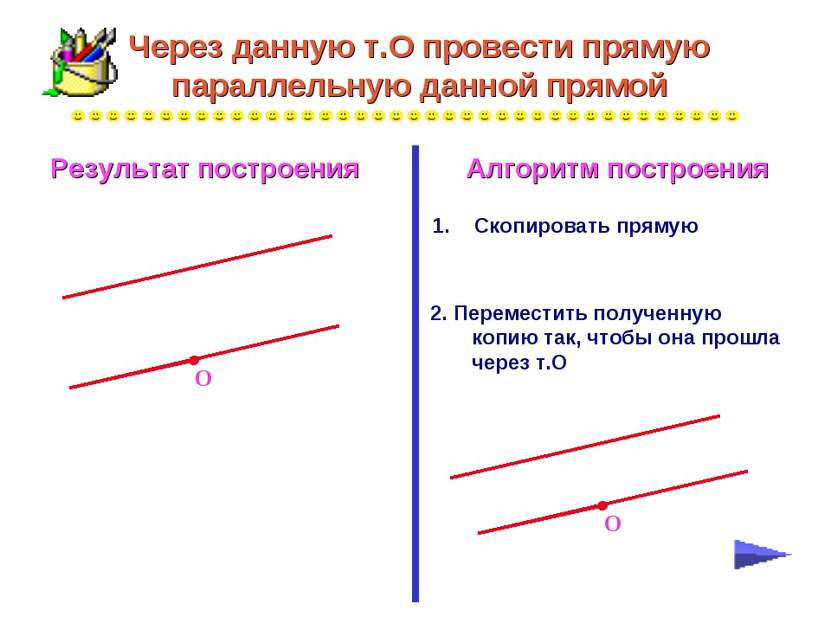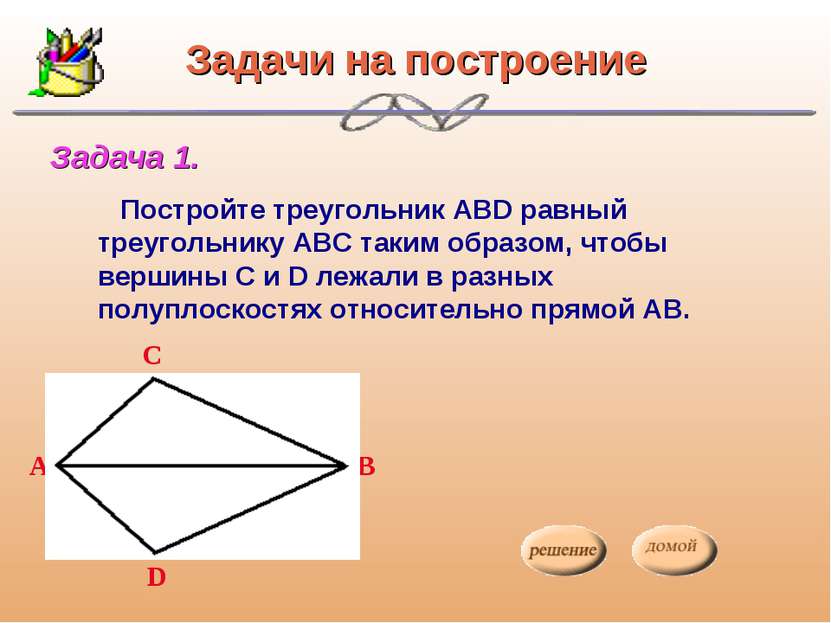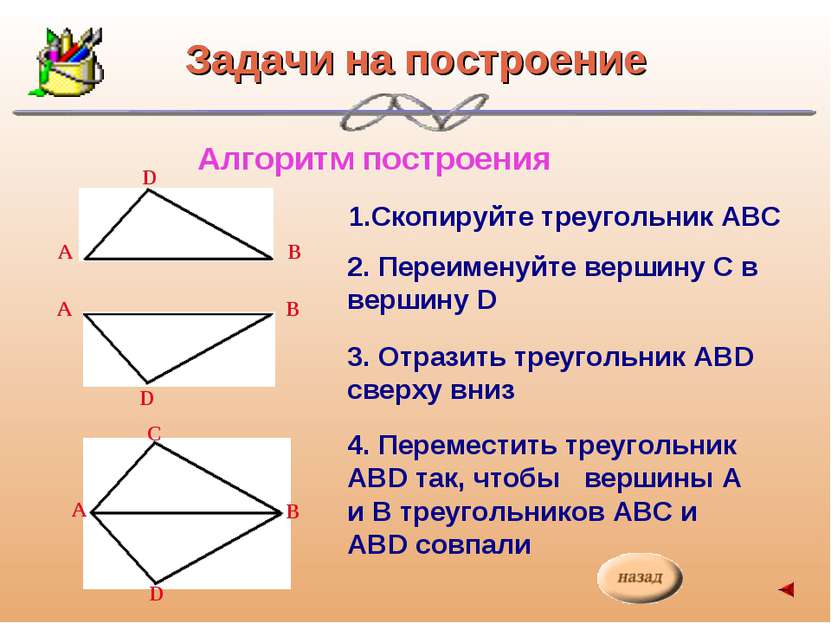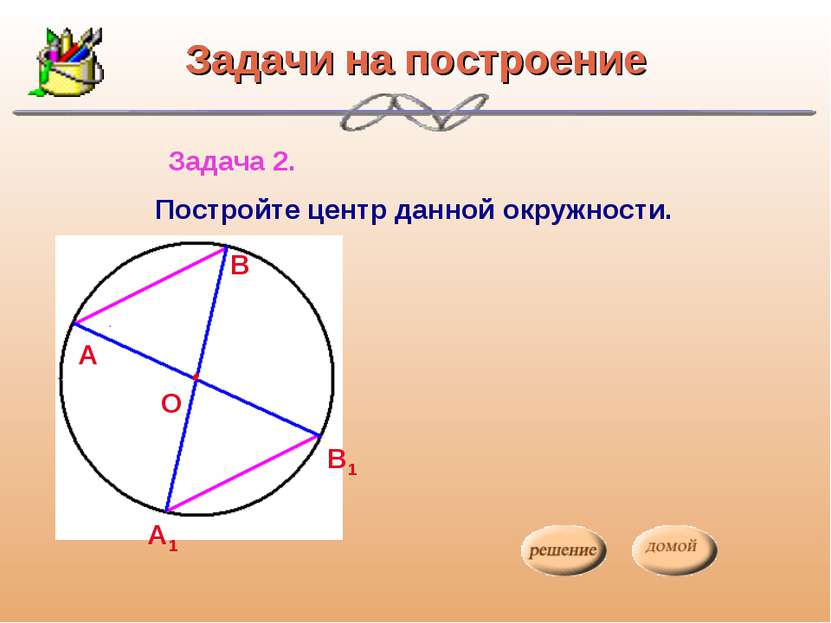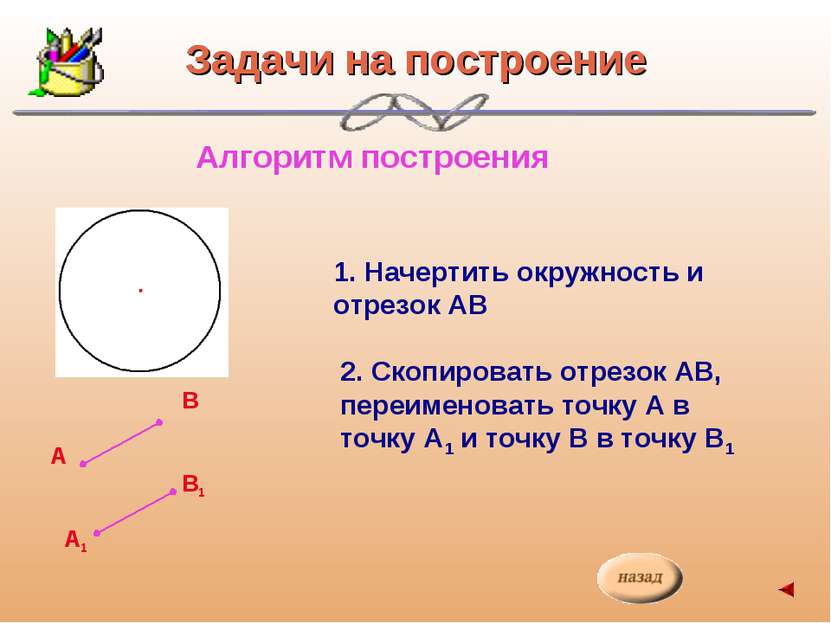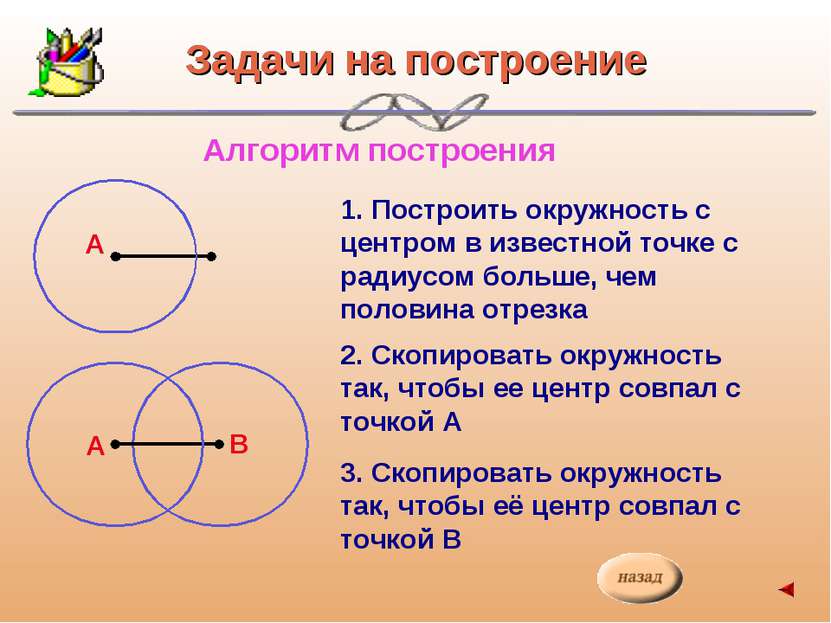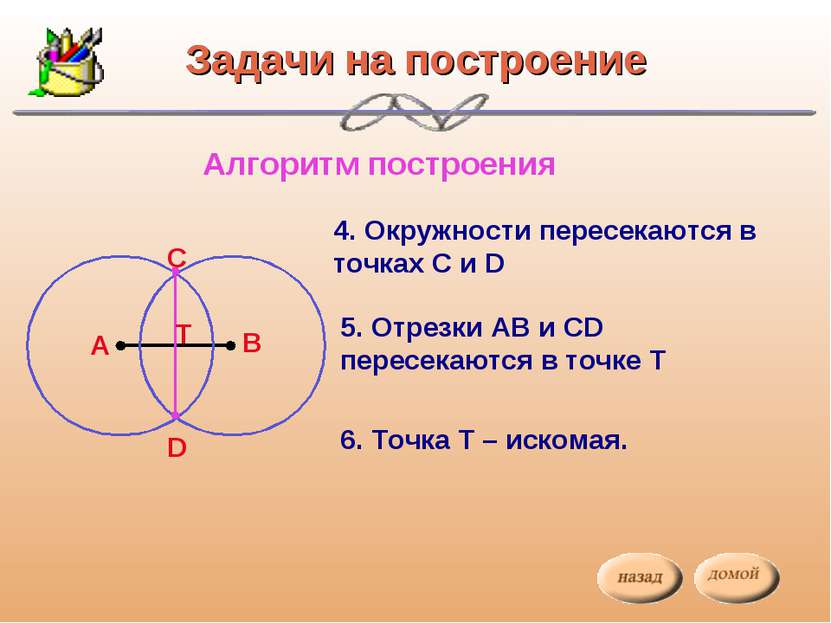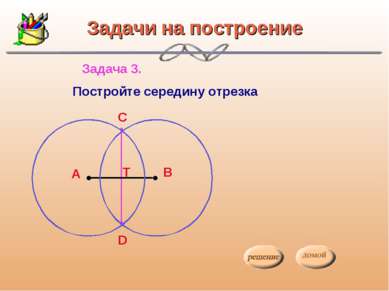X
Код презентации скопируйте его
Работа в графическом редакторе MS Paint
Скачать эту презентациюПрезентация на тему Работа в графическом редакторе MS Paint
Скачать эту презентациюCлайд 2
 ИЗУЧЕНИЕ ГРАФИЧЕСКОГО РЕДАКТОРА PAINT Операционная система Windows имеет графический редактор Paint, с помощью которого можно изучить основные приемы работы с компьютерной графикой и основные приемы работы с объектами. Вместе с тем, редактор Paint имеет не только учебное значение. Он выступает и как базовое графическое средство системы Windows. В тех случаях, когда в системе или в ее приложениях следует выполнить какую-то операцию с графическим объектом (например, просмотр или редактирование), происходит автоматическая подгруздка данного редактора. Главная страница Справочник по PAINT PAINT для малышей PAINT для школьников От автора PAINT в геометрии
ИЗУЧЕНИЕ ГРАФИЧЕСКОГО РЕДАКТОРА PAINT Операционная система Windows имеет графический редактор Paint, с помощью которого можно изучить основные приемы работы с компьютерной графикой и основные приемы работы с объектами. Вместе с тем, редактор Paint имеет не только учебное значение. Он выступает и как базовое графическое средство системы Windows. В тех случаях, когда в системе или в ее приложениях следует выполнить какую-то операцию с графическим объектом (например, просмотр или редактирование), происходит автоматическая подгруздка данного редактора. Главная страница Справочник по PAINT PAINT для малышей PAINT для школьников От автора PAINT в геометрии
Cлайд 3
 Графический редактор Paint запускают командой Пуск > Программы > Стандартные > Графический редактор Paint. После запуска на экране открывается рабочее окно программы Paint. Оно состоит из нескольких областей Графический редактор Paint Рабочее окно Главная страница Рисование линий и фигур Размещение текста Работа со цветом Очистка Работа с Фрагментом Изменение рисунка
Графический редактор Paint запускают командой Пуск > Программы > Стандартные > Графический редактор Paint. После запуска на экране открывается рабочее окно программы Paint. Оно состоит из нескольких областей Графический редактор Paint Рабочее окно Главная страница Рисование линий и фигур Размещение текста Работа со цветом Очистка Работа с Фрагментом Изменение рисунка
Cлайд 4
 Основную часть окна составляет рабочая область. Рисунок может занимать как часть рабочей области, так и всю ее, и даже выходить за ее пределы. В последнем случае по краям рабочей области появятся полосы прокрутки. На границах рисунка располагаются маркеры изменения размера (темные точки в середине сторон и по углам рисунка). Рабочее окно Главная страница Рисование линий и фигур Размещение текста Работа со цветом Очистка Работа с Фрагментом Изменение рисунка Графический редактор Paint
Основную часть окна составляет рабочая область. Рисунок может занимать как часть рабочей области, так и всю ее, и даже выходить за ее пределы. В последнем случае по краям рабочей области появятся полосы прокрутки. На границах рисунка располагаются маркеры изменения размера (темные точки в середине сторон и по углам рисунка). Рабочее окно Главная страница Рисование линий и фигур Размещение текста Работа со цветом Очистка Работа с Фрагментом Изменение рисунка Графический редактор Paint
Cлайд 5
 Слева от рабочей области располагается панель инструментов. Она содержит кнопки инструментов для рисования. При выборе инструмента в нижней части панели может появиться окно для дополнительной настройки его свойств. Графический редактор Paint Рабочее окно Главная страница Рисование линий и фигур Размещение текста Работа со цветом Очистка Работа с Фрагментом Изменение рисунка
Слева от рабочей области располагается панель инструментов. Она содержит кнопки инструментов для рисования. При выборе инструмента в нижней части панели может появиться окно для дополнительной настройки его свойств. Графический редактор Paint Рабочее окно Главная страница Рисование линий и фигур Размещение текста Работа со цветом Очистка Работа с Фрагментом Изменение рисунка
Cлайд 6
 · Ниже рабочей области располагается палитра. Она содержит набор цветов, которые можно использовать при рисовании. Если нужный цвет в палитре отсутствует, его можно создать и заменить им любой из цветов палитры. Графический редактор Paint Рабочее окно Главная страница Рисование линий и фигур Размещение текста Работа со цветом Очистка Работа с Фрагментом Изменение рисунка
· Ниже рабочей области располагается палитра. Она содержит набор цветов, которые можно использовать при рисовании. Если нужный цвет в палитре отсутствует, его можно создать и заменить им любой из цветов палитры. Графический редактор Paint Рабочее окно Главная страница Рисование линий и фигур Размещение текста Работа со цветом Очистка Работа с Фрагментом Изменение рисунка
Cлайд 7
 Чтобы нарисовать прямую линию необходимо: 1.Выберите в наборе инструментов. Выберите ширину будущей линии под набором инструментов. Выберите цвет будущей линии на палитре. 2. Перетащите указатель мыши (не отпуская левой кнопки) от начальной точки линии до ее конечной точки. Графический редактор Paint Рабочее окно Главная страница Рисование линий и фигур Размещение текста Работа со цветом Очистка Работа с Фрагментом Изменение рисунка
Чтобы нарисовать прямую линию необходимо: 1.Выберите в наборе инструментов. Выберите ширину будущей линии под набором инструментов. Выберите цвет будущей линии на палитре. 2. Перетащите указатель мыши (не отпуская левой кнопки) от начальной точки линии до ее конечной точки. Графический редактор Paint Рабочее окно Главная страница Рисование линий и фигур Размещение текста Работа со цветом Очистка Работа с Фрагментом Изменение рисунка
Cлайд 8
 Чтобы нарисовать кривую линию необходимо: Выберите в наборе инструментов. Выберите ширину будущей линии под набором инструментов. Выберите цвет будущей линии на палитре. Чтобы нарисовать прямую линию, перетащите указатель. Установите указатель в вершину дуги и нажмите кнопку мыши, а затем измените кривизну дуги путем перетаскивания указателя. Каждая кривая должна состоять из одной или двух дуг. Для рисования второй дуги повторите инструкцию 3. Графический редактор Paint Рабочее окно Главная страница Рисование линий и фигур Размещение текста Работа со цветом Очистка Работа с Фрагментом Изменение рисунка
Чтобы нарисовать кривую линию необходимо: Выберите в наборе инструментов. Выберите ширину будущей линии под набором инструментов. Выберите цвет будущей линии на палитре. Чтобы нарисовать прямую линию, перетащите указатель. Установите указатель в вершину дуги и нажмите кнопку мыши, а затем измените кривизну дуги путем перетаскивания указателя. Каждая кривая должна состоять из одной или двух дуг. Для рисования второй дуги повторите инструкцию 3. Графический редактор Paint Рабочее окно Главная страница Рисование линий и фигур Размещение текста Работа со цветом Очистка Работа с Фрагментом Изменение рисунка
Cлайд 9
 Чтобы нарисовать эллипс и круг: Выберите в наборе инструментов. Выберите цвет границы фигуры на палитре. Чтобы заполнить фигуру, выберите цвет, используя правую кнопку мыши, а затем выберите тип заполнения под набором инструментов. Чтобы нарисовать эллипс, перетащите указатель по диагонали. Чтобы нарисовать круг, нажмите клавишу SHIFT и не отпускайте ее до тех пор, пока фигура не будет завершена. Графический редактор Paint Рабочее окно Главная страница Рисование линий и фигур Размещение текста Работа со цветом Очистка Работа с Фрагментом Изменение рисунка
Чтобы нарисовать эллипс и круг: Выберите в наборе инструментов. Выберите цвет границы фигуры на палитре. Чтобы заполнить фигуру, выберите цвет, используя правую кнопку мыши, а затем выберите тип заполнения под набором инструментов. Чтобы нарисовать эллипс, перетащите указатель по диагонали. Чтобы нарисовать круг, нажмите клавишу SHIFT и не отпускайте ее до тех пор, пока фигура не будет завершена. Графический редактор Paint Рабочее окно Главная страница Рисование линий и фигур Размещение текста Работа со цветом Очистка Работа с Фрагментом Изменение рисунка
Cлайд 10
 Чтобы нарисовать прямоугольник и квадрат: Чтобы нарисовать прямоугольник, выберите в наборе инструментов. Чтобы нарисовать скругленный прямоугольник, выберите в наборе инструментов. Выберите цвет границы прямоугольника на палитре. Чтобы заполнить фигуру, выберите цвет, используя правую кнопку мыши, а затем выберите тип заполнения под набором инструментов. Чтобы нарисовать прямоугольник, перетащите указатель по диагонали в нужном направлении. Графический редактор Paint Рабочее окно Главная страница Рисование линий и фигур Размещение текста Работа со цветом Очистка Работа с Фрагментом Изменение рисунка
Чтобы нарисовать прямоугольник и квадрат: Чтобы нарисовать прямоугольник, выберите в наборе инструментов. Чтобы нарисовать скругленный прямоугольник, выберите в наборе инструментов. Выберите цвет границы прямоугольника на палитре. Чтобы заполнить фигуру, выберите цвет, используя правую кнопку мыши, а затем выберите тип заполнения под набором инструментов. Чтобы нарисовать прямоугольник, перетащите указатель по диагонали в нужном направлении. Графический редактор Paint Рабочее окно Главная страница Рисование линий и фигур Размещение текста Работа со цветом Очистка Работа с Фрагментом Изменение рисунка
Cлайд 11
 Чтобы нарисовать многоугольник: Выберите в наборе инструментов, а затем выберите цвет границы многоугольника на палитре. Чтобы заполнить фигуру, выберите цвет, используя правую кнопку мыши, а затем выберите тип заполнения под набором инструментов. Перетащите указатель, нажимая кнопку мыши в каждой вершине многоугольника. В последней вершине нажмите кнопку мыши дважды. Чтобы многоугольник содержал только углы по 45 и 90 градусов, нажмите клавишу SHIFT и не отпускайте ее до тех пор, пока фигура не будет завершена. Графический редактор Paint Рабочее окно Главная страница Рисование линий и фигур Размещение текста Работа со цветом Очистка Работа с Фрагментом Изменение рисунка
Чтобы нарисовать многоугольник: Выберите в наборе инструментов, а затем выберите цвет границы многоугольника на палитре. Чтобы заполнить фигуру, выберите цвет, используя правую кнопку мыши, а затем выберите тип заполнения под набором инструментов. Перетащите указатель, нажимая кнопку мыши в каждой вершине многоугольника. В последней вершине нажмите кнопку мыши дважды. Чтобы многоугольник содержал только углы по 45 и 90 градусов, нажмите клавишу SHIFT и не отпускайте ее до тех пор, пока фигура не будет завершена. Графический редактор Paint Рабочее окно Главная страница Рисование линий и фигур Размещение текста Работа со цветом Очистка Работа с Фрагментом Изменение рисунка
Cлайд 12
 Чтобы ввести и отформатировать текст: Выберите в наборе инструментов. Создайте надпись: перетащите указатель по диагонали, а затем выберите шрифт, начертание и размер. Установите указатель внутрь надписи и нажмите кнопку мыши, а затем введите текст. Размеры и положение надписи могут быть изменены пользователем. Чтобы изменить цвет текста, выберите нужный цвет на палитре. Чтобы разместить текст на цветном фоне, выберите в наборе инструментов. Чтобы выбрать другой фоновый цвет, укажите на нужный цвет на палитре и нажмите правую кнопку мыши. Чтобы вставить текст в рисунок, установите указатель вне надписи и нажмите кнопку мыши. Графический редактор Paint Рабочее окно Главная страница Рисование линий и фигур Размещение текста Работа со цветом Очистка Работа с Фрагментом Изменение рисунка
Чтобы ввести и отформатировать текст: Выберите в наборе инструментов. Создайте надпись: перетащите указатель по диагонали, а затем выберите шрифт, начертание и размер. Установите указатель внутрь надписи и нажмите кнопку мыши, а затем введите текст. Размеры и положение надписи могут быть изменены пользователем. Чтобы изменить цвет текста, выберите нужный цвет на палитре. Чтобы разместить текст на цветном фоне, выберите в наборе инструментов. Чтобы выбрать другой фоновый цвет, укажите на нужный цвет на палитре и нажмите правую кнопку мыши. Чтобы вставить текст в рисунок, установите указатель вне надписи и нажмите кнопку мыши. Графический редактор Paint Рабочее окно Главная страница Рисование линий и фигур Размещение текста Работа со цветом Очистка Работа с Фрагментом Изменение рисунка
Cлайд 13
 Чтобы заполнить область или объект: Выберите в наборе инструментов, а затем выберите цвет на палитре. Укажите на область или объект, который следует заполнить, и нажмите кнопку мыши: Чтобы использовать фоновый цвет, нажмите левую кнопку мыши. Чтобы использовать основной цвет, нажмите правую кнопку мыши. Советы Если граница фигуры не является непрерывной, указанным цветом будут заполнены другие области рисунка. Чтобы найти разрыв, укажите на Масштаб в меню Вид, а затем выберите Крупный или Выбрать. Чтобы отменить изменение, выберите Отменить в меню Правка. Пользователю разрешается отменить три последних изменения. Графический редактор Paint Рабочее окно Главная страница Рисование линий и фигур Размещение текста Работа со цветом Очистка Работа с Фрагментом Изменение рисунка
Чтобы заполнить область или объект: Выберите в наборе инструментов, а затем выберите цвет на палитре. Укажите на область или объект, который следует заполнить, и нажмите кнопку мыши: Чтобы использовать фоновый цвет, нажмите левую кнопку мыши. Чтобы использовать основной цвет, нажмите правую кнопку мыши. Советы Если граница фигуры не является непрерывной, указанным цветом будут заполнены другие области рисунка. Чтобы найти разрыв, укажите на Масштаб в меню Вид, а затем выберите Крупный или Выбрать. Чтобы отменить изменение, выберите Отменить в меню Правка. Пользователю разрешается отменить три последних изменения. Графический редактор Paint Рабочее окно Главная страница Рисование линий и фигур Размещение текста Работа со цветом Очистка Работа с Фрагментом Изменение рисунка
Cлайд 14
 Чтобы рисовать с помощью кисти : Выберите в наборе инструментов, а затем выберите размер кисти под набором инструментов. Выберите цвет на палитре. Перетащите указатель. Совет Чтобы отменить изменение, выберите Отменить в меню Правка. Пользователю разрешается отменить три последних изменения. Графический редактор Paint Рабочее окно Главная страница Рисование линий и фигур Размещение текста Работа со цветом Очистка Работа с Фрагментом Изменение рисунка
Чтобы рисовать с помощью кисти : Выберите в наборе инструментов, а затем выберите размер кисти под набором инструментов. Выберите цвет на палитре. Перетащите указатель. Совет Чтобы отменить изменение, выберите Отменить в меню Правка. Пользователю разрешается отменить три последних изменения. Графический редактор Paint Рабочее окно Главная страница Рисование линий и фигур Размещение текста Работа со цветом Очистка Работа с Фрагментом Изменение рисунка
Cлайд 15
 Чтобы рисовать с помощью распылителя: Выберите в наборе инструментов. Выберите размер распылителя под набором инструментов. Выберите цвет распылителя на палитре. Перетащите указатель. Чтобы использовать основной цвет, удерживайте левую кнопку мыши, а чтобы фоновый -- правую. Совет Чтобы отменить изменение, выберите Отменить в меню Правка. Пользователю разрешается отменить три последних изменения. Графический редактор Paint Рабочее окно Главная страница Рисование линий и фигур Размещение текста Работа со цветом Очистка Работа с Фрагментом Изменение рисунка
Чтобы рисовать с помощью распылителя: Выберите в наборе инструментов. Выберите размер распылителя под набором инструментов. Выберите цвет распылителя на палитре. Перетащите указатель. Чтобы использовать основной цвет, удерживайте левую кнопку мыши, а чтобы фоновый -- правую. Совет Чтобы отменить изменение, выберите Отменить в меню Правка. Пользователю разрешается отменить три последних изменения. Графический редактор Paint Рабочее окно Главная страница Рисование линий и фигур Размещение текста Работа со цветом Очистка Работа с Фрагментом Изменение рисунка
Cлайд 16
 Чтобы изменить палитру: Выберите на палитре цвет, который следует изменить. Выберите Изменить палитру в меню Параметры. Нажмите кнопку "Определить цвет", а затем измените значения компонентов цвета, используя модель RGB (красный, зеленый, синий) или HLS (оттенок, контраст, яркость). Нажмите кнопку "Добавить в набор". Советы Чтобы сохранить измененную палитру, выберите Сохранить палитру в меню Параметры. Чтобы загрузить сохраненную палитру, выберите Загрузить палитру в меню Параметры. Для получения сведений о любом элементе нажмите кнопку вверху окна диалога, а затем укажите на этот элемент и нажмите кнопку мыши. Графический редактор Paint Рабочее окно Главная страница Рисование линий и фигур Размещение текста Работа со цветом Очистка Работа с Фрагментом Изменение рисунка
Чтобы изменить палитру: Выберите на палитре цвет, который следует изменить. Выберите Изменить палитру в меню Параметры. Нажмите кнопку "Определить цвет", а затем измените значения компонентов цвета, используя модель RGB (красный, зеленый, синий) или HLS (оттенок, контраст, яркость). Нажмите кнопку "Добавить в набор". Советы Чтобы сохранить измененную палитру, выберите Сохранить палитру в меню Параметры. Чтобы загрузить сохраненную палитру, выберите Загрузить палитру в меню Параметры. Для получения сведений о любом элементе нажмите кнопку вверху окна диалога, а затем укажите на этот элемент и нажмите кнопку мыши. Графический редактор Paint Рабочее окно Главная страница Рисование линий и фигур Размещение текста Работа со цветом Очистка Работа с Фрагментом Изменение рисунка
Cлайд 17
 Чтобы цветной рисунок стал черно-белым: Выберите Атрибуты в меню Рисунок. Выберите "Черно-белая". Осторожно! При выборе цветной палитры черно-белые объекты не становятся цветными. Цветным можно сделать только новый рисунок. Графический редактор Paint Рабочее окно Главная страница Рисование линий и фигур Размещение текста Работа со цветом Очистка Работа с Фрагментом Изменение рисунка
Чтобы цветной рисунок стал черно-белым: Выберите Атрибуты в меню Рисунок. Выберите "Черно-белая". Осторожно! При выборе цветной палитры черно-белые объекты не становятся цветными. Цветным можно сделать только новый рисунок. Графический редактор Paint Рабочее окно Главная страница Рисование линий и фигур Размещение текста Работа со цветом Очистка Работа с Фрагментом Изменение рисунка
Cлайд 18
 Чтобы обратить все цвета рисунка: Выберите Обратить цвета в меню Рисунок. Примечание Каждый цвет будет заменен обратным к нему. Например, белый станет черным, а красный -- синим. Графический редактор Paint Рабочее окно Главная страница Рисование линий и фигур Размещение текста Работа со цветом Очистка Работа с Фрагментом Изменение рисунка
Чтобы обратить все цвета рисунка: Выберите Обратить цвета в меню Рисунок. Примечание Каждый цвет будет заменен обратным к нему. Например, белый станет черным, а красный -- синим. Графический редактор Paint Рабочее окно Главная страница Рисование линий и фигур Размещение текста Работа со цветом Очистка Работа с Фрагментом Изменение рисунка
Cлайд 19
 Чтобы изменить цвет нарисованной линии: Выберите в наборе инструментов. Выберите другой цвет на палитре. Выделите линию: укажите на нее и нажмите кнопку мыши. Советы Чтобы изменить только цвет линии, а не окружающей ее области, укрупните изображение. Если данная линия является частью фигуры, цвет всех соединенных с ней вертикальных и горизонтальных линий также изменится. Графический редактор Paint Рабочее окно Главная страница Рисование линий и фигур Размещение текста Работа со цветом Очистка Работа с Фрагментом Изменение рисунка
Чтобы изменить цвет нарисованной линии: Выберите в наборе инструментов. Выберите другой цвет на палитре. Выделите линию: укажите на нее и нажмите кнопку мыши. Советы Чтобы изменить только цвет линии, а не окружающей ее области, укрупните изображение. Если данная линия является частью фигуры, цвет всех соединенных с ней вертикальных и горизонтальных линий также изменится. Графический редактор Paint Рабочее окно Главная страница Рисование линий и фигур Размещение текста Работа со цветом Очистка Работа с Фрагментом Изменение рисунка
Cлайд 20
 Чтобы скопировать цвет объекта: Выберите в наборе инструментов. Укажите на объект, цвет которого следует скопировать, и нажмите кнопку мыши. Укажите на объект или область, цвет которой следует изменить, и нажмите кнопку мыши. Графический редактор Paint Рабочее окно Главная страница Рисование линий и фигур Размещение текста Работа со цветом Очистка Работа с Фрагментом Изменение рисунка
Чтобы скопировать цвет объекта: Выберите в наборе инструментов. Укажите на объект, цвет которого следует скопировать, и нажмите кнопку мыши. Укажите на объект или область, цвет которой следует изменить, и нажмите кнопку мыши. Графический редактор Paint Рабочее окно Главная страница Рисование линий и фигур Размещение текста Работа со цветом Очистка Работа с Фрагментом Изменение рисунка
Cлайд 21
 Чтобы очистить небольшую область: Выберите в наборе инструментов. Чтобы изменить размер ластика, выберите нужную форму под набором инструментов. Очищенная область будет заполнена текущим фоновым цветом. Чтобы выбрать другой фоновый цвет, укажите на нужный цвет на палитре и нажмите правую кнопку мыши. Перетащите указатель по области, которую следует очистить. Советы Чтобы отменить изменение, выберите Отменить в меню Правка. Пользователю разрешается отменить три последних изменения. Чтобы заменить один цвет другим (не меняя остальные цвета), в качестве основного выберите цвет, который следует удалить, а в качестве фонового -- цвет, которым его следует заменить. Выберите в наборе инструментов, а затем выберите фоновый цвет с помощью правой кнопки мыши Графический редактор Paint Рабочее окно Главная страница Рисование линий и фигур Размещение текста Работа со цветом Очистка Работа с Фрагментом Изменение рисунка
Чтобы очистить небольшую область: Выберите в наборе инструментов. Чтобы изменить размер ластика, выберите нужную форму под набором инструментов. Очищенная область будет заполнена текущим фоновым цветом. Чтобы выбрать другой фоновый цвет, укажите на нужный цвет на палитре и нажмите правую кнопку мыши. Перетащите указатель по области, которую следует очистить. Советы Чтобы отменить изменение, выберите Отменить в меню Правка. Пользователю разрешается отменить три последних изменения. Чтобы заменить один цвет другим (не меняя остальные цвета), в качестве основного выберите цвет, который следует удалить, а в качестве фонового -- цвет, которым его следует заменить. Выберите в наборе инструментов, а затем выберите фоновый цвет с помощью правой кнопки мыши Графический редактор Paint Рабочее окно Главная страница Рисование линий и фигур Размещение текста Работа со цветом Очистка Работа с Фрагментом Изменение рисунка
Cлайд 22
 Чтобы очистить большую область: Выберите или в наборе инструментов, а затем выделите область, которую следует очистить, с помощью мыши. Очищенная область будет заполнена текущим фоновым цветом. Чтобы выбрать другой фоновый цвет, укажите на нужный цвет на палитре и нажмите правую кнопку мыши. Выберите Очистить выделение в меню Правка. Графический редактор Paint Рабочее окно Главная страница Рисование линий и фигур Размещение текста Работа со цветом Очистка Работа с Фрагментом Изменение рисунка
Чтобы очистить большую область: Выберите или в наборе инструментов, а затем выделите область, которую следует очистить, с помощью мыши. Очищенная область будет заполнена текущим фоновым цветом. Чтобы выбрать другой фоновый цвет, укажите на нужный цвет на палитре и нажмите правую кнопку мыши. Выберите Очистить выделение в меню Правка. Графический редактор Paint Рабочее окно Главная страница Рисование линий и фигур Размещение текста Работа со цветом Очистка Работа с Фрагментом Изменение рисунка
Cлайд 23
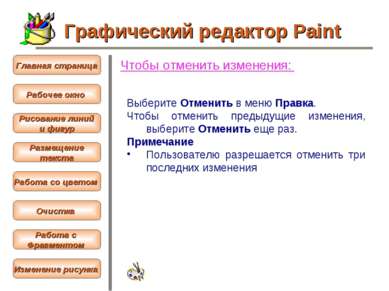 Чтобы отменить изменения: Выберите Отменить в меню Правка. Чтобы отменить предыдущие изменения, выберите Отменить еще раз. Примечание Пользователю разрешается отменить три последних изменения Графический редактор Paint Рабочее окно Главная страница Рисование линий и фигур Размещение текста Работа со цветом Очистка Работа с Фрагментом Изменение рисунка
Чтобы отменить изменения: Выберите Отменить в меню Правка. Чтобы отменить предыдущие изменения, выберите Отменить еще раз. Примечание Пользователю разрешается отменить три последних изменения Графический редактор Paint Рабочее окно Главная страница Рисование линий и фигур Размещение текста Работа со цветом Очистка Работа с Фрагментом Изменение рисунка
Cлайд 24
 Чтобы выделить фрагмент рисунка: Чтобы выделить прямоугольную область, выберите в наборе инструментов, а затем заключите нужную область в пунктирный прямоугольник. Чтобы выделить произвольную область, выберите в наборе инструментов, а затем протащите указатель вокруг нужной области. Совет Чтобы снять выделение, установите указатель вне выделенной области и нажмите кнопку мыши. Графический редактор Paint Рабочее окно Главная страница Рисование линий и фигур Размещение текста Работа со цветом Очистка Работа с Фрагментом Изменение рисунка
Чтобы выделить фрагмент рисунка: Чтобы выделить прямоугольную область, выберите в наборе инструментов, а затем заключите нужную область в пунктирный прямоугольник. Чтобы выделить произвольную область, выберите в наборе инструментов, а затем протащите указатель вокруг нужной области. Совет Чтобы снять выделение, установите указатель вне выделенной области и нажмите кнопку мыши. Графический редактор Paint Рабочее окно Главная страница Рисование линий и фигур Размещение текста Работа со цветом Очистка Работа с Фрагментом Изменение рисунка
Cлайд 25
 Чтобы отменить изменения: Выделите фрагмент, который следует скопировать, используя кнопку или в наборе инструментов. Чтобы вставить фрагмент как непрозрачный, выберите Чтобы вставить фрагмент как прозрачный, выберите . Выберите Копировать в меню Правка. Выберите Вставить в меню Правка. Перетащите выделенный фрагмент на нужное место. Чтобы снять выделение, установите указатель вне выделенной области и нажмите кнопку мыши. Советы Чтобы вставить несколько копий объекта, нажмите клавишу CTRL и не отпускайте ее до тех пор, пока перетаскивание объекта не будет завершено. Данную процедуру можно повторить любое число раз. Нельзя вставить рисунок, если нажата кнопка "Надпись". Чтобы отменить изменение, выберите Отменить в меню Правка. Пользователю разрешается отменить три последних изменения. Графический редактор Paint Рабочее окно Главная страница Рисование линий и фигур Размещение текста Работа со цветом Очистка Работа с Фрагментом Изменение рисунка
Чтобы отменить изменения: Выделите фрагмент, который следует скопировать, используя кнопку или в наборе инструментов. Чтобы вставить фрагмент как непрозрачный, выберите Чтобы вставить фрагмент как прозрачный, выберите . Выберите Копировать в меню Правка. Выберите Вставить в меню Правка. Перетащите выделенный фрагмент на нужное место. Чтобы снять выделение, установите указатель вне выделенной области и нажмите кнопку мыши. Советы Чтобы вставить несколько копий объекта, нажмите клавишу CTRL и не отпускайте ее до тех пор, пока перетаскивание объекта не будет завершено. Данную процедуру можно повторить любое число раз. Нельзя вставить рисунок, если нажата кнопка "Надпись". Чтобы отменить изменение, выберите Отменить в меню Правка. Пользователю разрешается отменить три последних изменения. Графический редактор Paint Рабочее окно Главная страница Рисование линий и фигур Размещение текста Работа со цветом Очистка Работа с Фрагментом Изменение рисунка
Cлайд 26
 Чтобы сохранить фрагмент рисунка как отдельный файл: Выделите нужный фрагмент, используя кнопку или в наборе инструментов. Выберите Копировать в файл в меню Правка. Укажите имя и местоположение файла. Графический редактор Paint Рабочее окно Главная страница Рисование линий и фигур Размещение текста Работа со цветом Очистка Работа с Фрагментом Изменение рисунка
Чтобы сохранить фрагмент рисунка как отдельный файл: Выделите нужный фрагмент, используя кнопку или в наборе инструментов. Выберите Копировать в файл в меню Правка. Укажите имя и местоположение файла. Графический редактор Paint Рабочее окно Главная страница Рисование линий и фигур Размещение текста Работа со цветом Очистка Работа с Фрагментом Изменение рисунка
Cлайд 27
 Чтобы отразить или повернуть рисунок или объект: Выберите или в наборе инструментов, а затем выделите объект или область, которую следует отразить или повернуть. Чтобы отразить или повернуть рисунок или объект как непрозрачный, выберите под набором инструментов. Чтобы отразить или повернуть рисунок или объект как прозрачный, выберите под набором инструментов. Выберите Отразить/повернуть в меню Рисунок. Выберите нужное действие. Совет Чтобы отменить изменение, выберите Отменить в меню Правка. Пользователю разрешается отменить три последних изменения. Графический редактор Paint Рабочее окно Главная страница Рисование линий и фигур Размещение текста Работа со цветом Очистка Работа с Фрагментом Изменение рисунка
Чтобы отразить или повернуть рисунок или объект: Выберите или в наборе инструментов, а затем выделите объект или область, которую следует отразить или повернуть. Чтобы отразить или повернуть рисунок или объект как непрозрачный, выберите под набором инструментов. Чтобы отразить или повернуть рисунок или объект как прозрачный, выберите под набором инструментов. Выберите Отразить/повернуть в меню Рисунок. Выберите нужное действие. Совет Чтобы отменить изменение, выберите Отменить в меню Правка. Пользователю разрешается отменить три последних изменения. Графический редактор Paint Рабочее окно Главная страница Рисование линий и фигур Размещение текста Работа со цветом Очистка Работа с Фрагментом Изменение рисунка
Cлайд 28
 Чтобы растянуть или наклонить объект: Выберите или в наборе инструментов, а затем выделите объект, который следует растянуть или наклонить. 2. Выберите Растянуть/наклонить в меню Рисунок. 3. Выберите нужные параметры растяжения и наклона. Графический редактор Paint Рабочее окно Главная страница Рисование линий и фигур Размещение текста Работа со цветом Очистка Работа с Фрагментом Изменение рисунка
Чтобы растянуть или наклонить объект: Выберите или в наборе инструментов, а затем выделите объект, который следует растянуть или наклонить. 2. Выберите Растянуть/наклонить в меню Рисунок. 3. Выберите нужные параметры растяжения и наклона. Графический редактор Paint Рабочее окно Главная страница Рисование линий и фигур Размещение текста Работа со цветом Очистка Работа с Фрагментом Изменение рисунка
Cлайд 29
 PAINT для малышей Главная страница Справочник по PAINT Дальше Закрась рисунок Используется операция: заливка
PAINT для малышей Главная страница Справочник по PAINT Дальше Закрась рисунок Используется операция: заливка
Cлайд 30
 PAINT для малышей Нарисуй и закрась рисунок Используются операции: Эллипс Копирование Заливка Главная страница Справочник по PAINT Дальше
PAINT для малышей Нарисуй и закрась рисунок Используются операции: Эллипс Копирование Заливка Главная страница Справочник по PAINT Дальше
Cлайд 31
 PAINT для малышей Посади лес Используются операции: Выделение Перемещение Копирование Главная страница Справочник по PAINT Дальше
PAINT для малышей Посади лес Используются операции: Выделение Перемещение Копирование Главная страница Справочник по PAINT Дальше
Cлайд 32
 PAINT для малышей Нарисуй грибную поляну Используются операция: Выделение Перемещение Копирование Главная страница Справочник по PAINT Дальше
PAINT для малышей Нарисуй грибную поляну Используются операция: Выделение Перемещение Копирование Главная страница Справочник по PAINT Дальше
Cлайд 33
 PAINT для малышей Составь мозаику Используются операции: Поворот Отражение Копирование выделенного фрагмента Главная страница Справочник по PAINT
PAINT для малышей Составь мозаику Используются операции: Поворот Отражение Копирование выделенного фрагмента Главная страница Справочник по PAINT
Cлайд 34
 Графический редактор Paint для школьников Главная страница Справочник PAINT Снежинка Алгоритм Нарисуем сугробы при помощи инструмента “кривая”. Рисуем снежинку на свободном от сугробов месте рисунка, в несколько этапов и очень аккуратно. Для копирования снежинки выделить её. Для получения большого количества копий снежинки не отпускайте клавишу Ctrl до окончания копирования. Нарисуй в PAINT Дальше
Графический редактор Paint для школьников Главная страница Справочник PAINT Снежинка Алгоритм Нарисуем сугробы при помощи инструмента “кривая”. Рисуем снежинку на свободном от сугробов месте рисунка, в несколько этапов и очень аккуратно. Для копирования снежинки выделить её. Для получения большого количества копий снежинки не отпускайте клавишу Ctrl до окончания копирования. Нарисуй в PAINT Дальше
Cлайд 35
 Графический редактор Paint для школьников Снеговик Алгоритм Нажмите на клавиатуре клавишу Shift и, не отпуская клавишу Shift, растяните окружность нужного размера. Сначала отпустите кнопку мыши, а только затем клавишу Shift. Этим же способом нарисуйте еще две окружности нужного размера. Раскрасьте все заготовки. Выберите инструмент “выделение”, переместите круг в то место, где будет находиться нижний шар снеговика. Установите остальные шары на нужное место. Дорисуйте снеговику руки. Все элементы рисуйте обязательно отдельно, на свободном месте рабочего поля, только потом перемещайте их на нужное место. Нарисуй в PAINT Главная страница Справочник PAINT Дальше
Графический редактор Paint для школьников Снеговик Алгоритм Нажмите на клавиатуре клавишу Shift и, не отпуская клавишу Shift, растяните окружность нужного размера. Сначала отпустите кнопку мыши, а только затем клавишу Shift. Этим же способом нарисуйте еще две окружности нужного размера. Раскрасьте все заготовки. Выберите инструмент “выделение”, переместите круг в то место, где будет находиться нижний шар снеговика. Установите остальные шары на нужное место. Дорисуйте снеговику руки. Все элементы рисуйте обязательно отдельно, на свободном месте рабочего поля, только потом перемещайте их на нужное место. Нарисуй в PAINT Главная страница Справочник PAINT Дальше
Cлайд 36
 Графический редактор Paint для школьников Кораблик Алгоритм Верхняя и нижняя палубы начертить строго горизонтально Корма и нос выполнить инструментом “кривая”. Иллюминаторы – круги одинакового размера. Рубка, окна на рубке, труба выполнить инструментом “прямоугольник”. Окна одинакового размера. Полоски на трубе начертить горизонтально, красного цвета. На растяжку между мачтами навесить флажки одинакового размера, уголки флажков – под углом 45° . Нарисуй в PAINT Главная страница Справочник PAINT Дальше
Графический редактор Paint для школьников Кораблик Алгоритм Верхняя и нижняя палубы начертить строго горизонтально Корма и нос выполнить инструментом “кривая”. Иллюминаторы – круги одинакового размера. Рубка, окна на рубке, труба выполнить инструментом “прямоугольник”. Окна одинакового размера. Полоски на трубе начертить горизонтально, красного цвета. На растяжку между мачтами навесить флажки одинакового размера, уголки флажков – под углом 45° . Нарисуй в PAINT Главная страница Справочник PAINT Дальше
Cлайд 37
 Графический редактор Paint для школьников Цветик-семицветик Нарисуйте цветик-семицветик. Все элементы цветка должны быть круглыми и одинакового размера. Подпишите рисунок. Нарисуй в PAINT Нарисуй сам Главная страница Справочник PAINT Дальше
Графический редактор Paint для школьников Цветик-семицветик Нарисуйте цветик-семицветик. Все элементы цветка должны быть круглыми и одинакового размера. Подпишите рисунок. Нарисуй в PAINT Нарисуй сам Главная страница Справочник PAINT Дальше
Cлайд 38
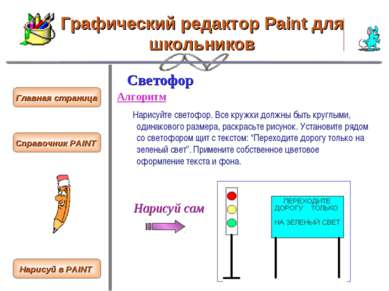 Графический редактор Paint для школьников Светофор Алгоритм Нарисуйте светофор. Все кружки должны быть круглыми, одинакового размера, раскрасьте рисунок. Установите рядом со светофором щит с текстом: “Переходите дорогу только на зеленый свет”. Примените собственное цветовое оформление текста и фона. Нарисуй в PAINT Главная страница Справочник PAINT Нарисуй сам
Графический редактор Paint для школьников Светофор Алгоритм Нарисуйте светофор. Все кружки должны быть круглыми, одинакового размера, раскрасьте рисунок. Установите рядом со светофором щит с текстом: “Переходите дорогу только на зеленый свет”. Примените собственное цветовое оформление текста и фона. Нарисуй в PAINT Главная страница Справочник PAINT Нарисуй сам
Cлайд 39
 При использование графического редактора для решения задач на построение необходимо учитывать особенности работы данной программы с изображением и дополнительные возможности предоставляемые при этом: изменение набора инструментов, с помощью которого осуществляется построение; особенности реализации этапов задач на построение в графическом редакторе; решение простейших задач на построение с помощью команд графического редактора; Графический редактор Paint в геометрии Главная страница Справочник PAINT Задачи на построение Самостоятельная работа Геометрические задачи в PAINT
При использование графического редактора для решения задач на построение необходимо учитывать особенности работы данной программы с изображением и дополнительные возможности предоставляемые при этом: изменение набора инструментов, с помощью которого осуществляется построение; особенности реализации этапов задач на построение в графическом редакторе; решение простейших задач на построение с помощью команд графического редактора; Графический редактор Paint в геометрии Главная страница Справочник PAINT Задачи на построение Самостоятельная работа Геометрические задачи в PAINT
Cлайд 40
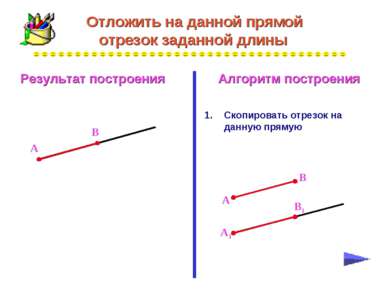 Отложить на данной прямой отрезок заданной длины Скопировать отрезок на данную прямую А1 В1 Алгоритм построения Результат построения
Отложить на данной прямой отрезок заданной длины Скопировать отрезок на данную прямую А1 В1 Алгоритм построения Результат построения
Cлайд 41
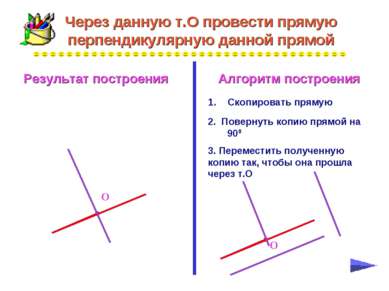 Через данную т.О провести прямую перпендикулярную данной прямой 2. Повернуть копию прямой на 900 Скопировать прямую 3. Переместить полученную копию так, чтобы она прошла через т.О О О Результат построения Алгоритм построения
Через данную т.О провести прямую перпендикулярную данной прямой 2. Повернуть копию прямой на 900 Скопировать прямую 3. Переместить полученную копию так, чтобы она прошла через т.О О О Результат построения Алгоритм построения
Cлайд 42
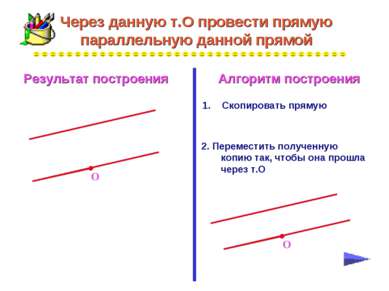 Алгоритм построения Результат построения Через данную т.О провести прямую параллельную данной прямой 2. Переместить полученную копию так, чтобы она прошла через т.О Скопировать прямую О О
Алгоритм построения Результат построения Через данную т.О провести прямую параллельную данной прямой 2. Переместить полученную копию так, чтобы она прошла через т.О Скопировать прямую О О
Cлайд 43
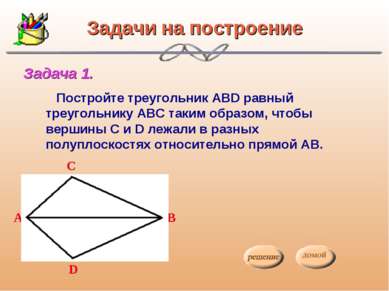 Задачи на построение Постройте треугольник АВD равный треугольнику АВС таким образом, чтобы вершины С и D лежали в разных полуплоскостях относительно прямой АВ. Задача 1.
Задачи на построение Постройте треугольник АВD равный треугольнику АВС таким образом, чтобы вершины С и D лежали в разных полуплоскостях относительно прямой АВ. Задача 1.
Cлайд 44
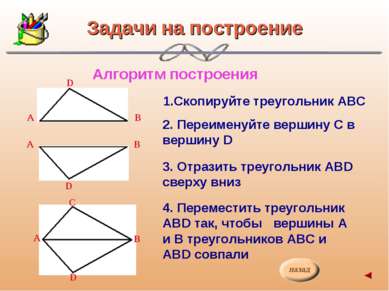 Алгоритм построения 1.Скопируйте треугольник АВС 2. Переименуйте вершину С в вершину D 3. Отразить треугольник АВD сверху вниз 4. Переместить треугольник АВD так, чтобы вершины А и В треугольников АВС и АВD совпали D В А D Задачи на построение А В Задачи на построение
Алгоритм построения 1.Скопируйте треугольник АВС 2. Переименуйте вершину С в вершину D 3. Отразить треугольник АВD сверху вниз 4. Переместить треугольник АВD так, чтобы вершины А и В треугольников АВС и АВD совпали D В А D Задачи на построение А В Задачи на построение
Cлайд 45
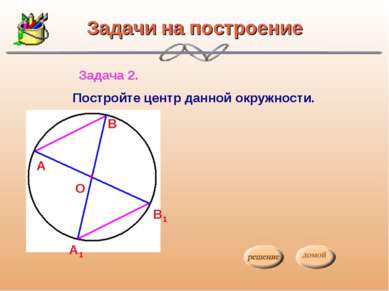 Задачи на построение Задача 2. Постройте центр данной окружности. О А В А1 В1 Задачи на построение
Задачи на построение Задача 2. Постройте центр данной окружности. О А В А1 В1 Задачи на построение
Cлайд 46
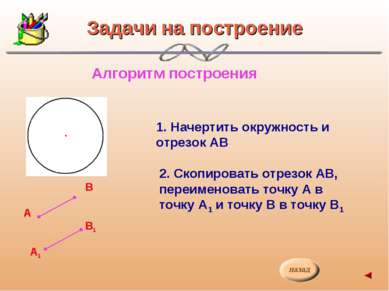 Задачи на построение Алгоритм построения А В1 А1 В 1. Начертить окружность и отрезок АВ 2. Скопировать отрезок АВ, переименовать точку А в точку А1 и точку В в точку В1 Задачи на построение
Задачи на построение Алгоритм построения А В1 А1 В 1. Начертить окружность и отрезок АВ 2. Скопировать отрезок АВ, переименовать точку А в точку А1 и точку В в точку В1 Задачи на построение
Cлайд 47
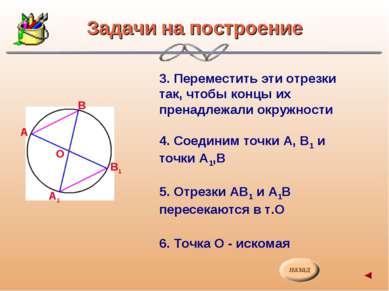 А В В1 А1 Задачи на построение 3. Переместить эти отрезки так, чтобы концы их пренадлежали окружности 4. Соединим точки А, В1 и точки А1,В 5. Отрезки АВ1 и А1В пересекаются в т.О 6. Точка О - искомая О Задачи на построение
А В В1 А1 Задачи на построение 3. Переместить эти отрезки так, чтобы концы их пренадлежали окружности 4. Соединим точки А, В1 и точки А1,В 5. Отрезки АВ1 и А1В пересекаются в т.О 6. Точка О - искомая О Задачи на построение
Cлайд 49
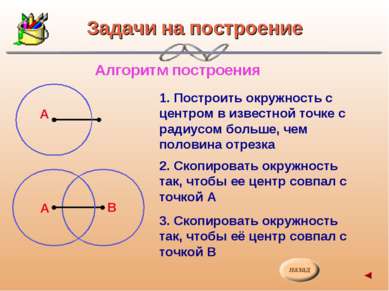 Задачи на построение Алгоритм построения 1. Построить окружность с центром в известной точке с радиусом больше, чем половина отрезка 2. Скопировать окружность так, чтобы ее центр совпал с точкой А 3. Скопировать окружность так, чтобы её центр совпал с точкой В Задачи на построение
Задачи на построение Алгоритм построения 1. Построить окружность с центром в известной точке с радиусом больше, чем половина отрезка 2. Скопировать окружность так, чтобы ее центр совпал с точкой А 3. Скопировать окружность так, чтобы её центр совпал с точкой В Задачи на построение
Cлайд 50
 Задачи на построение Алгоритм построения 4. Окружности пересекаются в точках С и D 5. Отрезки АВ и СD пересекаются в точке Т 6. Точка Т – искомая. Задачи на построение
Задачи на построение Алгоритм построения 4. Окружности пересекаются в точках С и D 5. Отрезки АВ и СD пересекаются в точке Т 6. Точка Т – искомая. Задачи на построение
Cлайд 51
 Самостоятельная работа в графическом редакторе Paint Задание 1 Задание 2 Задание 3 Задание 4 Задание 5
Самостоятельная работа в графическом редакторе Paint Задание 1 Задание 2 Задание 3 Задание 4 Задание 5
Cлайд 52
 ИЗУЧЕНИЕ ГРАФИЧЕСКОГО РЕДАКТОРА PAINT Главная страница Справочник по PAINT PAINT для малышей PAINT для школьников От автора PAINT в геометрии Уважаемые пользователи! Хочется верить, что эта программа поможет вам легко изучить графический редактор Paint и достичь наилучших результатов в его использовании. У С П Е Х О В В А М ! ! !
ИЗУЧЕНИЕ ГРАФИЧЕСКОГО РЕДАКТОРА PAINT Главная страница Справочник по PAINT PAINT для малышей PAINT для школьников От автора PAINT в геометрии Уважаемые пользователи! Хочется верить, что эта программа поможет вам легко изучить графический редактор Paint и достичь наилучших результатов в его использовании. У С П Е Х О В В А М ! ! !