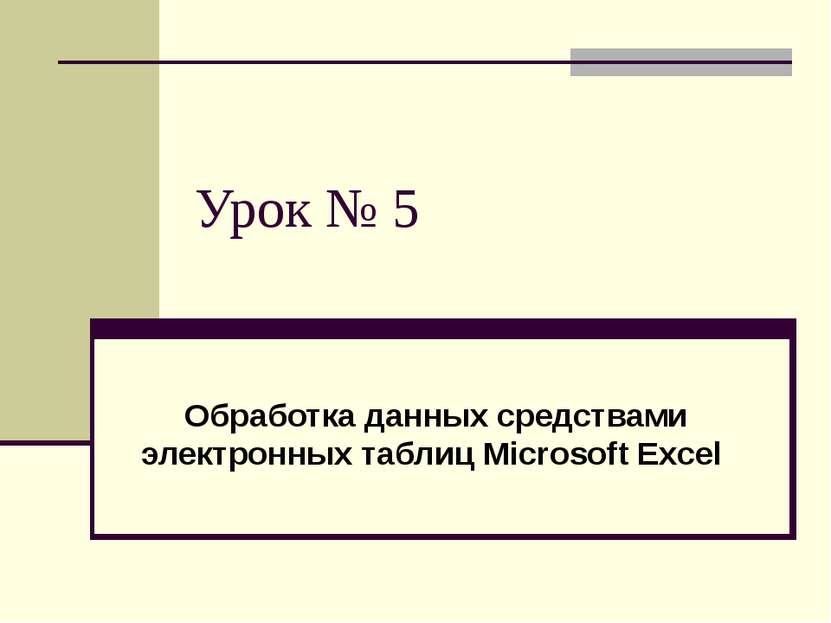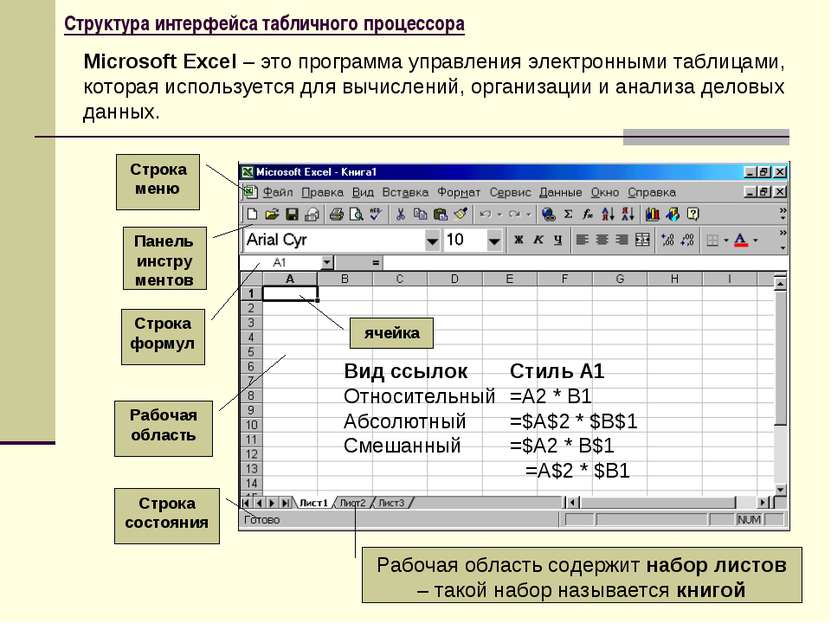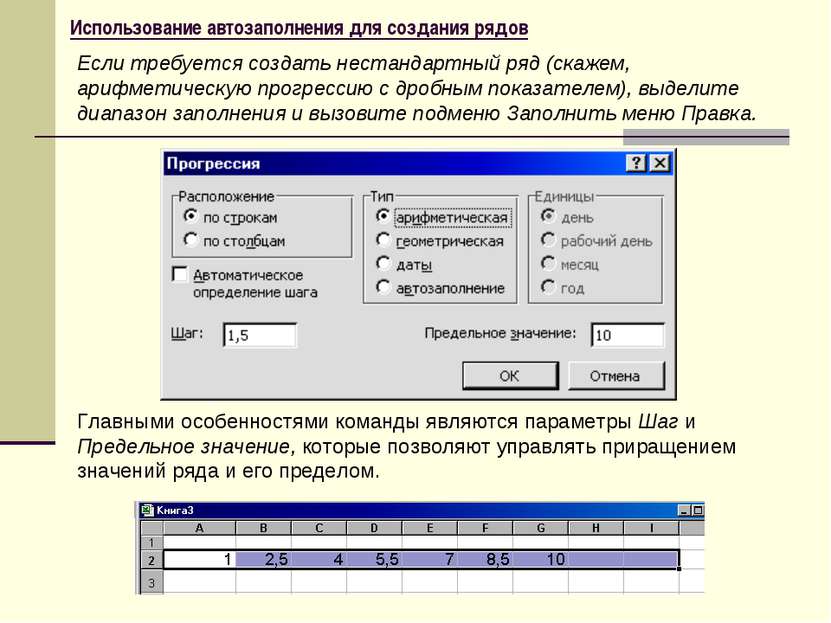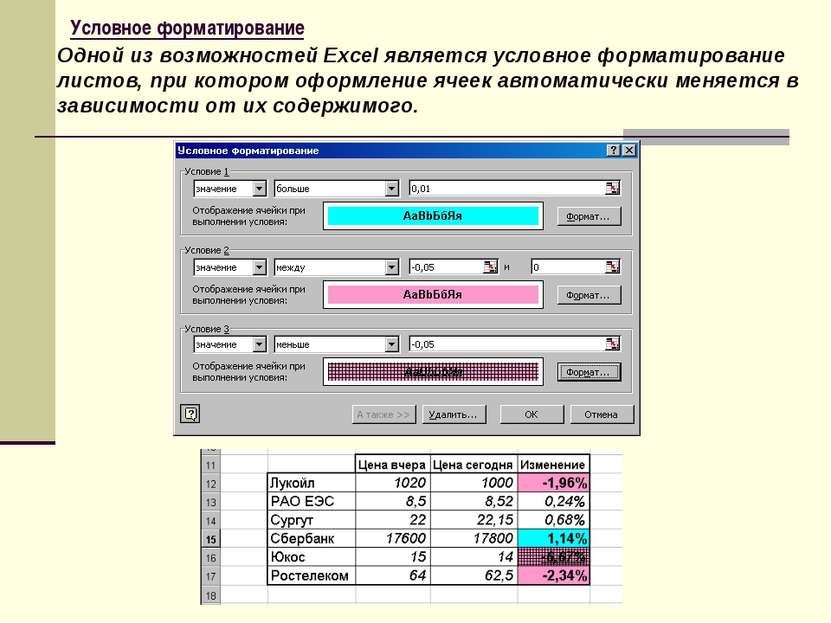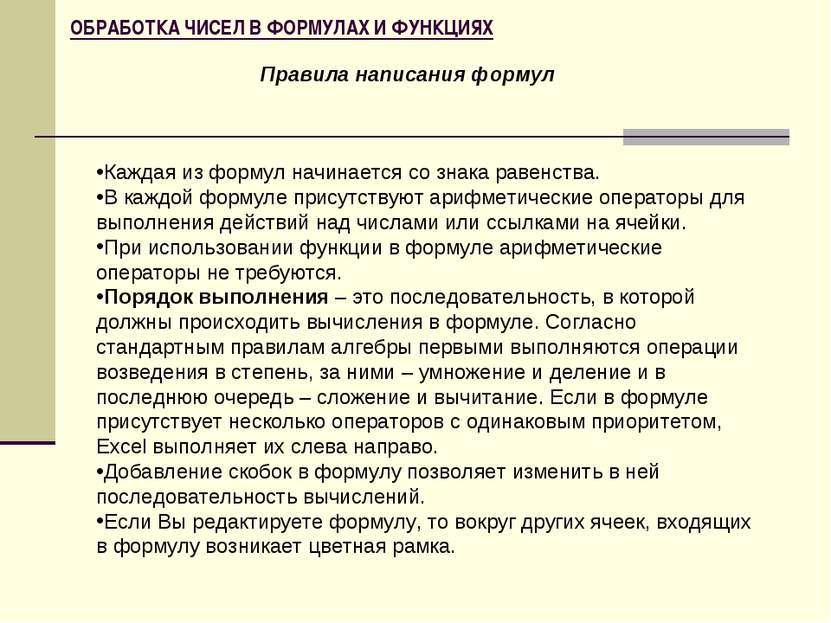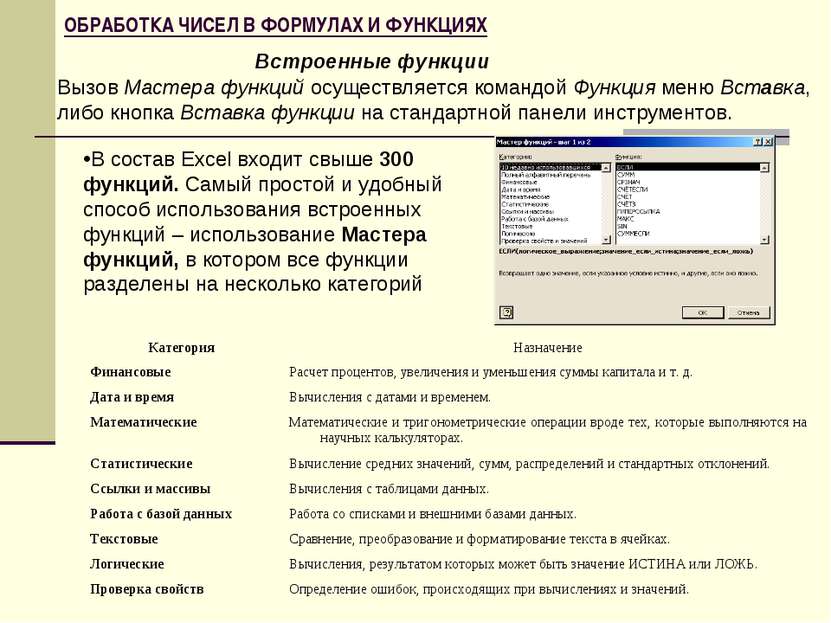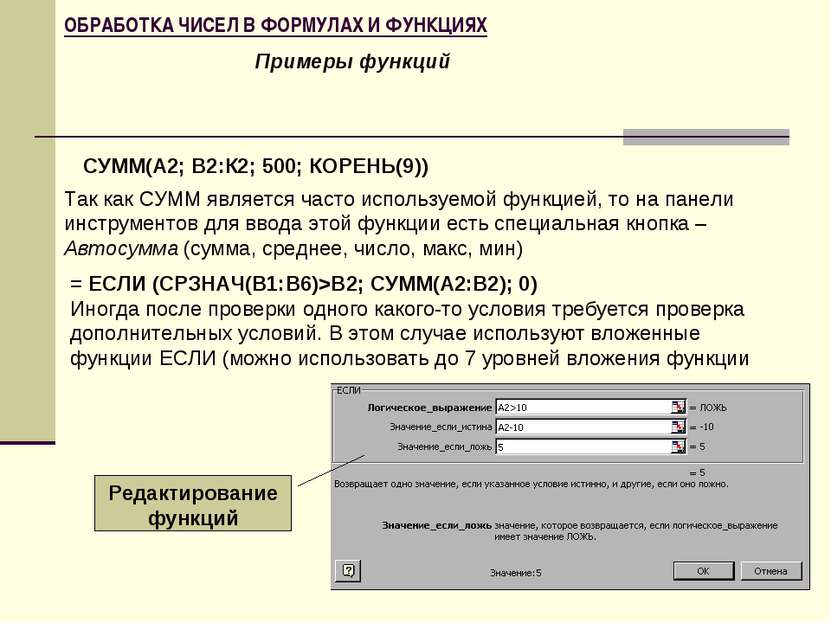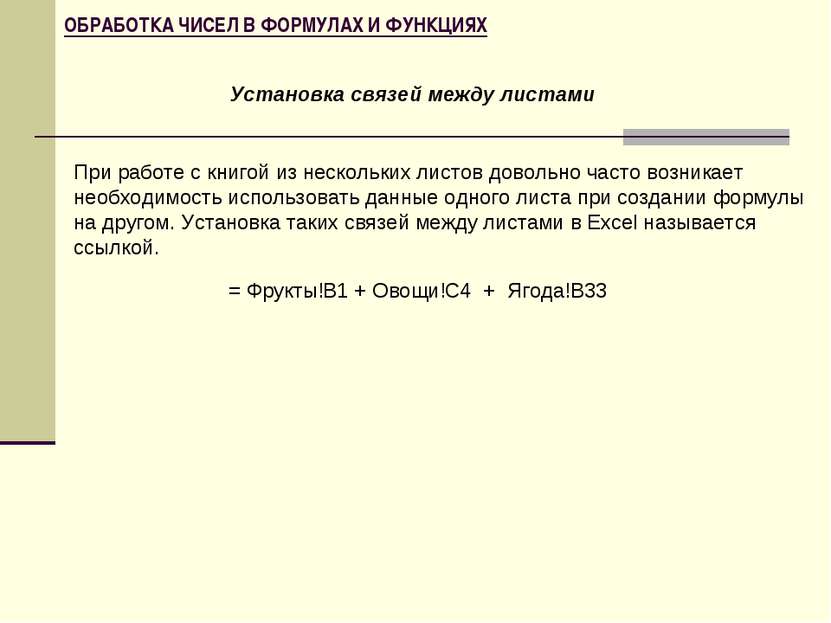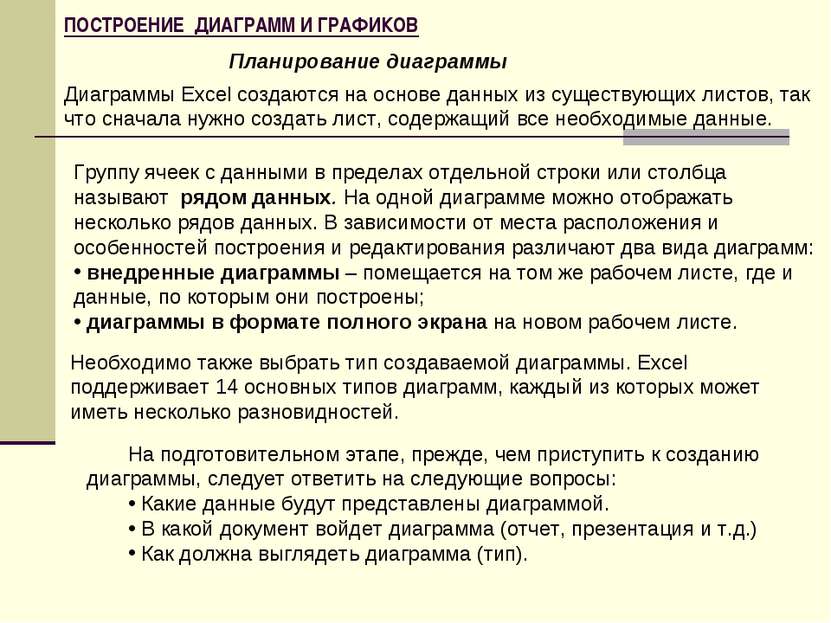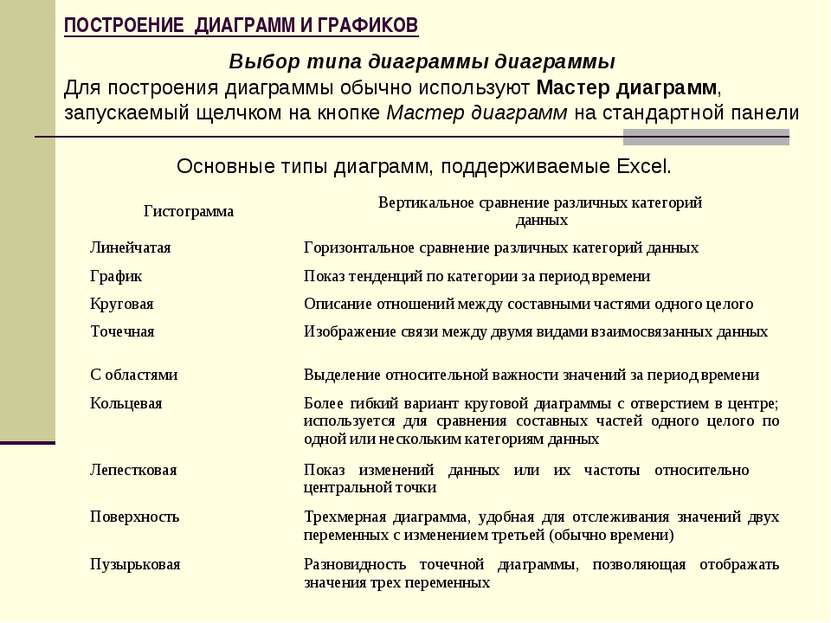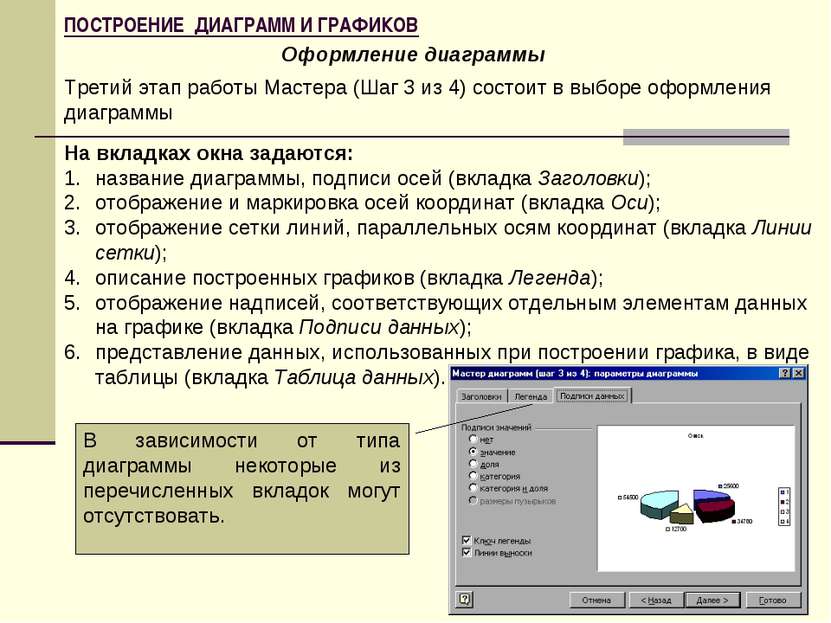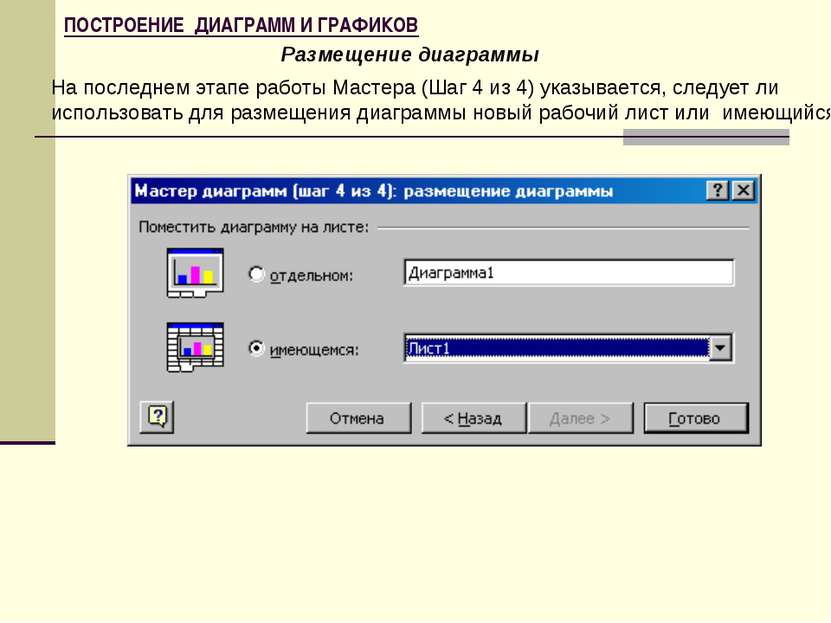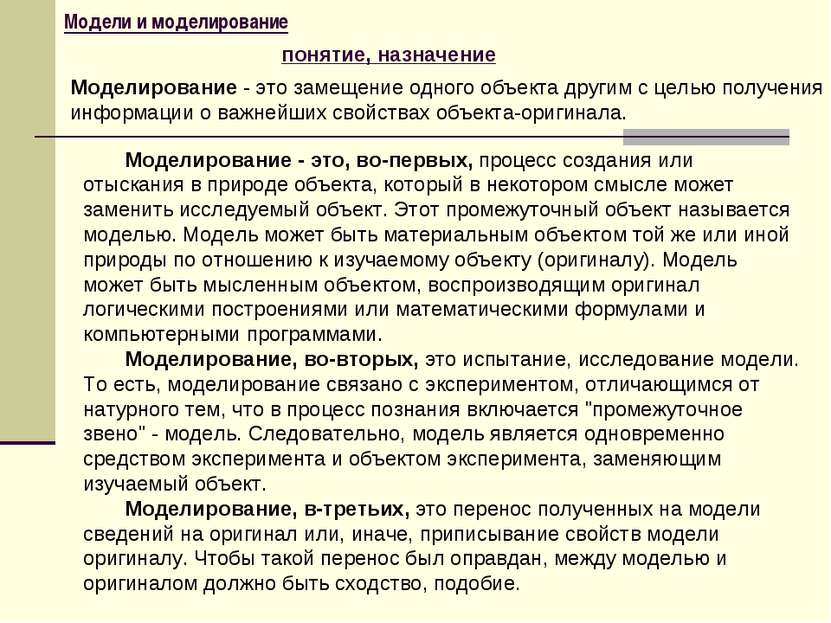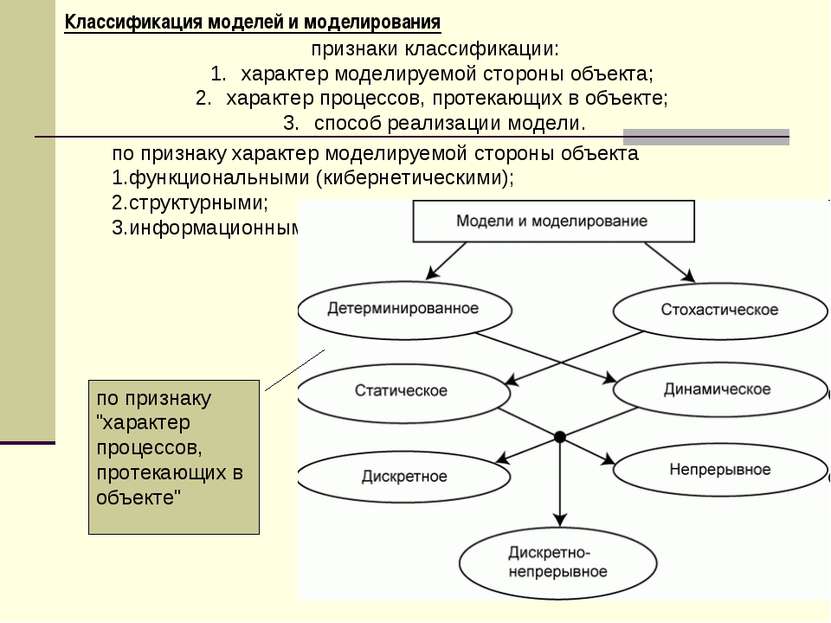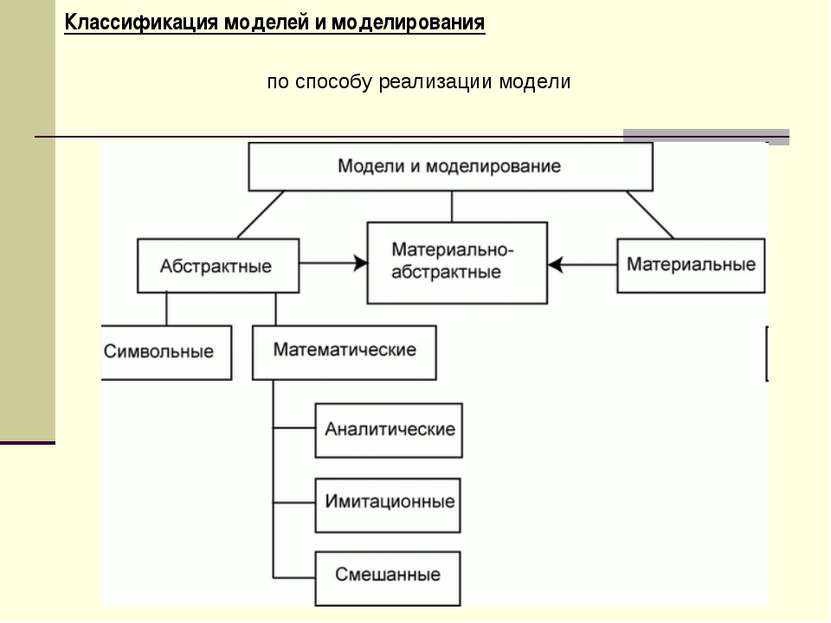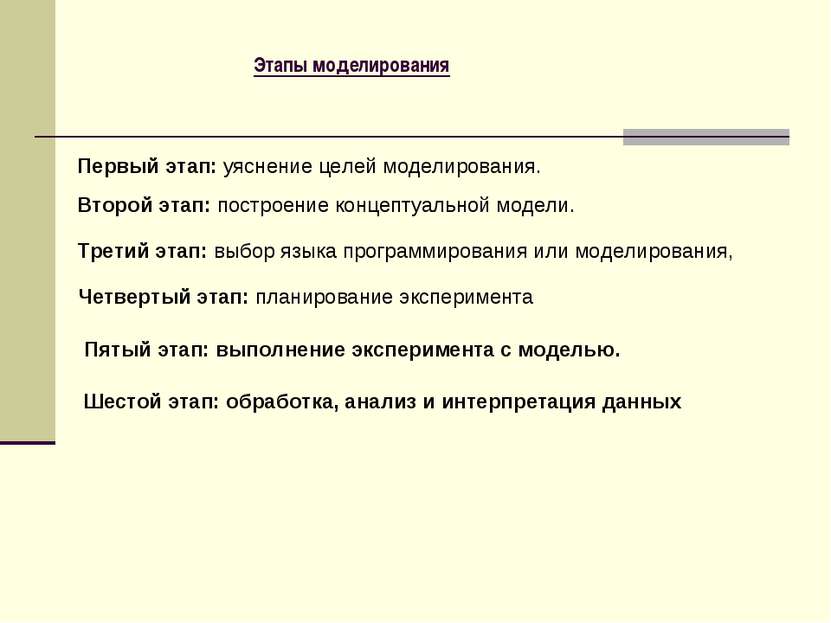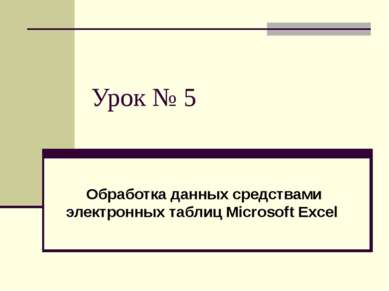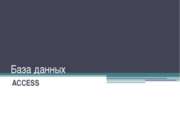X
Код презентации скопируйте его
Обработка данных средствами электронных таблиц Microsoft Excel
Скачать эту презентациюПрезентация на тему Обработка данных средствами электронных таблиц Microsoft Excel
Скачать эту презентациюCлайд 2
 Структура интерфейса табличного процессора Microsoft Excel – это программа управления электронными таблицами, которая используется для вычислений, организации и анализа деловых данных. Рабочая область Строка формул Строка состояния Панель инструментов Строка меню Рабочая область содержит набор листов – такой набор называется книгой ячейка Вид ссылок Стиль А1 Относительный =A2 * B1 Абсолютный =$A$2 * $B$1 Смешанный =$A2 * B$1 =A$2 * $B1
Структура интерфейса табличного процессора Microsoft Excel – это программа управления электронными таблицами, которая используется для вычислений, организации и анализа деловых данных. Рабочая область Строка формул Строка состояния Панель инструментов Строка меню Рабочая область содержит набор листов – такой набор называется книгой ячейка Вид ссылок Стиль А1 Относительный =A2 * B1 Абсолютный =$A$2 * $B$1 Смешанный =$A2 * B$1 =A$2 * $B1
Cлайд 3
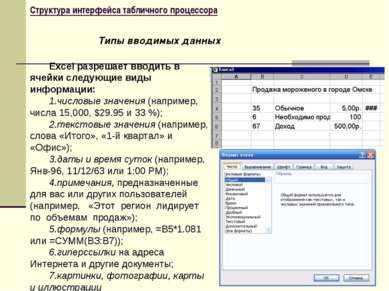 Структура интерфейса табличного процессора Excel разрешает вводить в ячейки следующие виды информации: числовые значения (например, числа 15,000, $29.95 и 33 %); текстовые значения (например, слова «Итого», «1-й квартал» и «Офис»); даты и время суток (например, Янв-96, 11/12/63 или 1:00 РМ); примечания, предназначенные для вас или других пользователей (например, «Этот регион лидирует по объемам продаж»); формулы (например, =В5*1.081 или =СУММ(ВЗ:В7)); гиперссылки на адреса Интернета и другие документы; картинки, фотографии, карты и иллюстрации Типы вводимых данных
Структура интерфейса табличного процессора Excel разрешает вводить в ячейки следующие виды информации: числовые значения (например, числа 15,000, $29.95 и 33 %); текстовые значения (например, слова «Итого», «1-й квартал» и «Офис»); даты и время суток (например, Янв-96, 11/12/63 или 1:00 РМ); примечания, предназначенные для вас или других пользователей (например, «Этот регион лидирует по объемам продаж»); формулы (например, =В5*1.081 или =СУММ(ВЗ:В7)); гиперссылки на адреса Интернета и другие документы; картинки, фотографии, карты и иллюстрации Типы вводимых данных
Cлайд 4
 РЕДАКТИРОВАНИЕ ЛИСТА EXCEL К основным приемам редактирования относятся: выделение ячеек и диапазонов ( ячейка A1, диапазон A1:B5) очистка и удаление ячеек; копирование данных из одной ячейки в другую; использование новой панели инструментов Буфер обмена; перемещение данных из одной ячейки в другую перетаскиванием; добавление к листу новых строк и столбцов; отмена и повторение команд.
РЕДАКТИРОВАНИЕ ЛИСТА EXCEL К основным приемам редактирования относятся: выделение ячеек и диапазонов ( ячейка A1, диапазон A1:B5) очистка и удаление ячеек; копирование данных из одной ячейки в другую; использование новой панели инструментов Буфер обмена; перемещение данных из одной ячейки в другую перетаскиванием; добавление к листу новых строк и столбцов; отмена и повторение команд.
Cлайд 5
 Использование автозаполнения для создания рядов Если автозаполнение не распознает в значениях выделенных ячеек закономерности, то данные ячейки просто дублируются. Чтобы запретить автозаполнение (и ограничиться копированием выделенных ячеек), удерживайте клавишу Ctrl при перетаскивании маркера заполнения. Автозаполнение включается при перетаскивании по ячейкам маленького черного квадратика, называемого маркером заполнения. Он находится в правом нижнем углу активной ячейки или выделенного диапазона. После перетаскивания появляется пиктограмма параметры автозаполнения Для ввода повторяющихся или последовательно изменяющихся данных используется средство Excel, называющееся автозаполнением.
Использование автозаполнения для создания рядов Если автозаполнение не распознает в значениях выделенных ячеек закономерности, то данные ячейки просто дублируются. Чтобы запретить автозаполнение (и ограничиться копированием выделенных ячеек), удерживайте клавишу Ctrl при перетаскивании маркера заполнения. Автозаполнение включается при перетаскивании по ячейкам маленького черного квадратика, называемого маркером заполнения. Он находится в правом нижнем углу активной ячейки или выделенного диапазона. После перетаскивания появляется пиктограмма параметры автозаполнения Для ввода повторяющихся или последовательно изменяющихся данных используется средство Excel, называющееся автозаполнением.
Cлайд 6
 Использование автозаполнения для создания рядов Главными особенностями команды являются параметры Шаг и Предельное значение, которые позволяют управлять приращением значений ряда и его пределом. Если требуется создать нестандартный ряд (скажем, арифметическую прогрессию с дробным показателем), выделите диапазон заполнения и вызовите подменю Заполнить меню Правка.
Использование автозаполнения для создания рядов Главными особенностями команды являются параметры Шаг и Предельное значение, которые позволяют управлять приращением значений ряда и его пределом. Если требуется создать нестандартный ряд (скажем, арифметическую прогрессию с дробным показателем), выделите диапазон заполнения и вызовите подменю Заполнить меню Правка.
Cлайд 7
 Условное форматирование Одной из возможностей Excel является условное форматирование листов, при котором оформление ячеек автоматически меняется в зависимости от их содержимого.
Условное форматирование Одной из возможностей Excel является условное форматирование листов, при котором оформление ячеек автоматически меняется в зависимости от их содержимого.
Cлайд 8
 ОБРАБОТКА ЧИСЕЛ В ФОРМУЛАХ И ФУНКЦИЯХ Каждая из формул начинается со знака равенства. В каждой формуле присутствуют арифметические операторы для выполнения действий над числами или ссылками на ячейки. При использовании функции в формуле арифметические операторы не требуются. Порядок выполнения – это последовательность, в которой должны происходить вычисления в формуле. Согласно стандартным правилам алгебры первыми выполняются операции возведения в степень, за ними – умножение и деление и в последнюю очередь – сложение и вычитание. Если в формуле присутствует несколько операторов с одинаковым приоритетом, Excel выполняет их слева направо. Добавление скобок в формулу позволяет изменить в ней последовательность вычислений. Если Вы редактируете формулу, то вокруг других ячеек, входящих в формулу возникает цветная рамка. Правила написания формул
ОБРАБОТКА ЧИСЕЛ В ФОРМУЛАХ И ФУНКЦИЯХ Каждая из формул начинается со знака равенства. В каждой формуле присутствуют арифметические операторы для выполнения действий над числами или ссылками на ячейки. При использовании функции в формуле арифметические операторы не требуются. Порядок выполнения – это последовательность, в которой должны происходить вычисления в формуле. Согласно стандартным правилам алгебры первыми выполняются операции возведения в степень, за ними – умножение и деление и в последнюю очередь – сложение и вычитание. Если в формуле присутствует несколько операторов с одинаковым приоритетом, Excel выполняет их слева направо. Добавление скобок в формулу позволяет изменить в ней последовательность вычислений. Если Вы редактируете формулу, то вокруг других ячеек, входящих в формулу возникает цветная рамка. Правила написания формул
Cлайд 9
 ОБРАБОТКА ЧИСЕЛ В ФОРМУЛАХ И ФУНКЦИЯХ В состав Excel входит свыше 300 функций. Самый простой и удобный способ использования встроенных функций – использование Мастера функций, в котором все функции разделены на несколько категорий Встроенные функции Вызов Мастера функций осуществляется командой Функция меню Вставка, либо кнопка Вставка функции на стандартной панели инструментов.
ОБРАБОТКА ЧИСЕЛ В ФОРМУЛАХ И ФУНКЦИЯХ В состав Excel входит свыше 300 функций. Самый простой и удобный способ использования встроенных функций – использование Мастера функций, в котором все функции разделены на несколько категорий Встроенные функции Вызов Мастера функций осуществляется командой Функция меню Вставка, либо кнопка Вставка функции на стандартной панели инструментов.
Cлайд 10
 ОБРАБОТКА ЧИСЕЛ В ФОРМУЛАХ И ФУНКЦИЯХ СУММ(А2; В2:К2; 500; КОРЕНЬ(9)) Примеры функций Так как СУММ является часто используемой функцией, то на панели инструментов для ввода этой функции есть специальная кнопка – Автосумма (сумма, среднее, число, макс, мин) = ЕСЛИ (СРЗНАЧ(В1:В6)>В2; СУММ(А2:В2); 0) Иногда после проверки одного какого-то условия требуется проверка дополнительных условий. В этом случае используют вложенные функции ЕСЛИ (можно использовать до 7 уровней вложения функции Редактирование функций
ОБРАБОТКА ЧИСЕЛ В ФОРМУЛАХ И ФУНКЦИЯХ СУММ(А2; В2:К2; 500; КОРЕНЬ(9)) Примеры функций Так как СУММ является часто используемой функцией, то на панели инструментов для ввода этой функции есть специальная кнопка – Автосумма (сумма, среднее, число, макс, мин) = ЕСЛИ (СРЗНАЧ(В1:В6)>В2; СУММ(А2:В2); 0) Иногда после проверки одного какого-то условия требуется проверка дополнительных условий. В этом случае используют вложенные функции ЕСЛИ (можно использовать до 7 уровней вложения функции Редактирование функций
Cлайд 11
 ОБРАБОТКА ЧИСЕЛ В ФОРМУЛАХ И ФУНКЦИЯХ Ошибки в функциях Если вы при вводе сделаете ошибку, то увидите в ячейке код, называемый ошибочным значением. Ошибочное значение начинается со знака (#) Коды ошибочных значений Мастера функций.
ОБРАБОТКА ЧИСЕЛ В ФОРМУЛАХ И ФУНКЦИЯХ Ошибки в функциях Если вы при вводе сделаете ошибку, то увидите в ячейке код, называемый ошибочным значением. Ошибочное значение начинается со знака (#) Коды ошибочных значений Мастера функций.
Cлайд 12
 ОБРАБОТКА ЧИСЕЛ В ФОРМУЛАХ И ФУНКЦИЯХ Установка связей между листами При работе с книгой из нескольких листов довольно часто возникает необходимость использовать данные одного листа при создании формулы на другом. Установка таких связей между листами в Excel называется ссылкой. = Фрукты!B1 + Овощи!C4 + Ягода!B33
ОБРАБОТКА ЧИСЕЛ В ФОРМУЛАХ И ФУНКЦИЯХ Установка связей между листами При работе с книгой из нескольких листов довольно часто возникает необходимость использовать данные одного листа при создании формулы на другом. Установка таких связей между листами в Excel называется ссылкой. = Фрукты!B1 + Овощи!C4 + Ягода!B33
Cлайд 13
 ПОСТРОЕНИЕ ДИАГРАММ И ГРАФИКОВ Планирование диаграммы Группу ячеек с данными в пределах отдельной строки или столбца называют рядом данных. На одной диаграмме можно отображать несколько рядов данных. В зависимости от места расположения и особенностей построения и редактирования различают два вида диаграмм: внедренные диаграммы – помещается на том же рабочем листе, где и данные, по которым они построены; диаграммы в формате полного экрана на новом рабочем листе. Необходимо также выбрать тип создаваемой диаграммы. Excel поддерживает 14 основных типов диаграмм, каждый из которых может иметь несколько разновидностей. Диаграммы Excel создаются на основе данных из существующих листов, так что сначала нужно создать лист, содержащий все необходимые данные. На подготовительном этапе, прежде, чем приступить к созданию диаграммы, следует ответить на следующие вопросы: Какие данные будут представлены диаграммой. В какой документ войдет диаграмма (отчет, презентация и т.д.) Как должна выглядеть диаграмма (тип).
ПОСТРОЕНИЕ ДИАГРАММ И ГРАФИКОВ Планирование диаграммы Группу ячеек с данными в пределах отдельной строки или столбца называют рядом данных. На одной диаграмме можно отображать несколько рядов данных. В зависимости от места расположения и особенностей построения и редактирования различают два вида диаграмм: внедренные диаграммы – помещается на том же рабочем листе, где и данные, по которым они построены; диаграммы в формате полного экрана на новом рабочем листе. Необходимо также выбрать тип создаваемой диаграммы. Excel поддерживает 14 основных типов диаграмм, каждый из которых может иметь несколько разновидностей. Диаграммы Excel создаются на основе данных из существующих листов, так что сначала нужно создать лист, содержащий все необходимые данные. На подготовительном этапе, прежде, чем приступить к созданию диаграммы, следует ответить на следующие вопросы: Какие данные будут представлены диаграммой. В какой документ войдет диаграмма (отчет, презентация и т.д.) Как должна выглядеть диаграмма (тип).
Cлайд 14
 ПОСТРОЕНИЕ ДИАГРАММ И ГРАФИКОВ Выбор типа диаграммы диаграммы Для построения диаграммы обычно используют Мастер диаграмм, запускаемый щелчком на кнопке Мастер диаграмм на стандартной панели Основные типы диаграмм, поддерживаемые Excel.
ПОСТРОЕНИЕ ДИАГРАММ И ГРАФИКОВ Выбор типа диаграммы диаграммы Для построения диаграммы обычно используют Мастер диаграмм, запускаемый щелчком на кнопке Мастер диаграмм на стандартной панели Основные типы диаграмм, поддерживаемые Excel.
Cлайд 15
 ПОСТРОЕНИЕ ДИАГРАММ И ГРАФИКОВ Выбор данных Второй этап работы Мастера (Шаг 2 из 4) служит для выбора данных, по которым будет строиться диаграмма Если данные образуют единый прямоугольный диапазон, то их удобно выбирать при помощи вкладки Диапазон данных. Если данные не образуют единой группы, то информацию для отрисовки отдельных рядов данных задают на вкладке Ряд
ПОСТРОЕНИЕ ДИАГРАММ И ГРАФИКОВ Выбор данных Второй этап работы Мастера (Шаг 2 из 4) служит для выбора данных, по которым будет строиться диаграмма Если данные образуют единый прямоугольный диапазон, то их удобно выбирать при помощи вкладки Диапазон данных. Если данные не образуют единой группы, то информацию для отрисовки отдельных рядов данных задают на вкладке Ряд
Cлайд 16
 ПОСТРОЕНИЕ ДИАГРАММ И ГРАФИКОВ Оформление диаграммы Третий этап работы Мастера (Шаг 3 из 4) состоит в выборе оформления диаграммы На вкладках окна задаются: название диаграммы, подписи осей (вкладка Заголовки); отображение и маркировка осей координат (вкладка Оси); отображение сетки линий, параллельных осям координат (вкладка Линии сетки); описание построенных графиков (вкладка Легенда); отображение надписей, соответствующих отдельным элементам данных на графике (вкладка Подписи данных); представление данных, использованных при построении графика, в виде таблицы (вкладка Таблица данных). В зависимости от типа диаграммы некоторые из перечисленных вкладок могут отсутствовать.
ПОСТРОЕНИЕ ДИАГРАММ И ГРАФИКОВ Оформление диаграммы Третий этап работы Мастера (Шаг 3 из 4) состоит в выборе оформления диаграммы На вкладках окна задаются: название диаграммы, подписи осей (вкладка Заголовки); отображение и маркировка осей координат (вкладка Оси); отображение сетки линий, параллельных осям координат (вкладка Линии сетки); описание построенных графиков (вкладка Легенда); отображение надписей, соответствующих отдельным элементам данных на графике (вкладка Подписи данных); представление данных, использованных при построении графика, в виде таблицы (вкладка Таблица данных). В зависимости от типа диаграммы некоторые из перечисленных вкладок могут отсутствовать.
Cлайд 17
 ПОСТРОЕНИЕ ДИАГРАММ И ГРАФИКОВ Размещение диаграммы На последнем этапе работы Мастера (Шаг 4 из 4) указывается, следует ли использовать для размещения диаграммы новый рабочий лист или имеющийся
ПОСТРОЕНИЕ ДИАГРАММ И ГРАФИКОВ Размещение диаграммы На последнем этапе работы Мастера (Шаг 4 из 4) указывается, следует ли использовать для размещения диаграммы новый рабочий лист или имеющийся
Cлайд 18
 ПОСТРОЕНИЕ ДИАГРАММ И ГРАФИКОВ Форматирование диаграммы При создании диаграммы меню Данные в главном меню заменяется на меню Диаграмма, а некоторые команды в других меню изменились. При форматировании диаграммы мы можем изменять её тип, заголовки и линии сетки, настраивать легенду, добавлять текст и управлять форматом символов. Форматирование любого элемента диаграммы может быть осуществлено различными способами: Двойной щелчок на любом элементе диаграммы вызывает соответствующее диалоговое окно форматирования. Выберете соответствующий объект из списка Элементы диаграммы на панели инструментов Диаграммы, а затем щелкните на кнопке, расположенной правее, чтобы вызвать окно форматирования выбранного объекта. Щелкните на элементе Диаграммы правой кнопкой мыши и выберите нужный пункт из контекстного меню.
ПОСТРОЕНИЕ ДИАГРАММ И ГРАФИКОВ Форматирование диаграммы При создании диаграммы меню Данные в главном меню заменяется на меню Диаграмма, а некоторые команды в других меню изменились. При форматировании диаграммы мы можем изменять её тип, заголовки и линии сетки, настраивать легенду, добавлять текст и управлять форматом символов. Форматирование любого элемента диаграммы может быть осуществлено различными способами: Двойной щелчок на любом элементе диаграммы вызывает соответствующее диалоговое окно форматирования. Выберете соответствующий объект из списка Элементы диаграммы на панели инструментов Диаграммы, а затем щелкните на кнопке, расположенной правее, чтобы вызвать окно форматирования выбранного объекта. Щелкните на элементе Диаграммы правой кнопкой мыши и выберите нужный пункт из контекстного меню.
Cлайд 19
 Модели и моделирование понятие, назначение Моделирование - это замещение одного объекта другим с целью получения информации о важнейших свойствах объекта-оригинала. Моделирование - это, во-первых, процесс создания или отыскания в природе объекта, который в некотором смысле может заменить исследуемый объект. Этот промежуточный объект называется моделью. Модель может быть материальным объектом той же или иной природы по отношению к изучаемому объекту (оригиналу). Модель может быть мысленным объектом, воспроизводящим оригинал логическими построениями или математическими формулами и компьютерными программами. Моделирование, во-вторых, это испытание, исследование модели. То есть, моделирование связано с экспериментом, отличающимся от натурного тем, что в процесс познания включается "промежуточное звено" - модель. Следовательно, модель является одновременно средством эксперимента и объектом эксперимента, заменяющим изучаемый объект. Моделирование, в-третьих, это перенос полученных на модели сведений на оригинал или, иначе, приписывание свойств модели оригиналу. Чтобы такой перенос был оправдан, между моделью и оригиналом должно быть сходство, подобие.
Модели и моделирование понятие, назначение Моделирование - это замещение одного объекта другим с целью получения информации о важнейших свойствах объекта-оригинала. Моделирование - это, во-первых, процесс создания или отыскания в природе объекта, который в некотором смысле может заменить исследуемый объект. Этот промежуточный объект называется моделью. Модель может быть материальным объектом той же или иной природы по отношению к изучаемому объекту (оригиналу). Модель может быть мысленным объектом, воспроизводящим оригинал логическими построениями или математическими формулами и компьютерными программами. Моделирование, во-вторых, это испытание, исследование модели. То есть, моделирование связано с экспериментом, отличающимся от натурного тем, что в процесс познания включается "промежуточное звено" - модель. Следовательно, модель является одновременно средством эксперимента и объектом эксперимента, заменяющим изучаемый объект. Моделирование, в-третьих, это перенос полученных на модели сведений на оригинал или, иначе, приписывание свойств модели оригиналу. Чтобы такой перенос был оправдан, между моделью и оригиналом должно быть сходство, подобие.
Cлайд 20
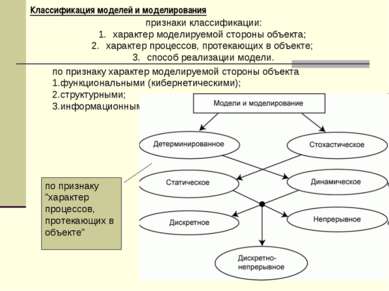 Классификация моделей и моделирования признаки классификации: характер моделируемой стороны объекта; характер процессов, протекающих в объекте; способ реализации модели. по признаку характер моделируемой стороны объекта функциональными (кибернетическими); структурными; информационными. по признаку "характер процессов, протекающих в объекте"
Классификация моделей и моделирования признаки классификации: характер моделируемой стороны объекта; характер процессов, протекающих в объекте; способ реализации модели. по признаку характер моделируемой стороны объекта функциональными (кибернетическими); структурными; информационными. по признаку "характер процессов, протекающих в объекте"
Cлайд 22
 Этапы моделирования Первый этап: уяснение целей моделирования. Второй этап: построение концептуальной модели. Третий этап: выбор языка программирования или моделирования, Четвертый этап: планирование эксперимента Пятый этап: выполнение эксперимента с моделью. Шестой этап: обработка, анализ и интерпретация данных
Этапы моделирования Первый этап: уяснение целей моделирования. Второй этап: построение концептуальной модели. Третий этап: выбор языка программирования или моделирования, Четвертый этап: планирование эксперимента Пятый этап: выполнение эксперимента с моделью. Шестой этап: обработка, анализ и интерпретация данных