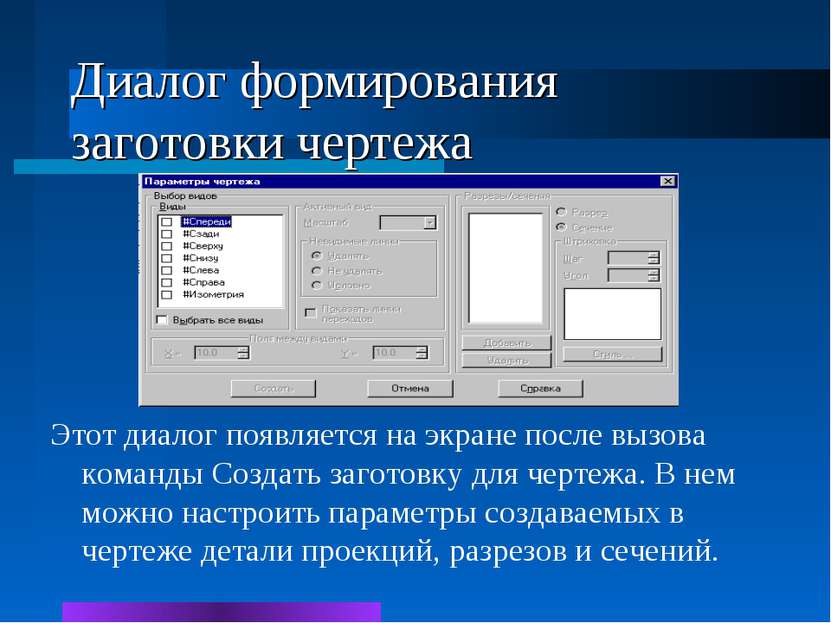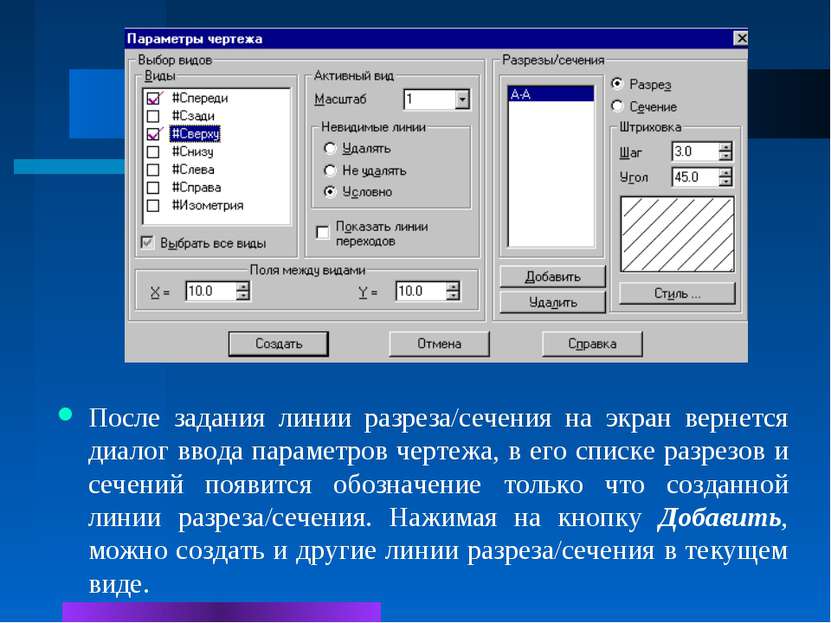X
Код презентации скопируйте его
Получение заготовки чертежа детали в Компас 3D
Скачать эту презентациюПрезентация на тему Получение заготовки чертежа детали в Компас 3D
Скачать эту презентациюCлайд 1
 Тема урока: Получение заготовки чертежа детали в Компас 3D v5.11 Учитель черчения и информатики Королева Ольга Владимировна 2 часа
Тема урока: Получение заготовки чертежа детали в Компас 3D v5.11 Учитель черчения и информатики Королева Ольга Владимировна 2 часа
Cлайд 2
 Повторение пройденного материала Дайте определения следующим понятиям: деталь чертеж тело детали эскиз вид разрез сечение Какие предъявляются требования к оформлению чертежа детали? Сколько видов имеет изделие? По каким признакам определяется необходимое и достаточное количество изображений на чертеже? Какие существуют правила нанесения размеров?
Повторение пройденного материала Дайте определения следующим понятиям: деталь чертеж тело детали эскиз вид разрез сечение Какие предъявляются требования к оформлению чертежа детали? Сколько видов имеет изделие? По каким признакам определяется необходимое и достаточное количество изображений на чертеже? Какие существуют правила нанесения размеров?
Cлайд 3
 Из наглядного изображения получить чертеж изделия Как вы думаете зачем нужно создавать наглядные изображения изделий? Многие трехмерные модели деталей создаются с целью получения конструкторской документации (например, рабочих чертежей деталей) или прочих плоских изображений (например, каталога деталей).
Из наглядного изображения получить чертеж изделия Как вы думаете зачем нужно создавать наглядные изображения изделий? Многие трехмерные модели деталей создаются с целью получения конструкторской документации (например, рабочих чертежей деталей) или прочих плоских изображений (например, каталога деталей).
Cлайд 4
 Из наглядного изображения получить чертеж изделия Изображение заготовки чертежа будет автоматически размещено в новом файле чертежа КОМПАС-3D LT; впоследствии вы сможете редактировать его, проставлять размеры и оформлять чертеж, пользуясь стандартными средствами графического редактора КОМПАС-3D LT.
Из наглядного изображения получить чертеж изделия Изображение заготовки чертежа будет автоматически размещено в новом файле чертежа КОМПАС-3D LT; впоследствии вы сможете редактировать его, проставлять размеры и оформлять чертеж, пользуясь стандартными средствами графического редактора КОМПАС-3D LT.
Cлайд 5
 Что вы должны сегодня научиться делать на уроке? Изучив предыдущие темы, вы сделали вывод, что в КОМПАС-3D LT выполнять чертежи "легче" и быстрее, чем на бумаге. Основная наша задача на этом уроке научиться получать плоское изображение (своеобразную “заготовку чертежа”) текущей трехмерной модели и редактировать ее; выяснить насколько умение работать в КОМПАС-3D LT позволяет сэкономить время на выполнение чертежей деталей.
Что вы должны сегодня научиться делать на уроке? Изучив предыдущие темы, вы сделали вывод, что в КОМПАС-3D LT выполнять чертежи "легче" и быстрее, чем на бумаге. Основная наша задача на этом уроке научиться получать плоское изображение (своеобразную “заготовку чертежа”) текущей трехмерной модели и редактировать ее; выяснить насколько умение работать в КОМПАС-3D LT позволяет сэкономить время на выполнение чертежей деталей.
Cлайд 6
 Получим заготовку для чертежа следующей детали Составьте план по которому будет осуществляться построение детали в Компас 3D.
Получим заготовку для чертежа следующей детали Составьте план по которому будет осуществляться построение детали в Компас 3D.
Cлайд 7
 Алгоритм построения детали Запустить программу Компас 3D через главное меню или ярлык на рабочем столе. Выбрать команду Создать деталь на панели управления или через Файл - Создать - Деталь. В Дереве построения выбрать плоскость, с которой начнется построение. Мысленно разбить деталь на составляющие ее геометрические тела. Последовательно выполняя действия выдавливания, приклеивания выдавливанием и вырезания выдавливанием получить исходную деталь в соответствии с размерами.
Алгоритм построения детали Запустить программу Компас 3D через главное меню или ярлык на рабочем столе. Выбрать команду Создать деталь на панели управления или через Файл - Создать - Деталь. В Дереве построения выбрать плоскость, с которой начнется построение. Мысленно разбить деталь на составляющие ее геометрические тела. Последовательно выполняя действия выдавливания, приклеивания выдавливанием и вырезания выдавливанием получить исходную деталь в соответствии с размерами.
Cлайд 8
 Алгоритм построения заготовки детали Для создания заготовки чертежа текущей детали вызовите из меню Файл команду Создать заготовку для чертежа…. После вызова команды на экране появится диалог выбора параметров чертежа.
Алгоритм построения заготовки детали Для создания заготовки чертежа текущей детали вызовите из меню Файл команду Создать заготовку для чертежа…. После вызова команды на экране появится диалог выбора параметров чертежа.
Cлайд 9
 Диалог формирования заготовки чертежа Этот диалог появляется на экране после вызова команды Создать заготовку для чертежа. В нем можно настроить параметры создаваемых в чертеже детали проекций, разрезов и сечений.
Диалог формирования заготовки чертежа Этот диалог появляется на экране после вызова команды Создать заготовку для чертежа. В нем можно настроить параметры создаваемых в чертеже детали проекций, разрезов и сечений.
Cлайд 10
 Опции диалога Выбор видов В этой группе опций можно выбрать проекции, в которых должно создаваться изображение детали, и настроить их параметры. Виды В этом списке перечислены семь названий стандартных ориентаций (Спереди, Сзади, Сверху, Снизу, Слева, Справа и Изометрия) и все существующие в модели пользовательские ориентации. Включите опции, соответствующие названиям проекций детали, которые должны быть получены в заготовке чертежа. Для изображения детали в каждой ориентации в чертеже будет создан отдельный вид. Если требуется получить изображение детали во всех ориентациях, включите опцию Выбрать все виды.
Опции диалога Выбор видов В этой группе опций можно выбрать проекции, в которых должно создаваться изображение детали, и настроить их параметры. Виды В этом списке перечислены семь названий стандартных ориентаций (Спереди, Сзади, Сверху, Снизу, Слева, Справа и Изометрия) и все существующие в модели пользовательские ориентации. Включите опции, соответствующие названиям проекций детали, которые должны быть получены в заготовке чертежа. Для изображения детали в каждой ориентации в чертеже будет создан отдельный вид. Если требуется получить изображение детали во всех ориентациях, включите опцию Выбрать все виды.
Cлайд 11
 Активный вид В группе опций Активный вид введите или выберите из списка масштаб изображения данного вида, укажите способ отображения невидимых линий (удалять, не удалять или условно) и включите (или выключите) отображение линий переходов (опция Показать линии переходов). Для задания параметров отображения другого вида выделите в списке его название и повторите настройку.
Активный вид В группе опций Активный вид введите или выберите из списка масштаб изображения данного вида, укажите способ отображения невидимых линий (удалять, не удалять или условно) и включите (или выключите) отображение линий переходов (опция Показать линии переходов). Для задания параметров отображения другого вида выделите в списке его название и повторите настройку.
Cлайд 12
 Поля между видами Если в чертеж передается изображение нескольких видов, становятся доступными опции этой группы. Введите в поле X расстояние (в миллиметрах) по горизонтали между габаритными прямоугольниками соседних видов, а в поле Y – расстояние (в миллиметрах) по вертикали между габаритными прямоугольниками соседних видов. Указанные расстояния измеряются “по бумаге”, без учета масштаба видов.
Поля между видами Если в чертеж передается изображение нескольких видов, становятся доступными опции этой группы. Введите в поле X расстояние (в миллиметрах) по горизонтали между габаритными прямоугольниками соседних видов, а в поле Y – расстояние (в миллиметрах) по вертикали между габаритными прямоугольниками соседних видов. Указанные расстояния измеряются “по бумаге”, без учета масштаба видов.
Cлайд 13
 Разрезы/сечения Эта группа опций служит для задания параметров разрезов и сечений на чертеже детали. Для того, чтобы задать положение секущей плоскости, должно быть включено создание вида, на котором эта плоскость может быть изображена в виде линии сечения (или разреза). Например, для задания положения профильной секущей плоскости должно быть включено создание вида сверху (снизу) или вида спереди (сзади).
Разрезы/сечения Эта группа опций служит для задания параметров разрезов и сечений на чертеже детали. Для того, чтобы задать положение секущей плоскости, должно быть включено создание вида, на котором эта плоскость может быть изображена в виде линии сечения (или разреза). Например, для задания положения профильной секущей плоскости должно быть включено создание вида сверху (снизу) или вида спереди (сзади).
Cлайд 14
 Разрезы/сечения Добавить Выделите в списке создаваемых видов тот, на котором можно показать нужную линию сечения (или разреза). Нажмите кнопку Добавить. Система перейдет в режим построения линии разреза/сечения.
Разрезы/сечения Добавить Выделите в списке создаваемых видов тот, на котором можно показать нужную линию сечения (или разреза). Нажмите кнопку Добавить. Система перейдет в режим построения линии разреза/сечения.
Cлайд 15
 После задания линии разреза/сечения на экран вернется диалог ввода параметров чертежа, в его списке разрезов и сечений появится обозначение только что созданной линии разреза/сечения. Нажимая на кнопку Добавить, можно создать и другие линии разреза/сечения в текущем виде.
После задания линии разреза/сечения на экран вернется диалог ввода параметров чертежа, в его списке разрезов и сечений появится обозначение только что созданной линии разреза/сечения. Нажимая на кнопку Добавить, можно создать и другие линии разреза/сечения в текущем виде.
Cлайд 16
 Разрезы/сечения Тип изображения Для того, чтобы указать, какой тип изображения должна формировать секущая плоскость, выделите в списке обозначений линий разреза/сечения нужную линию и включите нужную опцию Разрез или Сечение. Параметры штриховки Для того, чтобы задать параметры штриховки разреза или сечения, выделите в списке обозначений линий разреза/сечения нужную линию и укажите шаг, угол и стиль штриховки. Для другой секущей плоскости можно выбрать другой тип изображения и параметры штриховки.
Разрезы/сечения Тип изображения Для того, чтобы указать, какой тип изображения должна формировать секущая плоскость, выделите в списке обозначений линий разреза/сечения нужную линию и включите нужную опцию Разрез или Сечение. Параметры штриховки Для того, чтобы задать параметры штриховки разреза или сечения, выделите в списке обозначений линий разреза/сечения нужную линию и укажите шаг, угол и стиль штриховки. Для другой секущей плоскости можно выбрать другой тип изображения и параметры штриховки.
Cлайд 17
 Завершение создания заготовки чертежа Любой разрез или сечение можно удалить из списка, выделив его название и нажав кнопку Удалить. Список разрезов и сечений можно сформировать для каждого создаваемого в чертеже вида. После выбора и задания параметров всех видов, разрезов и сечений нажмите кнопку Создать для формирования заготовки чертежа с указанными параметрами изображения. Для выхода из диалога без создания заготовки чертежа нажмите кнопку Отмена.
Завершение создания заготовки чертежа Любой разрез или сечение можно удалить из списка, выделив его название и нажав кнопку Удалить. Список разрезов и сечений можно сформировать для каждого создаваемого в чертеже вида. После выбора и задания параметров всех видов, разрезов и сечений нажмите кнопку Создать для формирования заготовки чертежа с указанными параметрами изображения. Для выхода из диалога без создания заготовки чертежа нажмите кнопку Отмена.
Cлайд 18
 Каждый вид, разрез или сечение будут размещены в отдельном виде чертежа, имеющем соответствующее название. Формат листа будет подобран таким образом, чтобы все виды поместились на нем полностью. Если виды имеют одинаковый масштаб, они будут располагаться на чертеже с учетом проекционных связей. Если Вы не сохраняли документ-деталь, то после создания заготовки чертежа на экране появится запрос на сохранение изменений в детали. Вы можете сохранить сделанные изменения или отказаться от их сохранения. Сохраните получившийся чертеж, проставьте на нем необходимые размеры и технологические обозначения, оформите документ.
Каждый вид, разрез или сечение будут размещены в отдельном виде чертежа, имеющем соответствующее название. Формат листа будет подобран таким образом, чтобы все виды поместились на нем полностью. Если виды имеют одинаковый масштаб, они будут располагаться на чертеже с учетом проекционных связей. Если Вы не сохраняли документ-деталь, то после создания заготовки чертежа на экране появится запрос на сохранение изменений в детали. Вы можете сохранить сделанные изменения или отказаться от их сохранения. Сохраните получившийся чертеж, проставьте на нем необходимые размеры и технологические обозначения, оформите документ.
Cлайд 20
 Вопросы на понимание Для чего необходима заготовка чертежа? Какие геометрические объекты можно задать в диалоговом окне Параметры чертежа при создании заготовки? Что такое активный вид? Как выставить расстояние между видами? Какие преимущества дает пользователю возможность построения заготовки чертежа по трехмерному изображению?
Вопросы на понимание Для чего необходима заготовка чертежа? Какие геометрические объекты можно задать в диалоговом окне Параметры чертежа при создании заготовки? Что такое активный вид? Как выставить расстояние между видами? Какие преимущества дает пользователю возможность построения заготовки чертежа по трехмерному изображению?