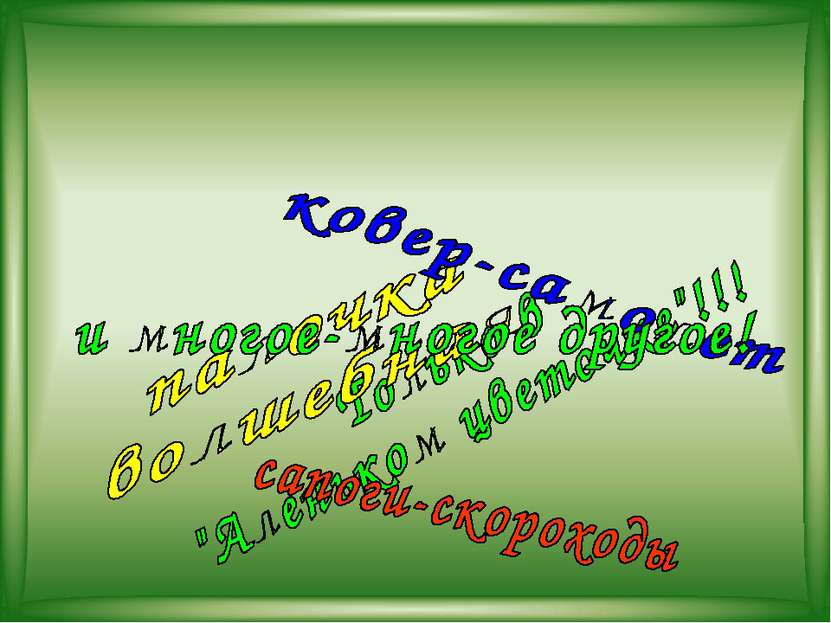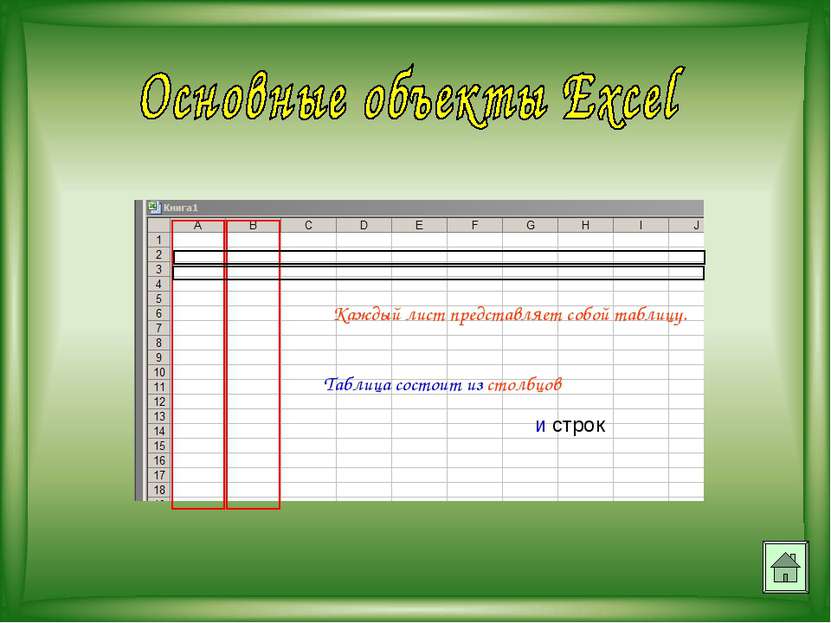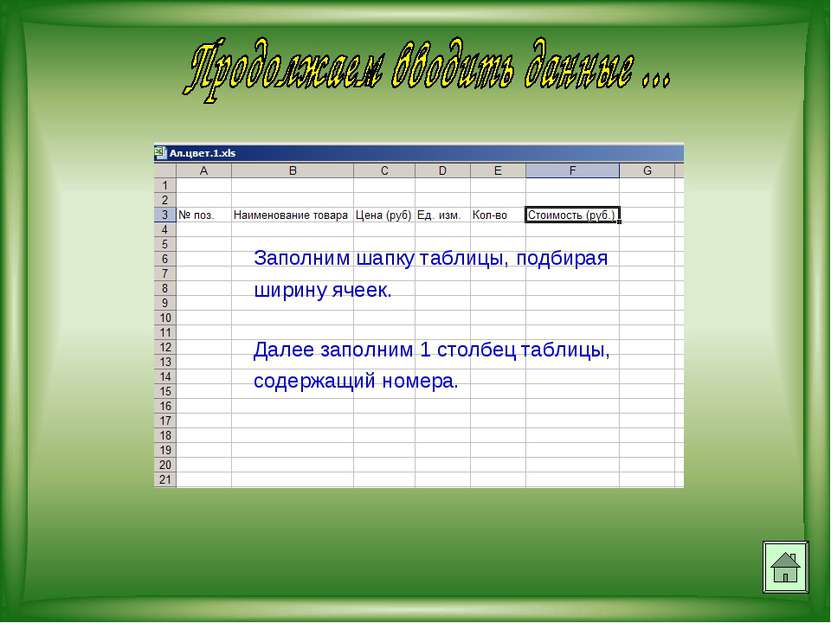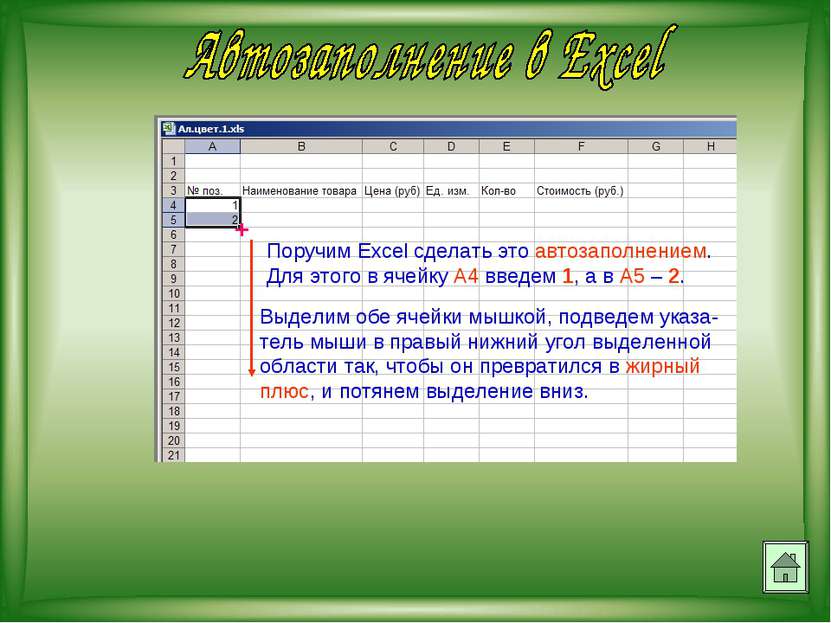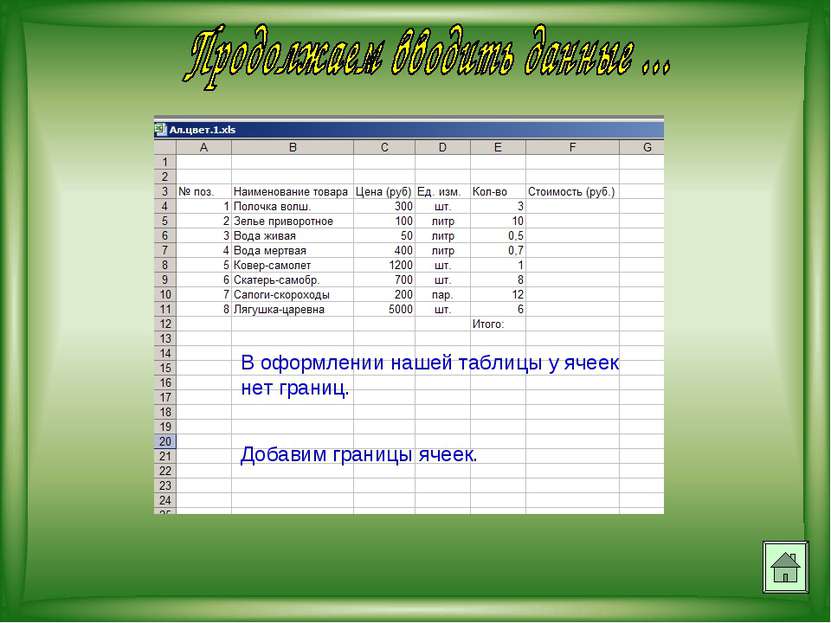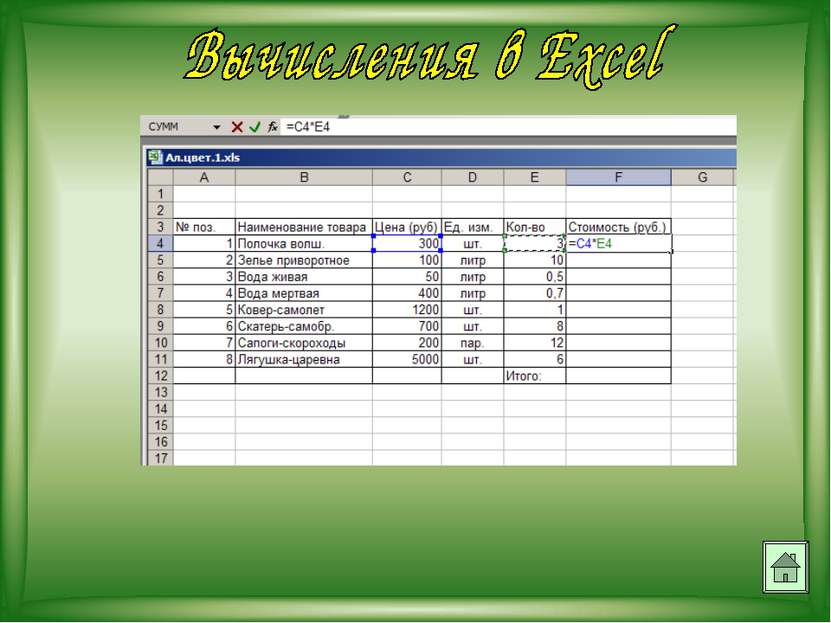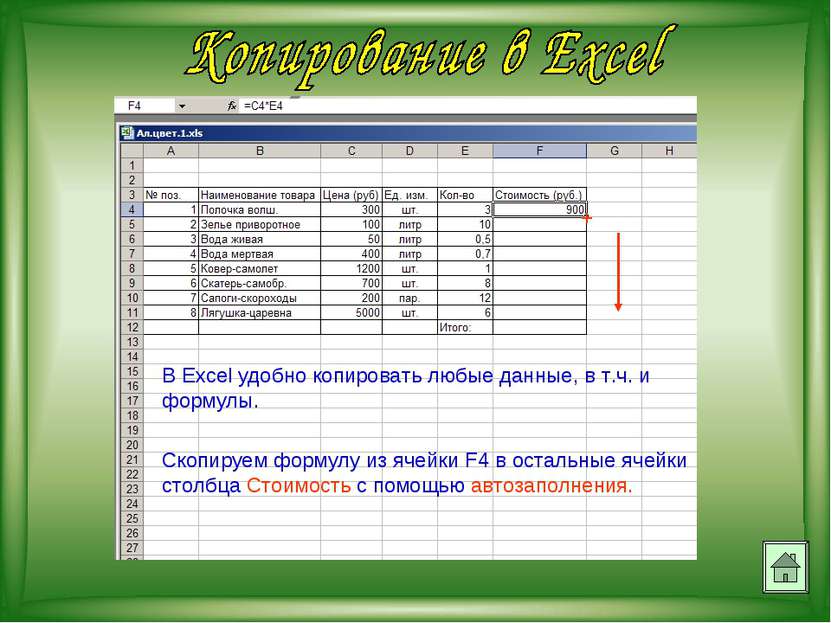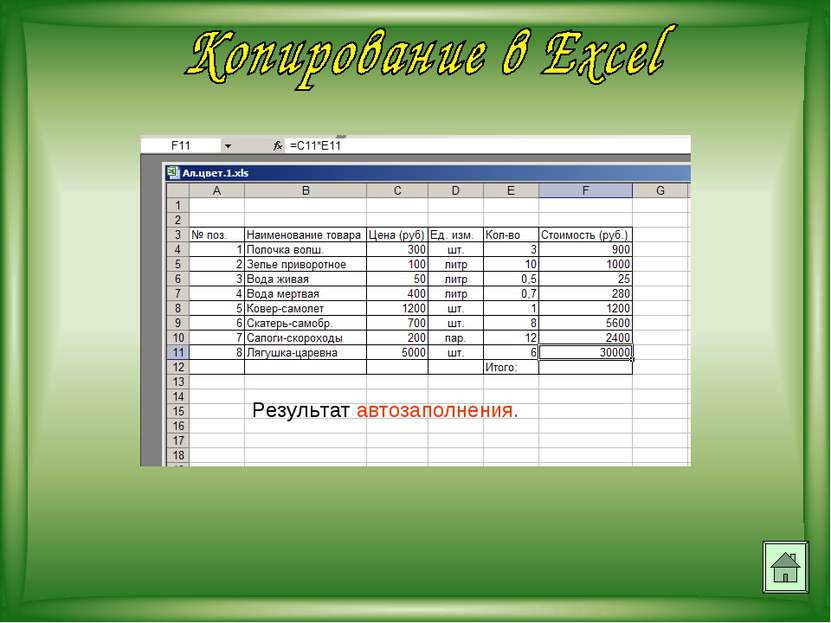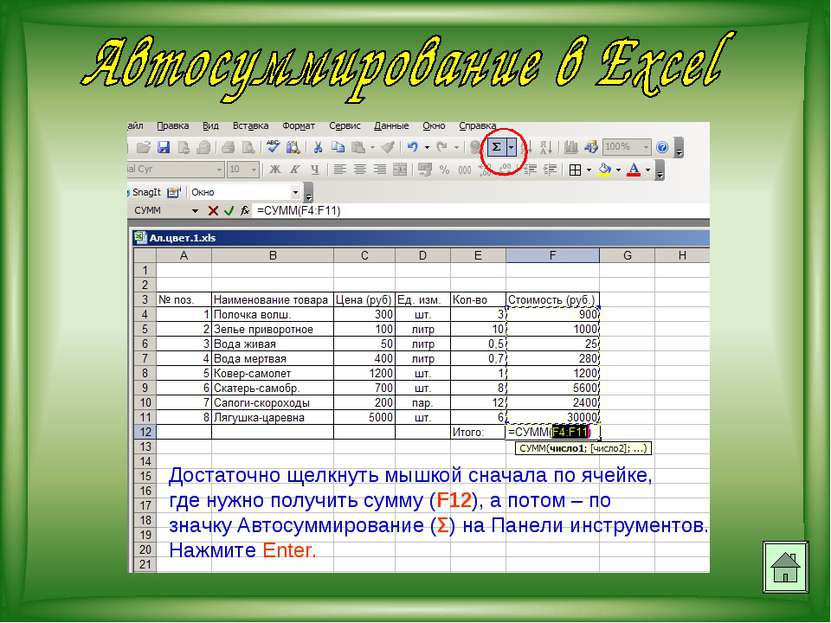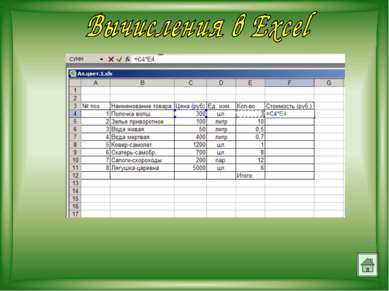X
Код презентации скопируйте его
Начало работы с Excel
Скачать эту презентациюПрезентация на тему Начало работы с Excel
Скачать эту презентациюCлайд 5
 Назначение EXCEL Автоматизация вычислений Наглядное представление данных в графическом виде Моделирование различных процессов
Назначение EXCEL Автоматизация вычислений Наглядное представление данных в графическом виде Моделирование различных процессов
Cлайд 7
 Как решить нашу задачу: Основные объекты Excel Ввод данных Автозаполнение Границы ячеек Ввод формул Форматирование ячеек
Как решить нашу задачу: Основные объекты Excel Ввод данных Автозаполнение Границы ячеек Ввод формул Форматирование ячеек
Cлайд 9
 Столбцы обозначаются буквами латинского алфавита от A до Z и т.д. Строки обозначаются обычными арабскими числами.
Столбцы обозначаются буквами латинского алфавита от A до Z и т.д. Строки обозначаются обычными арабскими числами.
Cлайд 10
 На пересечении столбца и строки находится ячейка. Каждая ячейка имеет свой уникальный адрес, который составляется из буквы столбца и номера строки (например «В4").
На пересечении столбца и строки находится ячейка. Каждая ячейка имеет свой уникальный адрес, который составляется из буквы столбца и номера строки (например «В4").
Cлайд 11
 Что делать, если в какой-то ячейке не умещаются наши данные? Увеличить ширину столбца. Для этого подведите указатель мыши на границу между именами столбцов, чтобы он превратился в стрелочку, как показано. Потяните мышкой за стрелочку вправо, так чтобы в ячейке уместился текст.
Что делать, если в какой-то ячейке не умещаются наши данные? Увеличить ширину столбца. Для этого подведите указатель мыши на границу между именами столбцов, чтобы он превратился в стрелочку, как показано. Потяните мышкой за стрелочку вправо, так чтобы в ячейке уместился текст.
Cлайд 13
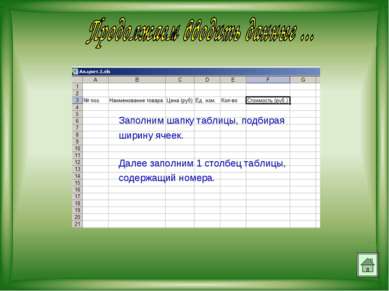 Заполним шапку таблицы, подбирая ширину ячеек. Далее заполним 1 столбец таблицы, содержащий номера.
Заполним шапку таблицы, подбирая ширину ячеек. Далее заполним 1 столбец таблицы, содержащий номера.
Cлайд 14
 Поручим Excel сделать это автозаполнением. Для этого в ячейку А4 введем 1, а в А5 – 2. Выделим обе ячейки мышкой, подведем указа-тель мыши в правый нижний угол выделенной области так, чтобы он превратился в жирный плюс, и потянем выделение вниз. +
Поручим Excel сделать это автозаполнением. Для этого в ячейку А4 введем 1, а в А5 – 2. Выделим обе ячейки мышкой, подведем указа-тель мыши в правый нижний угол выделенной области так, чтобы он превратился в жирный плюс, и потянем выделение вниз. +
Cлайд 16
 Результат автозаполнения. Заполним таблицу до конца. В оформлении нашей таблицы у ячеек нет границ. Добавим границы ячеек.
Результат автозаполнения. Заполним таблицу до конца. В оформлении нашей таблицы у ячеек нет границ. Добавим границы ячеек.
Cлайд 17
 Для этого выделяем диапазон всех наших ячеек левой клавишей мыши. Потом на Панели инструментов находим кнопку Границы, из списка выбираем Все границы
Для этого выделяем диапазон всех наших ячеек левой клавишей мыши. Потом на Панели инструментов находим кнопку Границы, из списка выбираем Все границы
Cлайд 19
 В ячейке F4 нам нужно получить произведение содержимого ячеек Цена (С4) и Количество (Е4) В ячейке F4 пишем «=», левой кнопкой щелкнуть на ячейке C4 (при этом Excel подставит в формулу ссылку автоматически). ввести знак операции: «*» левой кнопкой щелкнуть на ячейке E4 нажать Enter в ячейке F4 появится результат вычислений 900 если вернуться на ячейку F4, то в строке формул вы увидите: «=C4*E4»
В ячейке F4 нам нужно получить произведение содержимого ячеек Цена (С4) и Количество (Е4) В ячейке F4 пишем «=», левой кнопкой щелкнуть на ячейке C4 (при этом Excel подставит в формулу ссылку автоматически). ввести знак операции: «*» левой кнопкой щелкнуть на ячейке E4 нажать Enter в ячейке F4 появится результат вычислений 900 если вернуться на ячейку F4, то в строке формул вы увидите: «=C4*E4»
Cлайд 21
 В Excel удобно копировать любые данные, в т.ч. и формулы. Скопируем формулу из ячейки F4 в остальные ячейки столбца Стоимость с помощью автозаполнения. +
В Excel удобно копировать любые данные, в т.ч. и формулы. Скопируем формулу из ячейки F4 в остальные ячейки столбца Стоимость с помощью автозаполнения. +
Cлайд 24
 Достаточно щелкнуть мышкой сначала по ячейке, где нужно получить сумму (F12), а потом – по значку Автосуммирование (Σ) на Панели инструментов. Нажмите Enter.
Достаточно щелкнуть мышкой сначала по ячейке, где нужно получить сумму (F12), а потом – по значку Автосуммирование (Σ) на Панели инструментов. Нажмите Enter.
Cлайд 25
 Вычисления в этой задаче закончены. Осталось придать всей таблице более красивый вид. Для этого используется форматирование ячеек. Выровнять данные в ячейках можно как в Word, используя кнопки форматирования на панели инструментов или … Форматирование
Вычисления в этой задаче закончены. Осталось придать всей таблице более красивый вид. Для этого используется форматирование ячеек. Выровнять данные в ячейках можно как в Word, используя кнопки форматирования на панели инструментов или … Форматирование
Cлайд 26
 Форматирование ячеек По умолчанию, текст выравнивается по левому краю (по горизонтали), а числа -- по правому (по горизонтали). По вертикали данные выровнены по нижнему краю. Выравнивание по горизонтали можно поменять с помощью кнопок на панели инструментов "Форматирование" Здесь (слева направо) кнопки: по левому краю, по центру и по правому краю. Выравнивание по вертикали изменяется с помощью окна "Формат ячеек", закладка "Выравнивание":
Форматирование ячеек По умолчанию, текст выравнивается по левому краю (по горизонтали), а числа -- по правому (по горизонтали). По вертикали данные выровнены по нижнему краю. Выравнивание по горизонтали можно поменять с помощью кнопок на панели инструментов "Форматирование" Здесь (слева направо) кнопки: по левому краю, по центру и по правому краю. Выравнивание по вертикали изменяется с помощью окна "Формат ячеек", закладка "Выравнивание":
Cлайд 28
 Ввод и редактирование данных в ячейках Для ввода данных в одну ячейку достаточно сделать ее активной (щелкнуть по ней мышкой) и начать набирать данные. Для выхода из режима редактирования нужно нажать "Enter" или "Tab" . Если до этого в ячейке были данные, они сотрутся; Для изменения данных в ячейке, делаем ее активной и: делаем на ней двойной щелчок; или нажимаем "F2"; или щелкаем в строке формул, и в ней изменяем содержимое ячейки, для завершения нажимаем "Enter". Для принудительного ввода разрыва строки достаточно в нужном месте текста ячейки нажать "Alt+Enter"
Ввод и редактирование данных в ячейках Для ввода данных в одну ячейку достаточно сделать ее активной (щелкнуть по ней мышкой) и начать набирать данные. Для выхода из режима редактирования нужно нажать "Enter" или "Tab" . Если до этого в ячейке были данные, они сотрутся; Для изменения данных в ячейке, делаем ее активной и: делаем на ней двойной щелчок; или нажимаем "F2"; или щелкаем в строке формул, и в ней изменяем содержимое ячейки, для завершения нажимаем "Enter". Для принудительного ввода разрыва строки достаточно в нужном месте текста ячейки нажать "Alt+Enter"