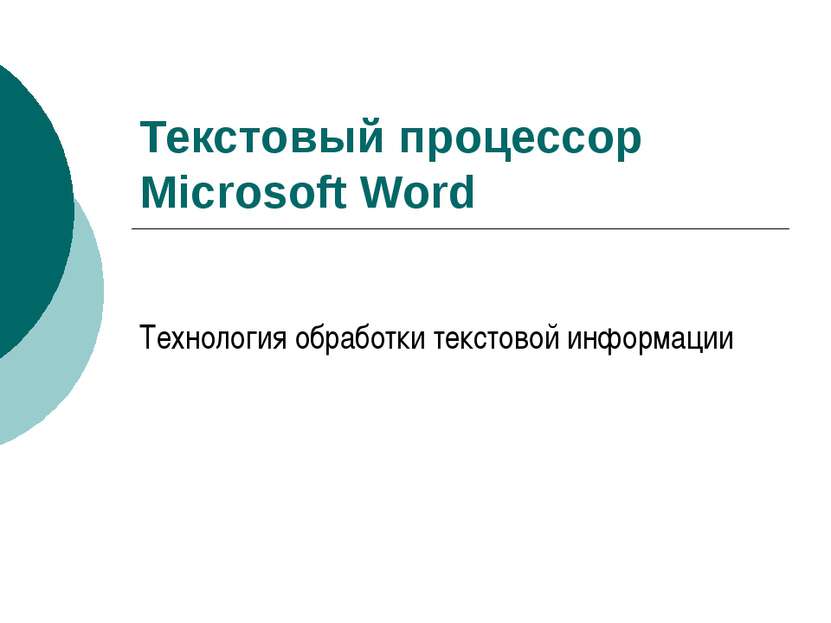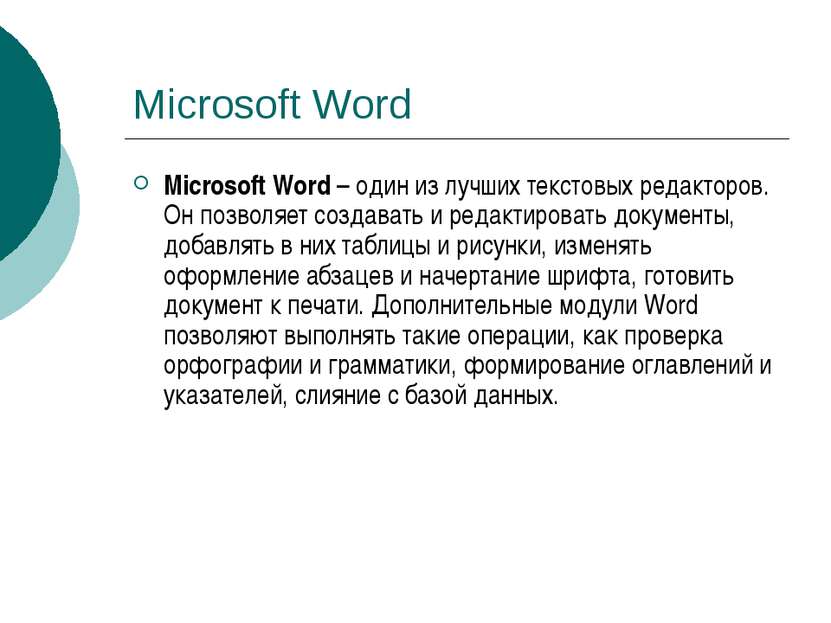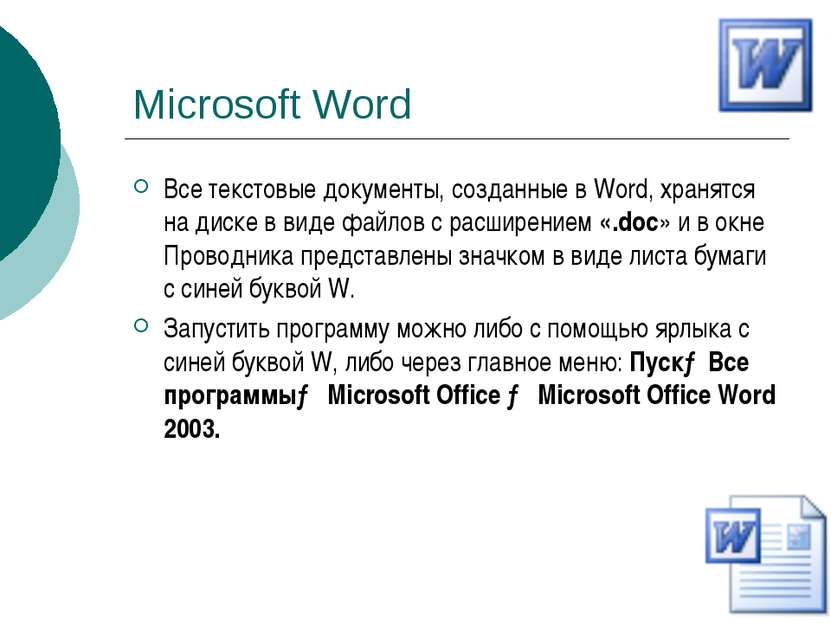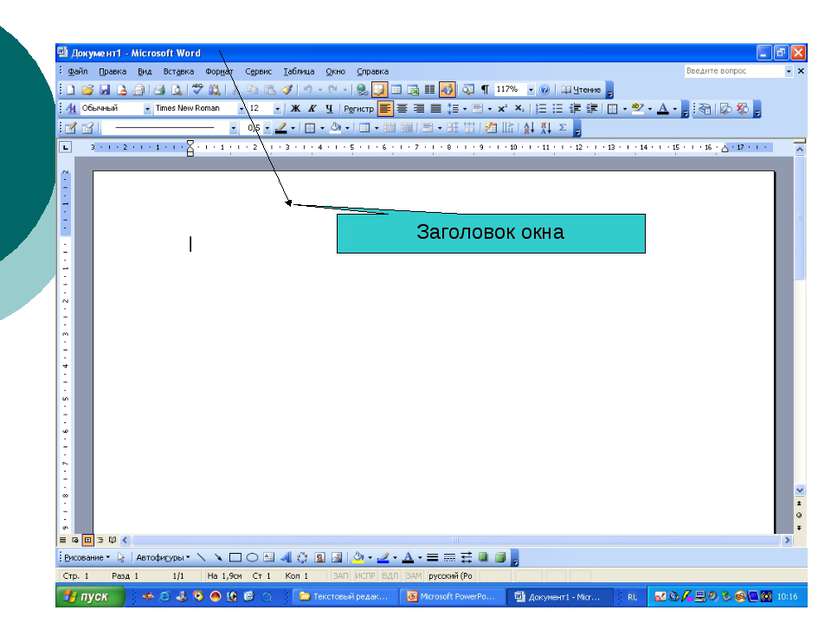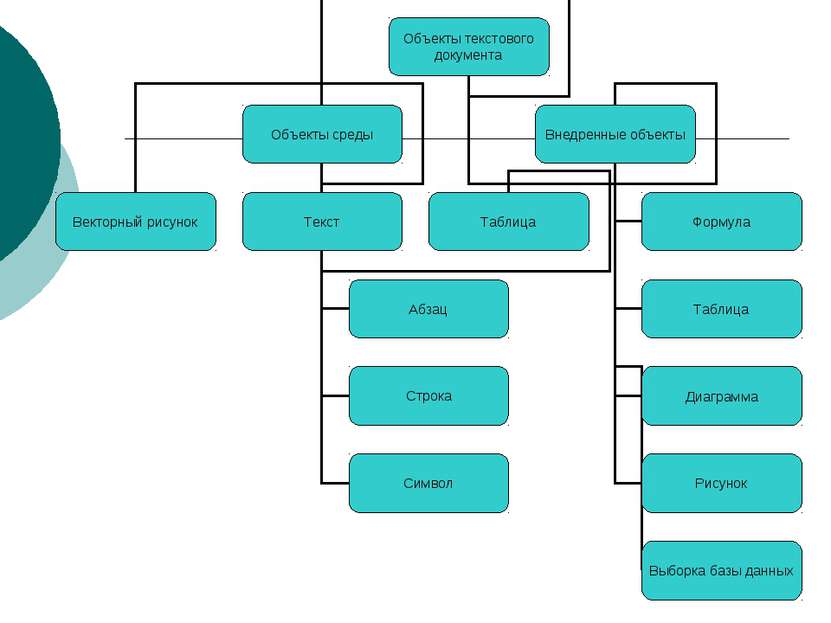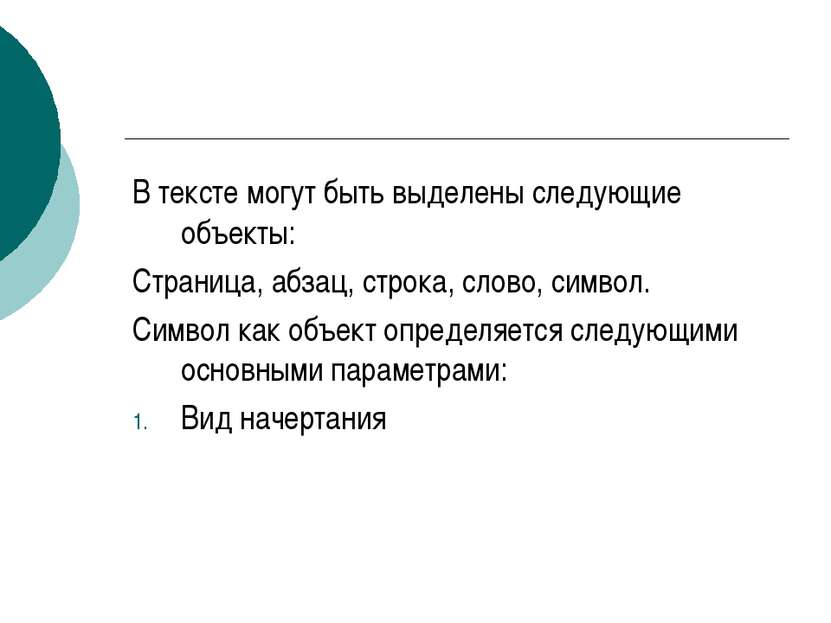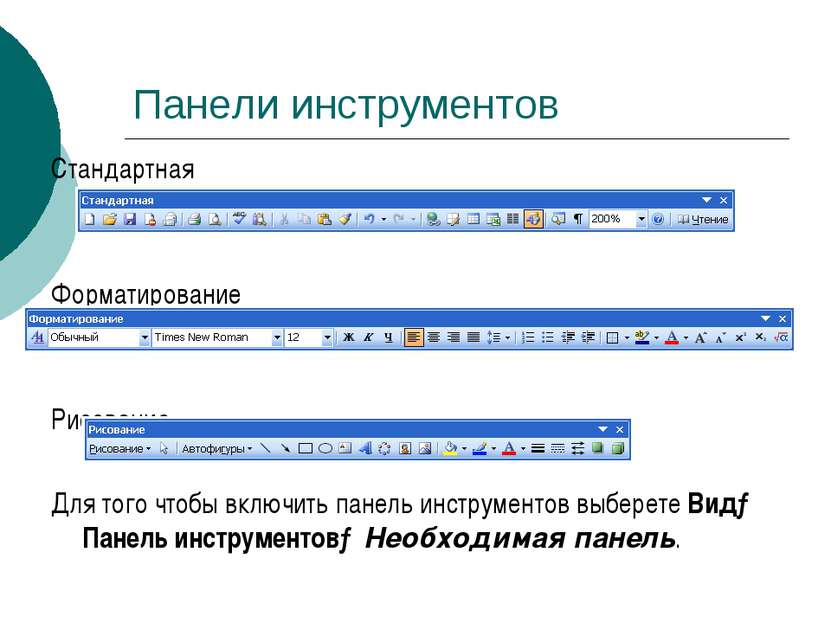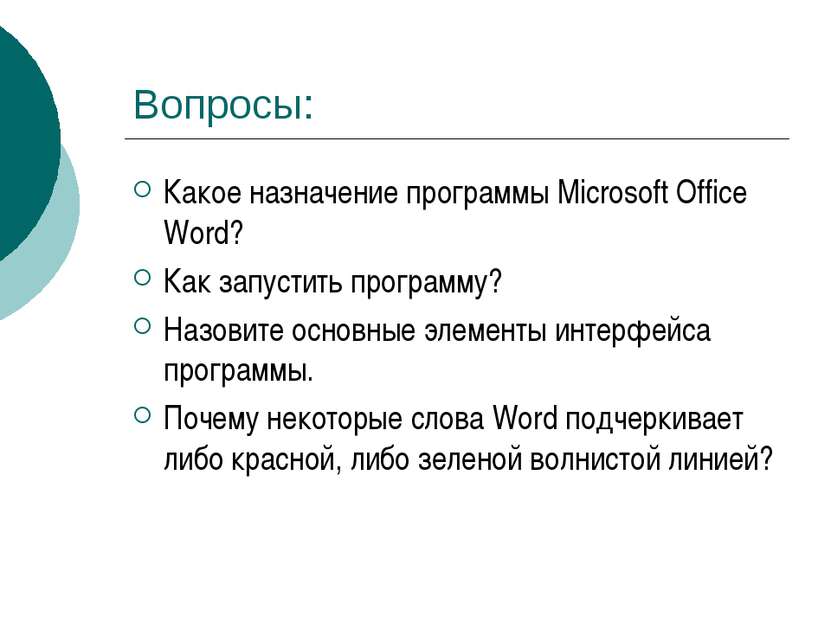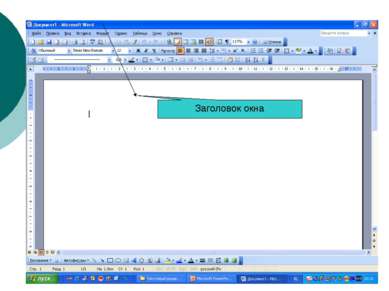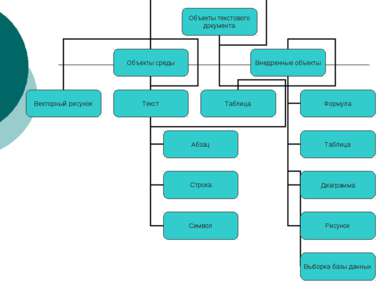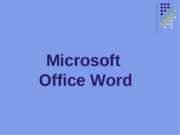X
Код презентации скопируйте его
Текстовый процессор Microsoft Word
Скачать эту презентациюПрезентация на тему Текстовый процессор Microsoft Word
Скачать эту презентациюCлайд 2
 Microsoft Word Microsoft Word – один из лучших текстовых редакторов. Он позволяет создавать и редактировать документы, добавлять в них таблицы и рисунки, изменять оформление абзацев и начертание шрифта, готовить документ к печати. Дополнительные модули Word позволяют выполнять такие операции, как проверка орфографии и грамматики, формирование оглавлений и указателей, слияние с базой данных.
Microsoft Word Microsoft Word – один из лучших текстовых редакторов. Он позволяет создавать и редактировать документы, добавлять в них таблицы и рисунки, изменять оформление абзацев и начертание шрифта, готовить документ к печати. Дополнительные модули Word позволяют выполнять такие операции, как проверка орфографии и грамматики, формирование оглавлений и указателей, слияние с базой данных.
Cлайд 3
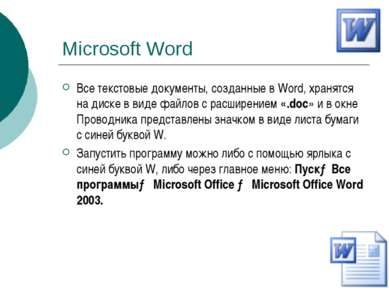 Microsoft Word Все текстовые документы, созданные в Word, хранятся на диске в виде файлов с расширением «.doc» и в окне Проводника представлены значком в виде листа бумаги с синей буквой W. Запустить программу можно либо с помощью ярлыка с синей буквой W, либо через главное меню: Пуск→Все программы→ Microsoft Office → Microsoft Office Word 2003.
Microsoft Word Все текстовые документы, созданные в Word, хранятся на диске в виде файлов с расширением «.doc» и в окне Проводника представлены значком в виде листа бумаги с синей буквой W. Запустить программу можно либо с помощью ярлыка с синей буквой W, либо через главное меню: Пуск→Все программы→ Microsoft Office → Microsoft Office Word 2003.
Cлайд 6
 Объекты среды – такие объекты документа, для создания , редактирования и форматирования которых не требуется вызывать отдельную программу. Внедренные объекты – это объекты которые первоначально создаются в другой прикладной среде.
Объекты среды – такие объекты документа, для создания , редактирования и форматирования которых не требуется вызывать отдельную программу. Внедренные объекты – это объекты которые первоначально создаются в другой прикладной среде.
Cлайд 7
 В тексте могут быть выделены следующие объекты: Страница, абзац, строка, слово, символ. Символ как объект определяется следующими основными параметрами: Вид начертания
В тексте могут быть выделены следующие объекты: Страница, абзац, строка, слово, символ. Символ как объект определяется следующими основными параметрами: Вид начертания
Cлайд 8
 Режимы просмотра документов Обычный режим. Этот режим лучше использовать для ввода, редактирования или форматирования текста, отображаемого в виде непрерывной вертикальной полосы. Режим веб-документа. В данном режиме Word отображает документ в таком виде, каком он будет открыт браузером. Предназначен для формирования web-страниц Режим разметки страницы. Этот режим позволяет работать с документом, который выглядит так, как после печати. Режим структуры. Режим предназначен для работы со структурой документа и его содержанием. Он используется, когда необходимо создать предварительную структуру или просмотреть имеющуюся. Режим чтения. Данные режим удобно использовать когда вы собираетесь читать текст, а не редактировать документ.
Режимы просмотра документов Обычный режим. Этот режим лучше использовать для ввода, редактирования или форматирования текста, отображаемого в виде непрерывной вертикальной полосы. Режим веб-документа. В данном режиме Word отображает документ в таком виде, каком он будет открыт браузером. Предназначен для формирования web-страниц Режим разметки страницы. Этот режим позволяет работать с документом, который выглядит так, как после печати. Режим структуры. Режим предназначен для работы со структурой документа и его содержанием. Он используется, когда необходимо создать предварительную структуру или просмотреть имеющуюся. Режим чтения. Данные режим удобно использовать когда вы собираетесь читать текст, а не редактировать документ.
Cлайд 9
 Масштаб документа Масштаб документа можно увеличить, чтобы получить подробное изображение, или уменьшить, чтобы увидеть большую часть страницы или даже несколько страниц сразу в уменьшенном виде. Для этого либо выберите команду Вид→Масштаб, либо на Стандартной панели кнопку Масштаб и установите нужный. Также изменять масштаб можно, вращая колесико мышки, удерживая клавишу [Ctrl].
Масштаб документа Масштаб документа можно увеличить, чтобы получить подробное изображение, или уменьшить, чтобы увидеть большую часть страницы или даже несколько страниц сразу в уменьшенном виде. Для этого либо выберите команду Вид→Масштаб, либо на Стандартной панели кнопку Масштаб и установите нужный. Также изменять масштаб можно, вращая колесико мышки, удерживая клавишу [Ctrl].
Cлайд 10
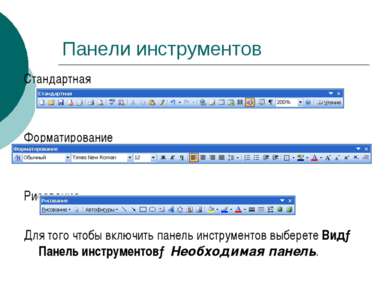 Панели инструментов Стандартная Форматирование Рисование Для того чтобы включить панель инструментов выберете Вид→ Панель инструментов→Необходимая панель.
Панели инструментов Стандартная Форматирование Рисование Для того чтобы включить панель инструментов выберете Вид→ Панель инструментов→Необходимая панель.
Cлайд 11
 Открытие документа Чтобы открыть документ Word, нужно выполнить команду Файл→Открыть или кнопку Открыть на Стандартной панели (или комбинация клавиш [Ctrl]+[O]). В результате появится диалоговое окно. Чтобы открыть документа сначала необходимо открыть его папку и выбрать в списке имя документа, а затем щелкнуть на кнопке Открыть или дважды щелкнуть на имени файла.
Открытие документа Чтобы открыть документ Word, нужно выполнить команду Файл→Открыть или кнопку Открыть на Стандартной панели (или комбинация клавиш [Ctrl]+[O]). В результате появится диалоговое окно. Чтобы открыть документа сначала необходимо открыть его папку и выбрать в списке имя документа, а затем щелкнуть на кнопке Открыть или дважды щелкнуть на имени файла.
Cлайд 12
 Сохранение документа Завершив работу над документом его надо сохранить. Для этого необходимо либо выбрать команду Файл→Сохранить как..., либо воспользоваться кнопкой Открыть на Стандартной панели, либо комбинацией клавиш [Ctrl]+[S]. В появившемся окне необходимо указать папку для хранения документа и его имя.
Сохранение документа Завершив работу над документом его надо сохранить. Для этого необходимо либо выбрать команду Файл→Сохранить как..., либо воспользоваться кнопкой Открыть на Стандартной панели, либо комбинацией клавиш [Ctrl]+[S]. В появившемся окне необходимо указать папку для хранения документа и его имя.